ブラウザインターフェイス
This post is also available in:
![]() English
English ![]() Français
Français ![]() Deutsch
Deutsch ![]() Српски
Српски ![]() Polski
Polski ![]() Português
Português ![]() Български
Български ![]() 简体中文
简体中文
デスクトップ版ブラウザと同様、iOS 版 Vivaldi もユニークなユーザーインターフェイスを備えています。
タブバー
デスクトップ版と同様、開いているすべてのタブをタブバーで把握できます。 多数のタブを開いている場合、タブバーで左右にスワイプして、他のタブを確認できます。
タブバーを有効・無効にするには:
アドレスバーと共にタブバーを画面下に移動させるには:
アドレスバー
 サイト情報 – 接続の安全性を確認し、サイト設定にアクセス
サイト情報 – 接続の安全性を確認し、サイト設定にアクセス- アドレスと検索欄 – アクセスしたいサイトの URL か、調べたい検索語句を入力する
 再読み込み – 下にスクロールしすぎて、リロードするために下にスワイプするのが合理的でない場合は、リロードボタンをタップすることができます
再読み込み – 下にスクロールしすぎて、リロードするために下にスワイプするのが合理的でない場合は、リロードボタンをタップすることができます コンテンツブロッカー – ウェブサイトに対するトラッカーと広告ブロックのレベルを変更する
コンテンツブロッカー – ウェブサイトに対するトラッカーと広告ブロックのレベルを変更する Vivaldi メニュー – Vivaldi ロゴをタップして、 ブックマーク、設定などのオプションにアクセスする
Vivaldi メニュー – Vivaldi ロゴをタップして、 ブックマーク、設定などのオプションにアクセスする
アドレスバーを画面下部に移動させるには:
アドレスバーを画面下部に移動させる場合、検索候補の表示順序を反対にして、最も関連性の高い候補がアドレスバー近くに表示されるようにすることをお勧めします。
検索候補の表示順序を反対にするには:
ツールバー
 パネル – ブックマーク、 履歴、 メモ、 ダウンロードにアクセスできます
パネル – ブックマーク、 履歴、 メモ、 ダウンロードにアクセスできます 履歴を戻る – アクセスしたページの履歴で前のページに移動できます
履歴を戻る – アクセスしたページの履歴で前のページに移動できます アドレス欄にフォーカスして検索、あるいはウェブサイトのアドレスを入力できます。 タブスイッチャーやウェブページでは、その場所に
アドレス欄にフォーカスして検索、あるいはウェブサイトのアドレスを入力できます。 タブスイッチャーやウェブページでは、その場所に 新規タブボタンが表示されます
新規タブボタンが表示されます 履歴を進む – アクセスしたページの履歴で次のページに移動できます
履歴を進む – アクセスしたページの履歴で次のページに移動できます タブスイッチャー – 開いているすべてのタブ、プライベートタブ、同期済みタブ、最近閉じたタブを表示できます
タブスイッチャー – 開いているすべてのタブ、プライベートタブ、同期済みタブ、最近閉じたタブを表示できます
アドレスバーを下部に表示すると、画面下には 2 つのツールバーが表示されます。 タブバーを有効にしている場合、画面下部ではツールバーの場所にタブバーが表示されます。
ランドスケープモードや iPad のような大きな画面のデバイスでは、画面下のツールバーのアイコンはすべてアドレスバーに表示されます。
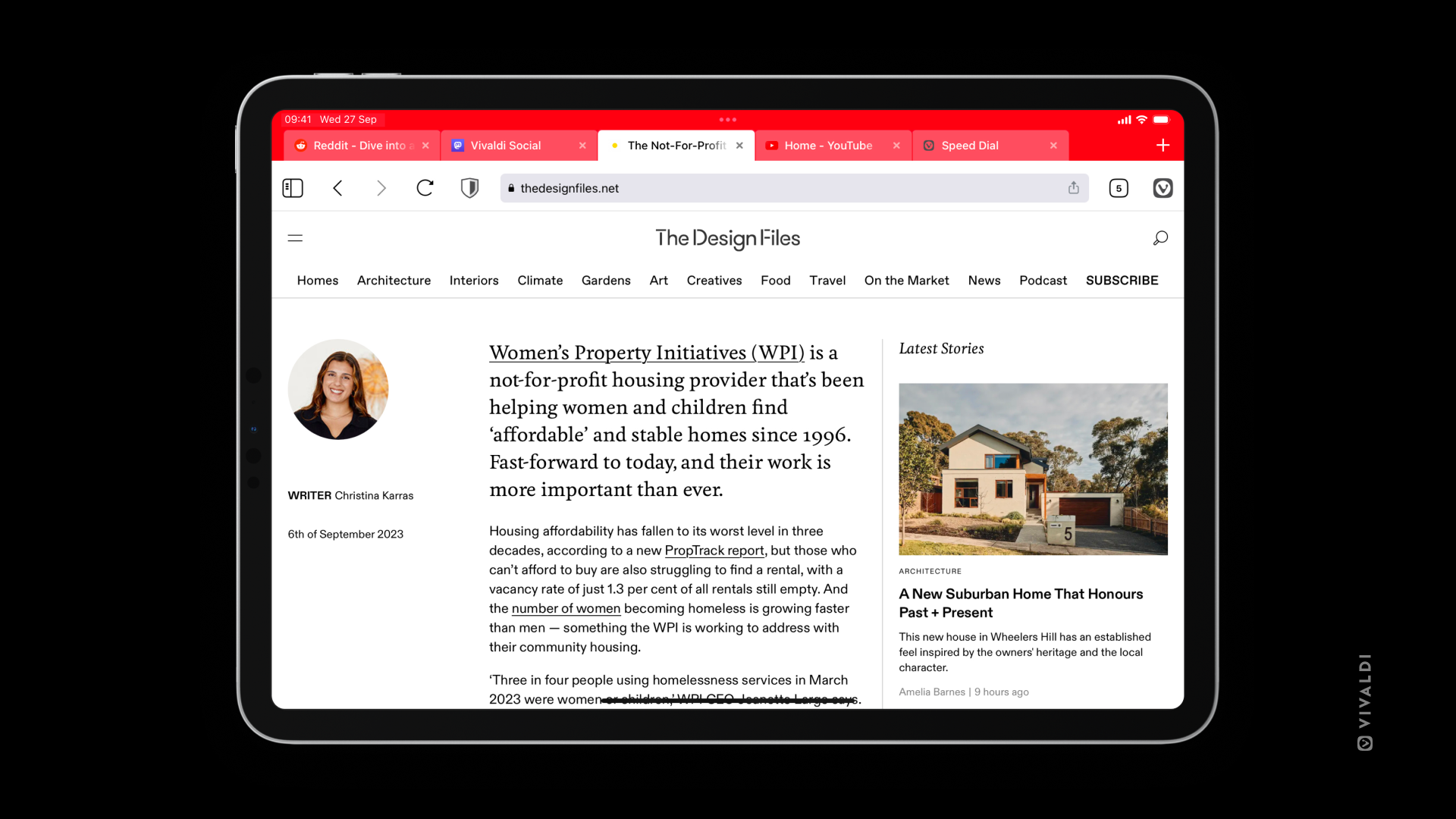
Was this helpful?
Thanks for your feedback!