ウェブメールに関するすべて
This post is also available in:
![]() English
English ![]() Español
Español ![]() Deutsch
Deutsch ![]() Nederlands
Nederlands ![]() Български
Български
Vivaldi では、Vivaldi.net で無料のウェブメールアカウントを提供しています。 広告は一切ありません。
Vivaldi メール
- ストレージ容量:5GB
- 添付ファイルの最大サイズ: 20 MB
スタート
Vivaldi ウェブメールアカウントの利用を開始するには:
- mail.vivaldi.net へアクセスします。
- ログインするには、Vivaldi アカウントのユーザー名とパスワードを必要とします。
アカウントをお持ちでない場合は、新しいアカウントを登録して電話番号を認証してください。
メールクライアントにおける Vivaldi ウェブメールの設定
デスクトップまたはモバイルのメールクライアントでは、次の設定を使用して新しいメールボックスアカウントを作成します。
メール受信
IMAP:
Server: imap.vivaldi.net
Port: 143
Authentication method: normal password
Connection security: STARTTLS
IMAPs:
Server: imap.vivaldi.net
Port: 993
Authentication method: normal password
Connection security: SSL/TLS
POP3:
Server: pop3.vivaldi.net
Port: 110
Authentication method: normal password
Connection security: STARTTLS
POP3s:
Server: pop3.vivaldi.net
Port: 995
Authentication method: 通常のパスワード
Connection security: SSL/TLS
メール送信
SMTP:
Server: smtp.vivaldi.net
Port: 587
Authentication method: 通常のパスワード
Connection security: STARTTLS
SMTPs:
Server: smtp.vivaldi.net
Port: 465
Authentication method: 通常のパスワード
Connection security: SSL/TLS
別のアカウントからメールのインポート
- すべてのメールを現在のプロバイダーから移動する最も簡単な方法は、Vivaldi メールと IMAP を使用する現在のメールプロバイダーアカウントの両方でメールクライアント(Opera M2、Thunderbirdなど)を設定することです。
- 両方を設定したら、現在のメールプロバイダーの IMAP フォルダーから Vivaldi メール IMAP フォルダーにメールを移動できます。
- すべてのメールの移動が完了したら、Vivaldi ウェブメールウェブインターフェースを使用できます。 送信済みメールも移動する場合は、送信済みフォルダまたは同様の名前の IMAP フォルダへのメール移動を忘れないでください。
- 移行後、すべての受信メールを Vivaldi メールアドレスに転送するようにメールプロバイダーを設定して、複数のアカウントをチェックしなくても済むようにすることもできます。
メールのエクスポート
すべてのメールをエクスポートするには、メールのインポートと同じ操作を行います。 メールクライアントで両方のアカウントを設定し、Vivaldi フォルダーから宛先メールボックスにメールをコピーします。
1つのメールをダウンロードするには:
- メールを開きます。
- トップメニューの詳細 (. . . ) をクリックします。
- ダウンロード (.eml) を選択。
メールの作成
新しいメールをウェブメールで送信するには、左上の作成をクリックします。
宛先フィールドに送信先を入力して、メールの作成を開始してください。 入力し始めると同時に、保存された連絡先からの候補が表示されます。 または、宛先フィールドの右側からアドレス帳を開き、連絡先を選択して挿入をクリックします。 アドレス帳ボタンの横にある [+] ボタンから、CC、BCC、返信先、フォローアップ受信者を追加することも可能です。
![]()
デフォルトでは、エディターはプレーンテキストモードになっていますが、メールフィールドの左上隅から![]() 編集形式を変更することで、HTML エディターに切り替えることができます。 HTML エディターで常にメールを作成するには、設定 > 設定 > メッセージの作成 に移動し、HTML メッセージを作成するケースを選択します。
編集形式を変更することで、HTML エディターに切り替えることができます。 HTML エディターで常にメールを作成するには、設定 > 設定 > メッセージの作成 に移動し、HTML メッセージを作成するケースを選択します。
ファイルの添付
メールにファイルを追加するには、コンポーザーの右側にあるオプションと添付ファイルセクションでファイルを添付をクリックして、ファイルをアップロードします。 添付ファイルのサイズ制限は 20MB です。
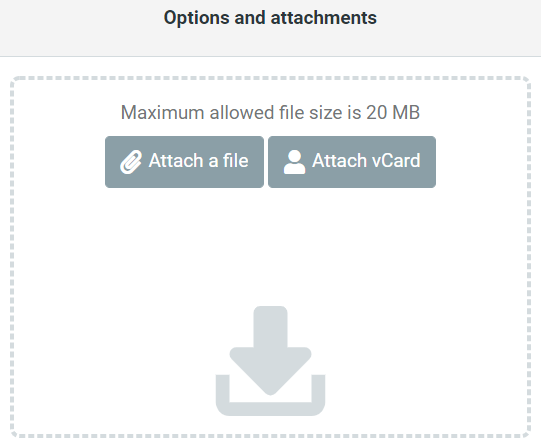
インライン画像を追加するには:
- HTML エディターを使用していることを確認してください。
 画像の挿入/編集 ボタンをクリックします。
画像の挿入/編集 ボタンをクリックします。 フォルダ参照ボタンをクリックして、すでに添付されているファイルを確認するか、コンピュータから新しい画像をアップロードします。
フォルダ参照ボタンをクリックして、すでに添付されているファイルを確認するか、コンピュータから新しい画像をアップロードします。- 追加したい画像を選択し、OK をクリックします
連絡先
アドレス帳への新しい連絡先の追加:
- メールを送信した人を追加するには、送信者の名前をクリックして、アドレス帳に追加を選択します。
- 連絡先ページで、ページの右上にあるメニューより、作成ボタンをクリックします。
- 連絡先は vCard または CSV ファイルからインポートすることも可能です。
カレンダー
- メールは 続く > イベントとして保存 からイベントとしてカレンダーに保存することが可能です。
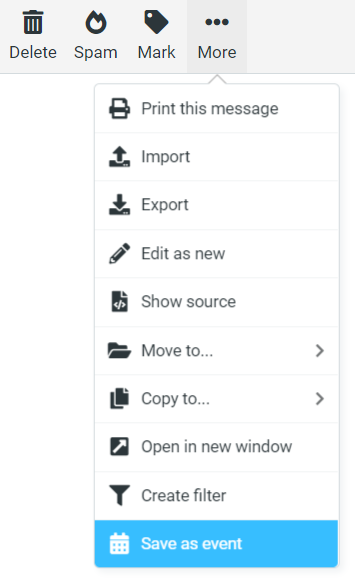
- 共有されたイベントは、添付されたイベントファイルの横にある小さな下向き矢印をクリックしてカレンダーに保存を選択することで、カレンダーに保存できます。
- イベントを開いて オプション > 送信 を選択すると、イベントを他のユーザーに送信できます。
識別情報
Vivaldi メールでは、すべてのメールは [email protected] に送受信必要があります。 つまり、残念ながら別のエイリアスを使用することはできません。 ただし、メールクライアントで Vivaldi メール を設定している場合は、プラスアドレス指定(サブアドレス指定とも呼ばれます)を使用できます。 プラスアドレッシングを使用すると、メールアドレス([email protected])にキーワードを追加して、さまざまなバリエーションのメールアドレスを作成できます。 + 記号と @ 記号の間のすべては、メールが属するアカウントを決定するときに無視されます。
これらのアドレスを使用してフィルターを作成し、メールを別のフォルダーに自動的に整理することもできます。
署名
メールの署名を変更するには、設定 > 識別情報 > 自身のメールアドレス > 署名 に移動します。 プレーンテキスト、または HTML 署名を追加できます。
フィルター
フィルターは、メールボックスを自動的に整理したい場合に便利な方法です。 Vivaldi ウェブメールでは、フィルタを作成して、たとえば、受信メールを特定のフォルダーに移動したり、事前定義されたメッセージで返信したり、メールにフラグを設定したりできます。
フィルターを作成するには、設定 > フィルター に移動します。 新しいフィルターを作成するには、ページの右上のメニューにある作成ボタンをクリックします。 フィルター名を追加し、スコープを選択したうえでルールを作成して、実行するアクションの種類を決定します。 フィルターの保存を忘れなく。
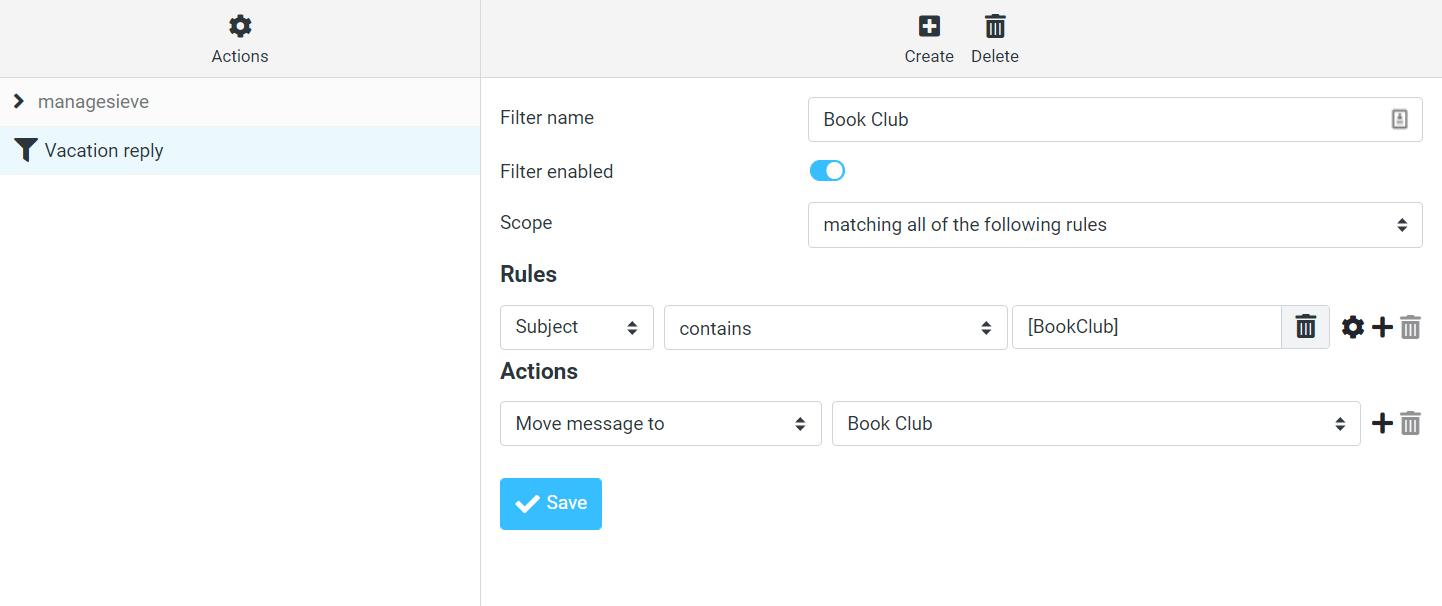
メールアドレスでフィルタリングする場合は、ドメイン(@ email.com)だけでなく、完全なメールアドレス([email protected])を使用してください。
新しいフィルターを追加したり、既存のフィルターセットの管理は、設定 > フィルター > アクション から行うことが可能です。
暗号化
暗号化されたメールを送受信したい場合:
- 設定 > 設定 > 暗号化 より、暗号化を有効にします。
- メッセージの暗号化と署名
- メッセージの署名を検証
- メッセージの復号
- 設定 > PGP キー からは、新しい鍵ペアをインポートまたは作成することが可能です。
- 鍵をメール作成のオプションと添付ファイルセクションからメールに添付して、暗号化された会話をしたい相手と共有します。
- そして、このメッセージには添付された PGP キーが含まれていますというメッセージ上の、インポートボタンをクリックして PGP キーを保存します。
- メールを作成するときは、オプションと添付ファイルセクションにて、「このメッセージに署名」 および / または、 「このメッセージを暗号化」チェックボックスをオンにします。
メールボックスとその機能をカスタマイズするための更なるオプションは設定にあります。
ログインに問題がある場合
アカウントにアクセスできない場合は、こちらをご覧ください。
上記リンク内でも回答が見つからなかった場合は、お気軽にお問い合わせください。 「サポートが必要」で 「Vivaldi.net アカウントとサービス」 を選択し、問題をできるだけ詳しく記載してください。