Састављање е-порука
This post is also available in:
![]() English
English ![]() 日本語
日本語 ![]() Русский
Русский ![]() Français
Français ![]() Español
Español ![]() Deutsch
Deutsch ![]() Português
Português ![]() Български
Български ![]() 简体中文
简体中文
Слање нове е-поруке
За слање нове е-поруке у веб пошти:
- Кликните на Нова порука у горњем левом углу;
- Додајте примаоца(е), наслов, садржај и, ако желите, прилоге;
- Кликните на Пошаљи.
Ако нисте спремни да одмах пошаљете е-поруку, кликните на Сачувај у менију изнад састављача е-поруке. Затим отворите е-поруку касније из фасцикле Нацрти да бисте наставили са писањем. Такође можете подесити учесталост аутоматског чувања нацрта у Поставке > Подешавања > Састављање порука > Главне опције > Аутоматски сачувај нацрте.
Одговарање на е-поруку
За одговарање на е-поруку:
- Отворите е-поруку на коју желите да одговорите;
- У менију изнад е-поруке кликните на:
- Одговори, ако желите да пошаљете е.поруку само особи која је послала е-поруку, или
- Одговори свима, ако желите да пошаљете е-поруку пошиљаоцу и свима осталима који су примили исту е-поруку.
Прослеђивање е-поруке
За прослеђивање е-поруке:
- Отворите е-поруку на коју желите да одговорите;
- У менију изнад е-поруке кликните на Проследи.
Са мале стрелице поред дугмета можете да изаберете да ли желите да проследите е-поруку у тексту или као прилог.
Додавање прималаца
Можете додати примаоце у вашу е-поруку тако што ћете их унети у поље За. Док куцате, видећете предлоге сачуваних контаката.
Алтернативно, можете отворити адресар са десне стране поља за примаоце, изабрати контакт(е) и кликнути на Убаци.
Са дугмета + поред дугмета адресара, такође можете да додате примаоце копије, скривене копије, одговора и прослеђене поруке.

Прилагање датотека
За додавање датотеке у поруку:
- Кликните на Приложи у менију изнад састављача е-поруке;
- Кликните на Приложи датотеку у одељку Опције и прилози на десној страни састављача е-поруке;
- Превуците датотеку из вашег управљача датотекама/Finder-а и отпустите је у одељак прилога са десне стране.
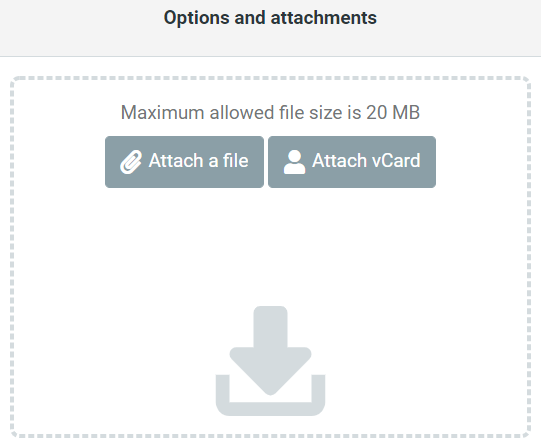
Додавање слика
За додавање уграђене слике:
- Уверите се да користите HTML уређивач;
- Кликните на дугме
 Убаци/Уреди слику;
Убаци/Уреди слику; - Кликните на дугме
 Прегледај фасциклу да бисте прегледали већ приложене датотеке или отпремили нову слику са рачунара;
Прегледај фасциклу да бисте прегледали већ приложене датотеке или отпремили нову слику са рачунара; - Кликните на слику коју желите да додате, а затим кликните на ОК.
Промена уређивача поште
HTML наспрам обичног текста
Уређивач је подразумевано у режиму обичног текста, али можете да пребаците на HTML уређивач тако што ћете променити ![]() тип уређивача у горњем левом углу поља за е-поруку. Кликните на X у истом углу за повратак на уређивач обичног текста.
тип уређивача у горњем левом углу поља за е-поруку. Кликните на X у истом углу за повратак на уређивач обичног текста.
Да бисте увек састављали е-поруке помоћу HTML уређивача, идите у Поставке > Подешавања > Састављање порука и изаберите у којим случајевима желите да састављате HTML поруке.
Сачувани одговори
У случају да често морате да шаљете исту поруку, можете је сачувати као одговор уместо да је сваки пут куцате.
За додавање новог одговора:
- Кликните на Одговори у менију изнад састављача е-поруке и изаберите Направи нови одговор.
Или, идите у Поставке > Одговори и кликните на Направи изнад уређивача одговора; - Дајте новом одговору име и укуцајте текст поруке;
- Кликните на Сачувај.
Да бисте користили одговор:
- Кликните на Одговори у менију изнад састављача е-поруке;
- Изаберите сачувани одговор.
За уређивање сачуваних одговора:
- Кликните на Одговори у менију изнад састављача е-поруке и изаберите Уреди одговоре.
Или идите у Поставке > Одговори; - Изаберите одговор који желите да уредите;
- Направите промене;
- Кликните на Сачувај.
За брисање одговора:
- Идите у Поставке > Одговори;
- Изаберите одговор који желите да избришете;
- Кликните на Обриши изнад уређивача одговора.