Съставяне на писма
This post is also available in:
![]() English
English ![]() 日本語
日本語 ![]() Русский
Русский ![]() Français
Français ![]() Español
Español ![]() Deutsch
Deutsch ![]() Српски
Српски ![]() Português
Português ![]() 简体中文
简体中文
Изпращане на ново писмо
За да изпратите ново писмо в уебпощата:
- Щракнете върху Напиши в горния ляв ъгъл;
- Добавете получател/получатели, тема, съдържание и, ако желаете, прикачвания;
- Щракнете върху Изпрати.
Ако не сте готови да изпратите писмото веднага, щракнете върху Запис в менюто над съставителя на писма. След това по-късно отворете писмото от папка Чернови, за да продължите да пишете. Също така може да зададете честота на автоматично записване на черновата в Настройки > Настройки > Писане на писма > Основни настройки > Автоматично записвай чернова.
Отговор на писмо
За да отговорите на писмо:
- Отворете писмото, на което искате да отговорите;
- В менюто над писмото щракнете или върху:
- Отговор, ако искате да изпратите писмо само до лицето подател на писмото; или върху
- Отговор на всички, ако искате да изпратите писмо до подателя и до всички останали получатели на същото писмо.
Препращане на писмо
За да препратите и напишете писмо:
- Отворете писмото, на което искате да отговорите;
- В менюто над писмото щракнете върху Препрати.
От малката стрелка до бутона може да изберете дали да препратите писмото като цитат или като прикачен файл.
Добавяне на получатели
Може да добавите получатели към писмото, като ги напишете в поле До. Докато пишете, ще виждате предложения от записаните контакти.
Или може да отворите адресната книга отдясно на полето с получатели, да изберете контакта или контактите и да щракнете върху Вмъкване.
От бутона + до този на адресната книга може също така да добавите полета с явно копие, скрито копие, адреси „отговори на“ и „последващи на“ на получателите.

Прикачване на файлове
За да добавите файл към писмото или:
- Щракнете върху Прикачи в менюто над съставителя на писма;
- Щракнете върху Прикачване на файл в дял Настройки и прикачени файлове отдясно на съставителя;
- Влачете файла от вашия Файлов мениджър/Файндър и го пуснете в дела за прикачване отдясно.
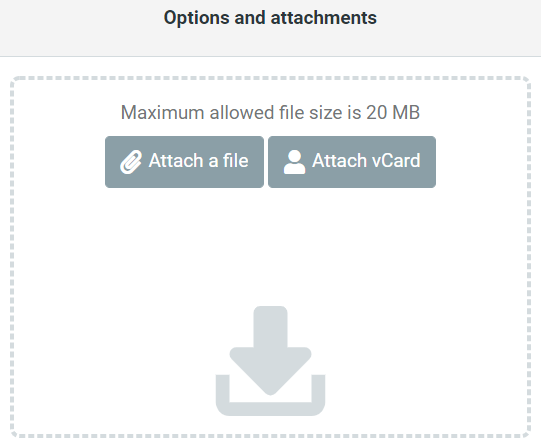
Добавяне на картини
За да добавите вложена картина:
- Уверете се, че използвате редактор HTML;
- Щракнете върху бутона
 Добавяне/корекция на картинка;
Добавяне/корекция на картинка; - Щракнете върху бутона
 Преглед на папка, за да прегледате вече прикачени файлове или да качите нова картина от компютъра;
Преглед на папка, за да прегледате вече прикачени файлове или да качите нова картина от компютъра; - Щракнете върху картината, която искате да добавите, и след това щракнете върху OK.
Промяна на редактора на писма
HTML с/мо обикновен текст
Фабрично редакторът е в режим на обикновен текст, но може да преминете към редактор HTML, като промените ![]() вида на редактора в горния ляв ъгъл на полето за съставяне на текста на писмото. Щракнете върху X в същия ъгъл, за да се върнете към редактор на обикновен текст.
вида на редактора в горния ляв ъгъл на полето за съставяне на текста на писмото. Щракнете върху X в същия ъгъл, за да се върнете към редактор на обикновен текст.
За да съставяте писма винаги с редактор HTML, преминете към Настройки > Настройки > Писане на писма и изберете случаите, когато искате да съставяте писма в HTML вид.
Записани отговори
В случай че често се налага да изпращате писма с едно и също съдържание, може да го запишете като отговор, вместо да го набирате всеки път.
За да добавите нов отговор:
- Щракнете върху Отговори в менюто над съставителя на писма и изберете Създай нов отговор.
Или преминете към Настройки > Отговори и щракнете върху Създай над редактора на отговори; - Дайте име на новия отговор и напишете текста на писмото;
- Щракнете върху Запис.
За да използвате отговор:
- Щракнете върху Отговори в менюто над съставителя на писма;
- Изберете един от записаните отговори.
За да редактирате записан отговор:
- Щракнете върху Отговори в менюто над съставителя на писма и изберете Редакция на отговори.
Или преминете към Настройки > Отговори; - Изберете отговора, който искате да редактирате;
- Направете промените;
- Щракнете върху Запис.
За да изтриете отговор:
- Преминете към Настройки > Отговори;
- Изберете отговора, който искате да изтриете;
- Щракнете върху Изтрий в редактора на отговори.