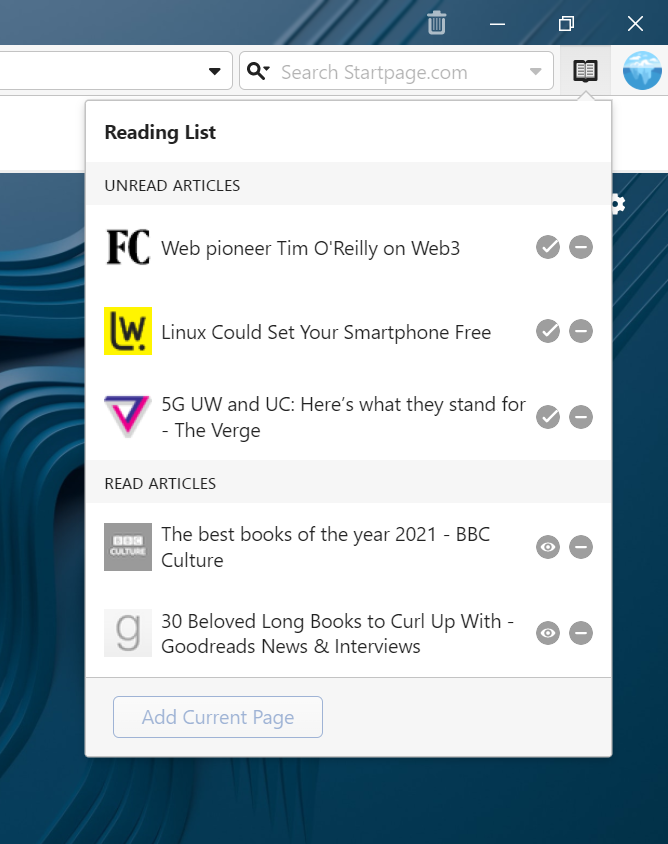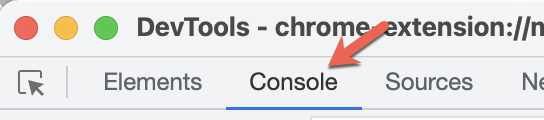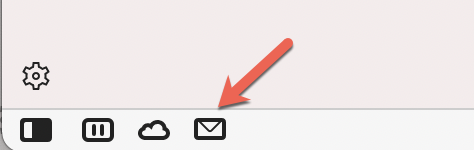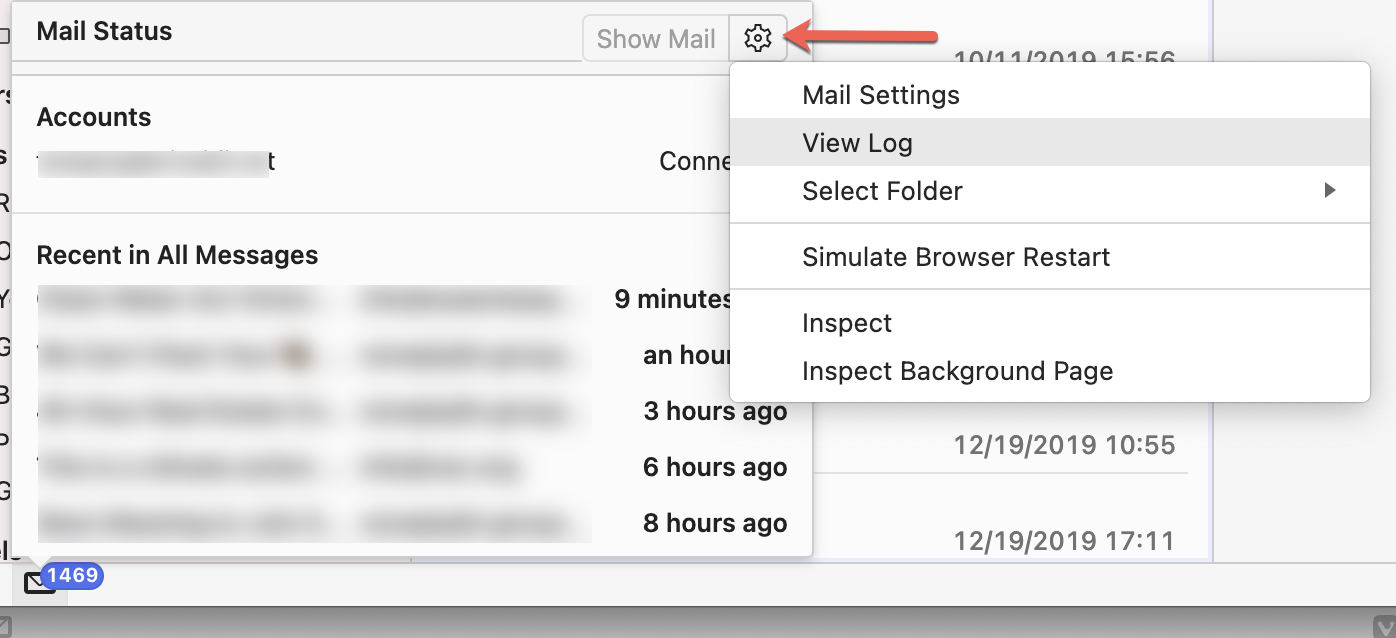Проблеми зі входом
Якщо ви не можете увійти у свій обліковий запис, перш за все переконайтеся, що ви ввели правильні логін та пароль.
Якщо ви не пам’ятаєте ім’я користувача, надішліть собі нагадування: https://login.vivaldi.net/profile/id/recoverAccount.
Якщо ви забули свій пароль, ви можете скинути його тут: https://login.vivaldi.net/profile/id/userInfoView.
Якщо ви 5 разів неправильно ввели пароль, з міркувань безпеки обліковий запис буде заблокований на 5 хвилин.
Якщо не вдається увійти, перевірте, чи можете ви увійти до інших сервісів Vivaldi. Наприклад, спробуйте увійти до профілю облікового запису на Vivaldi.net.
Щоб зв’язатися з командою допомоги, будь ласка, заповніть форму в кінці статті та детально опишіть вашу проблему.
Проблеми зі входом до нового облікового запису
Веб-пошта Vivaldi – сервіс для активних користувачів спільноти та сервісів Vivaldi. Це означає, що користувачі, які зареєструвалися після 04.05.2023 року, та користувачі, які зареєструвалися між жовтнем 2019 року та травнем 2023 року, але ніколи не підтверджували свій номер телефона, тепер повинні спочатку заробити собі репутацію, а вже потім почати користуватися поштою.
Система репутації тепер замінює необхідність підтверджувати свій номер телефона задля обмеження облікових записів, які розповсюджують спам. Для додаткової інформації прочитайте нашу статтю у блозі.
Блокування облікового запису
Обліковий запис може бути заблокований за декількох причин:
- Ви намагалися увійти з неправильним паролем 5 і більше разів і ваш обліковий запис заблоковано.
У цьому випадку зачекайте 5 хвилин та спробуйте ще раз, якщо цього разу ви впевнені у правильності паролю.
Якщо ви забули пароль, скиньте його тут. - Обліковий запис був заблокований через порушення Умов використання Vivaldi.
Ми застосували кілька заходів і критеріїв до веб-пошти Vivaldi для запобігання розсилання спаму за допомогою нашого сервісу веб-пошти. Ми використовуємо автоматичні інструменти для запобігання спаму, і якщо вони помічають спам, то можуть заблокувати обліковий запис. Це означає, що можливі випадкові фальшиві спрацювання.
Якщо ваш обліковий запис був раптово заблокований після використання веб-пошти Vivaldi та ви впевнені, що не порушували Умови використання, будь ласка, зв’яжіться з нами за допомогою контактної форми в кінці статті. Ми переглянемо обліковий запис та вирішимо, чи можна його розблокувати.
Веб-пошта не працює
Іноді вхід до облікового запису буває неможливим, якщо сервіс не працює. Якщо простій необхідний через планове технічне обслуговування, ми завчасно сповіщаємо всіх, надіславши повідомлення на електронну пошту для відновлення облікового запису.
Іноді немає доступу до пошти через те, що щось раптово перестало працювати. Наша команда докладе максимум зусиль, щоб якнайшвидше вирішити проблеми. У цьому випадку перегляньте сторінку Статусу сервісів Vivaldi, а також розділ Веб-пошти на форумі, де члени нашої команди та волонтери сповістять вас про статус проблеми.
Проблеми з надсиланням або отриманням повідомлень
Надсилання повідомлень
Якщо ви не можете надіслати повідомлення або отримувач каже, що не отримав його, будь ласка, зв’яжіться з нами за допомогою контактної форми в кінці статті.
Якщо ви не можете надіслати повідомлення, напишіть нам, яке з’являється повідомлення про помилку.
Якщо повідомлення надіслане, але не отримане, будь ласка, включіть також і заголовки повідомлення. Щоб отримати заголовки повідомлення у веб-пошті Vivaldi :
- Перейдіть до теки Надіслані;
- Відкрийте те повідомлення, яке не було отримане;
- Під адресою отримувача натисніть Деталі > Всі заголовки;
- Скопіюйте текст із вікна, що з’явиться, до вашого повідомлення.
Отримання повідомлень
Якщо ви чекаєте на повідомлення, але но можете його отримати, також зв’яжіться з нами за допомогою контактної форми в кінці статті. У повідомленні нашій команді підтримки вкажіть інформацію про ваш обліковий запис, а також повну адресу пошти відправника, час і дату, коли ви очікували отримати повідомлення.
Проблеми при використанні веб-пошти Vivaldi у поштовому клієнті
Якщо ви не можете отримати доступ до своєї пошти в поштовому клієнті, двічі перевірте налаштування входу (особливо, якщо ви нещодавно змінили пароль) і налаштування сервера в налаштуваннях облікового запису поштового клієнта. Тут ми перелічили параметри вхідних та вихідних серверів веб-пошти Vivaldi.
 Меню Vivaldi > Файл > Імпорт з додатків або файлів.
Меню Vivaldi > Файл > Імпорт з додатків або файлів. Меню Vivaldi > Файл > Імпорт з додатків або файлів.
Меню Vivaldi > Файл > Імпорт з додатків або файлів.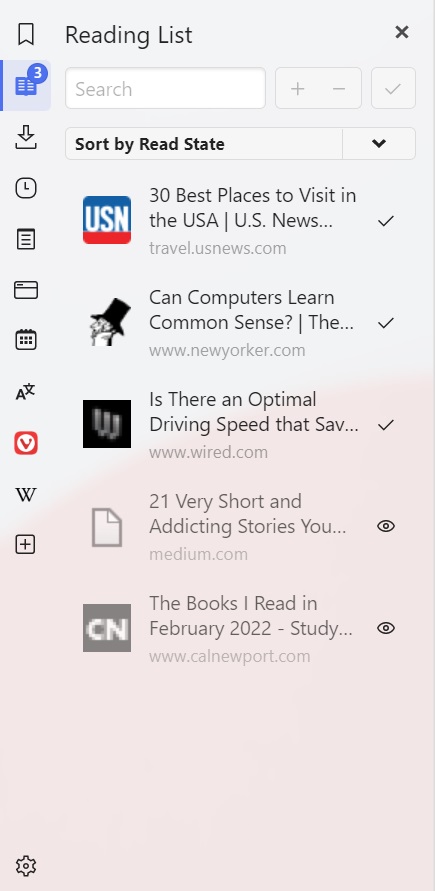
 Позначити прочитаним.
Позначити прочитаним. Позначити непрочитаним.
Позначити непрочитаним.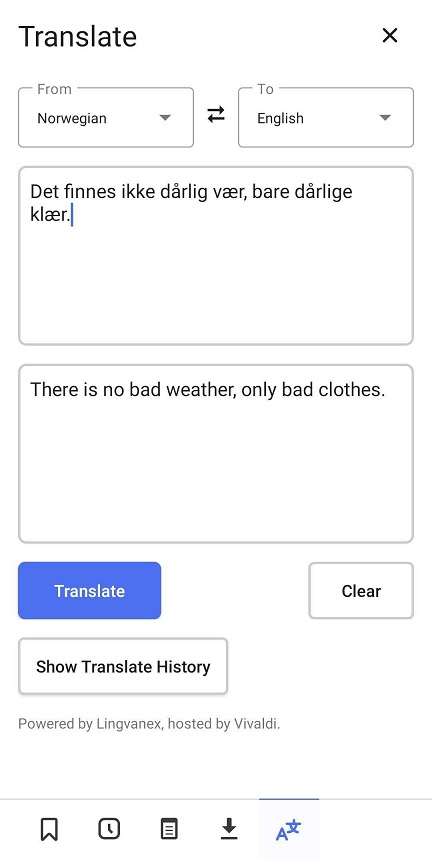
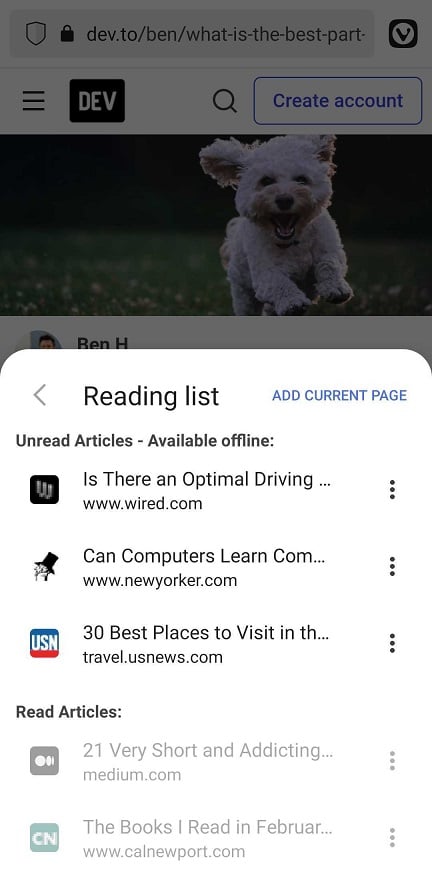
 Меню Vivaldi та виберіть Список читання.
Меню Vivaldi та виберіть Список читання. Корзина над списком збережених статей.
Корзина над списком збережених статей.
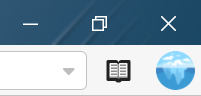
 Показати Список читання в
Показати Список читання в