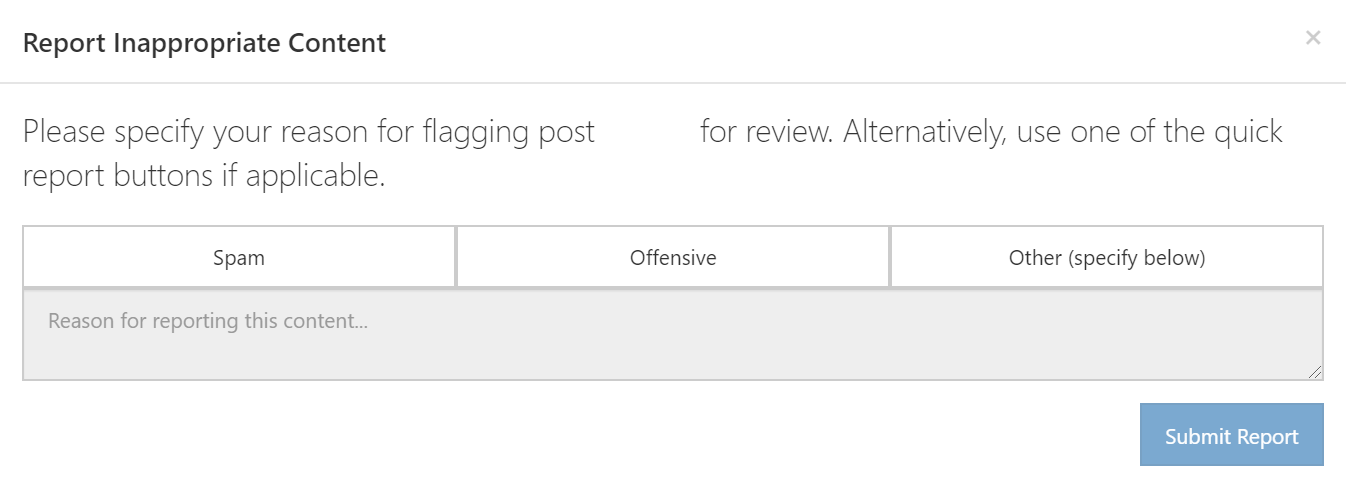Двохетапна авторизація для облікових записів Vivaldi
Що таке двохетапна авторизація?
Двохетапна авторизація (або 2FA) додана для убезпечення входу в облікові записи. Коли ця опція увімкнена, окрім логіна й пароля, вам буде потрібен додатковий метод підтвердження особистості. Для облікових записів Vivaldi цим додатковим методом є використання спеціального додатка або ключа безпеки.
Увімкнення двохетапної авторизації
Щоб увімкнути двохетапну авторизацію для облікового запису Vivaldi:
- Перейдіть на Vivaldi.net.
- Увійдіть до свого облікового запису Vivaldi.
- У меню швидких команд (поруч із зображенням профілю) натисніть посилання Обліковий запис.
- Нас сторінці профілю натисніть кнопку Увімкнути двохетапну авторизацію.
- Для продовження введіть пароль від облікового запису.
- Виберіть, що ви хочете використовувати як другий етап авторизації – ключ безпеки або додаток, і дотримуйтесь інструкцій.
Авторизація з використанням додатка
При використання додатка для авторизації генерується тимчасовий одноразовий пароль (TOTP). Вам потрібно ввести активний код під час входу до облікового запису Vivaldi.
Ви можете використовувати такі додатки як TOTP Authenticator, Aegis Authenticator [Android], Raivo OTP [iPhone] обо додатки для авторизації від Google/Microsoft.
Щоб налаштувати додаток для авторизації в обліковому записі Vivaldi:
- На сторінці налаштувань двохетапної авторизації виберіть Додаток ля авторизації.
- Відкрийте додаток для авторизації на телефоні та додайте новий обліковий запис.
- Додатком відскануйте QR-код.
- У додатку завершіть додавання нового облікового запису.
- Введіть 6-значний код, який ви побачите в додатку, на сторінці налаштування облікового запису Vivaldi.
- Натисніть Увімкнути двохетапну авторизацію.
Якщо ви не можете відсканувати QR-код, введіть ключ налаштування вручну. Щоб побачити цей ключ, натисніть “ввести цей ключ налаштування” над QR-кодом.
Налаштування ключа безпеки
Альтернативою додатку для авторизації є використання фізичного ключа або пристрою. Ви можете додати скільки завгодно ключів безпеки. Це дать вам можливість використати резервний ключ, якщо поруч з вами немає основного ключа безпеки.
Щоб налаштувати ключ безпеки:
- Підключіть ключ безпеки до вашого комп’ютера чи телефону.
- На сторінці налаштувань двохетапної авторизації виберіть Ключ безпеки.
- Натисніть Додати новий ключ.
- Дотримуйтесь інструкцій на екрані.
- Назвіть ключ безпеки.
- Натисніть Зберегти.
Коди для відновлення
Ми дуже рекомендуємо використовувати хоча б два методи двохетапної авторизації. Якщо ви не зможете використати один метод авторизації, ви все ще зможете отримати доступ до свого облікового запису за допомогою резервного методу. Незалежно від того, чи налаштували ви додаток та ключ, кілька ключів, додаток та коди відновлення чи будь-яку іншу конфігурацію, вирішувати вам.
Щоб зберегти коди відновлення:
- Налаштуйте додаток для авторизації або ключ безпеки.
- Поверніться до сторінки налаштування двохетапної авторизації, натисніть Коди відновлення у секції Додати інший метод.
- Натисніть Генерувати.
- Збережіть у безпечному місці три коди, згенеровані автоматично.
Кожен код може бути використаний лише один раз, тож коли ви скористаєтеся кодом, перейдіть до свого профілю на Vivaldi.net і (якщо треба) оновіть методи двохетапної авторизації та згенеруйте нові коди.
Паролі додатків
Коли ви додаєте обліковий запис Vivaldi до поштового клієнта або клієнта календарів при увімкненій двохетапній авторизації, ви можете скористатися OAuth, де вам буде запропоновано ввести пароль та другий метод верифікації, який ви встановили у налаштуваннях, або згенерованим паролем для додатка. Паролі додатка більш прості у використанні, оскільки вам потрібно лише один раз ввести пароль. Якщо ви використовуєте OAuth, вам може знадобитися час від часу входити знову.
Щоб згенерувати пароль додатка:
- Увімкніть двохетапну авторизацію для облікового запису Vivaldi.
- На сторінці керування двохетапною авторизацією натисніть кнопку Паролі додатків.
- Натисніть кнопку Створити новий пароль.
- Виберіть, для чого створювати пароль: для поштового клієнта, клієнта календарів чи для обох.
- Введіть назву додатка, для якого ви будете використовувати пароль.
- Натисніть кнопку Створити новий пароль.
- Пароль ви побачите лише один раз, тому відразу ж використайте його та/або збережіть його у надійному місці.
- Коли ви закінчите, закрийте або клацніть за межами спливного вікна.
Створюйте окремий пароль для кожного клієнта, до якого ви будете додавати обліковий запис Vivaldi.
Якщо ви загубите пароль і а вам потрібно буде скористуватися ним, просто видаліть поточний пароль додатка і створіть новий.
Вхід за допомогою двохетапної авторизації
Двохетапна авторизація потрібна під час входу в усі сервіси Vivaldi, крім синхронізації, яка не буде баритися..
Щоб увійти з увімкненою двохетапною авторизацією:
- Перейдіть на сторінку входу.
- Уведіть ім’я та пароль від облікового запису.
- Залежно від налаштованого методу введіть код, створений додатком для авторизації, або дотримуйтеся вказівок ключа безпеки.
Якщо ви встановили авторизацію за допомогою додатка та використання ключа безпеки, то останній метод авторизації буде вважатися основним. Скасуйте авторизацію за допомогою ключа безпеки, щоб мати можливість увійти за допомогою коду, згенерованого додатком для авторизації.
Якщо ви увімкнули двохетапну авторизацію, але не можете скористатися жодним зі встановлених методів авторизації, на превеликий жаль ви назавжди втратили доступ до вашого облікового запису, оскільки ніхто з команди Vivaldi не в змозі відновити доступ до вашого облікового запису.
Керування двохетапною авторизацією
Щоб переглянути та оновити методи двохетапної авторизації:
- Перейдіть на Vivaldi.net.
- Увійдіть до свого облікового запису Vivaldi.
- У меню швидких команд (поруч із зображенням профілю) натисніть посилання Обліковий запис.
- На сторінці профілю натисніть Керування двохетапною авторизацією.
- Для продовження введіть пароль від облікового запису.
- Перегляньте методи авторизації та змініть їх, якщо це необхідно.
Вимкнення двохетапної авторизації
Двохетапна авторизація вимикається, коли всі методи авторизації видалені з облікового запису. Щоб вимкнути двохетапну авторизацію:
- На сторінці профілю натисніть Керування двохетапною авторизацією.
- Для продовження введіть пароль від облікового запису.
- Вимкніть додаток для авторизації та видаліть всі ключі безпеки.
Якщо у вас виникли запитання щодо використання двохетапної авторизації, напишіть нам за допомогою форми, що розташована нижче.
Вам потрібна допомога з обліковим записом Vivaldi?
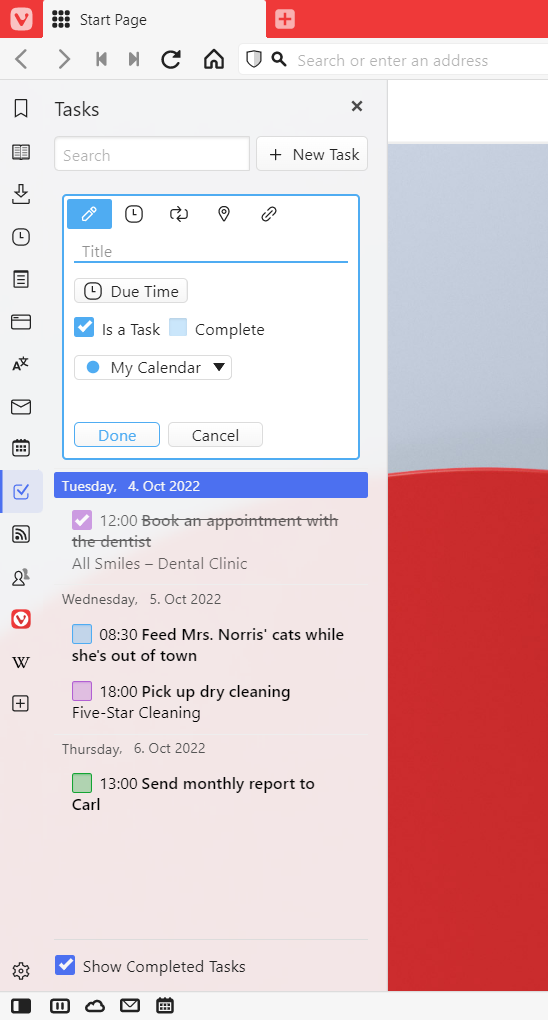
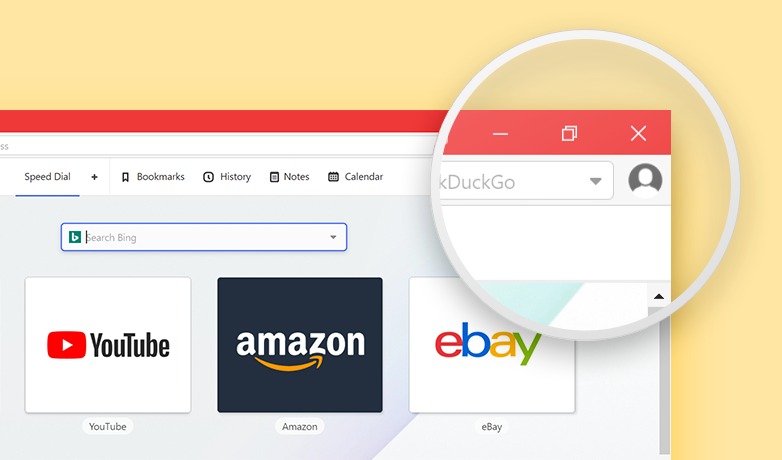
 Задачі поставте прапорець Задача.
Задачі поставте прапорець Задача.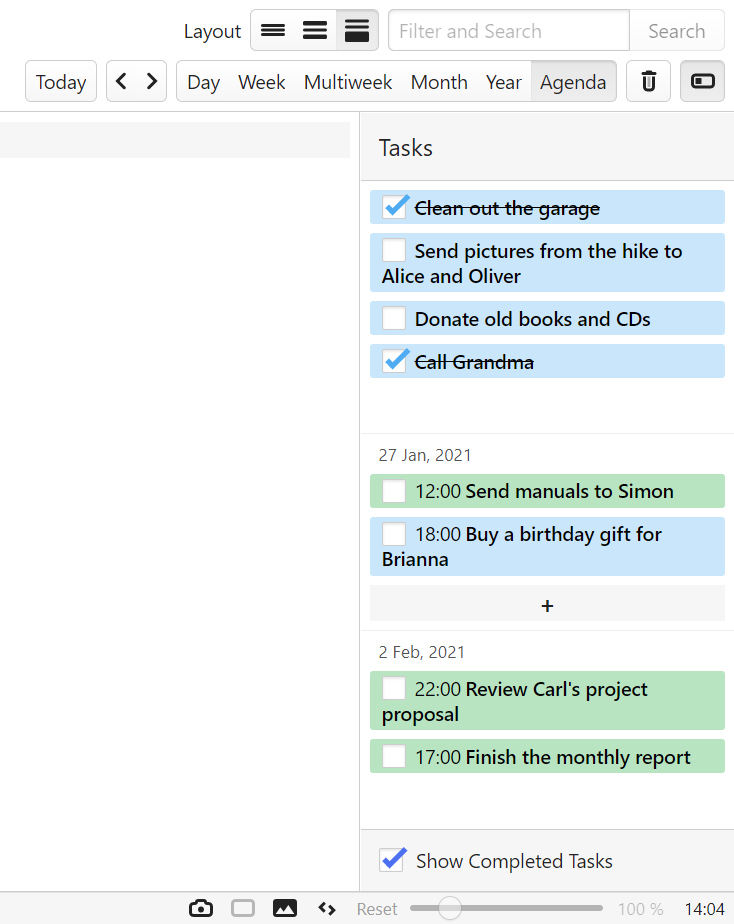
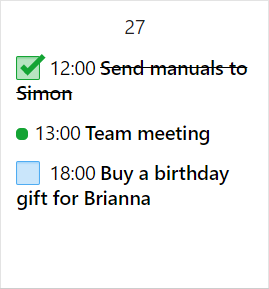
 Меню Vivaldi > Вигляд > Показати Бічну панель.
Меню Vivaldi > Вигляд > Показати Бічну панель.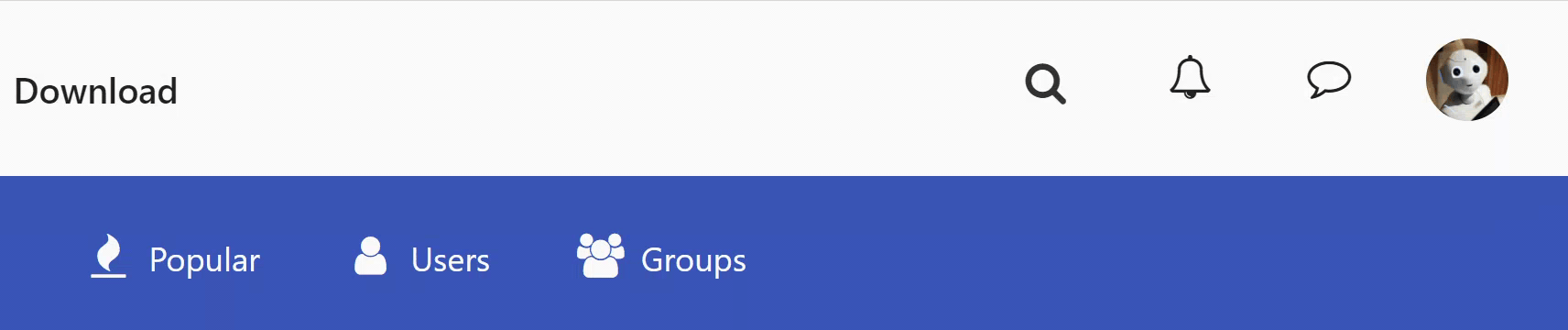
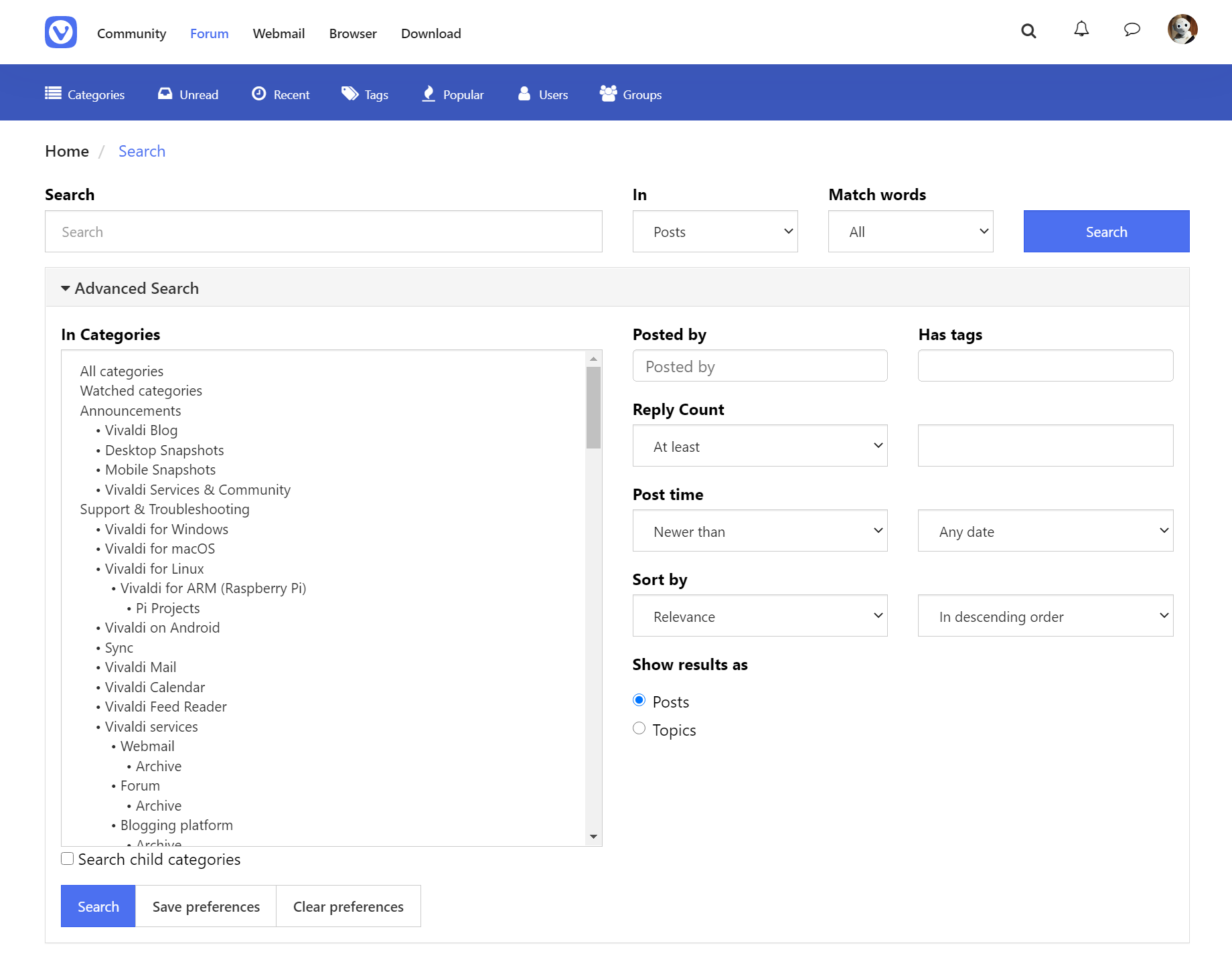
 Пошук у правому верхньому кутку сторінки;
Пошук у правому верхньому кутку сторінки;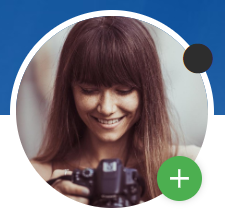
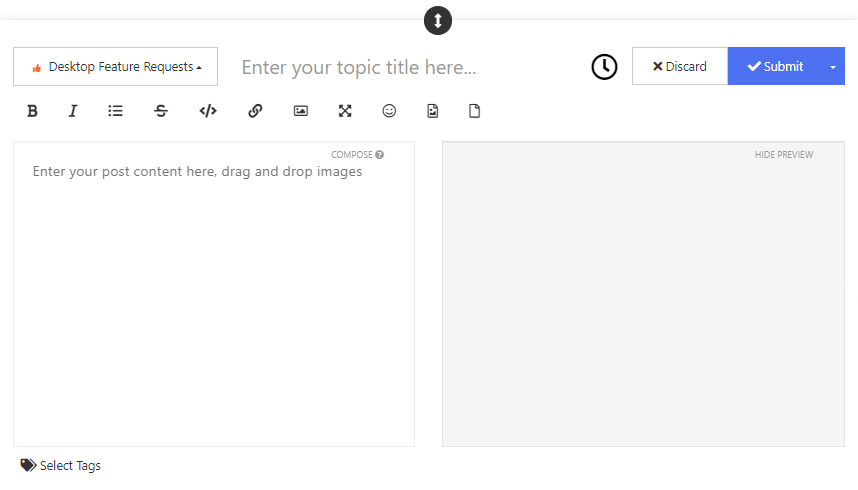

 у правій частині (поруч з кнопкою голосування);
у правій частині (поруч з кнопкою голосування);