Add and Manage Feeds
This post is also available in:
![]() 日本語
日本語 ![]() Français
Français ![]() Español
Español ![]() Deutsch
Deutsch ![]() Српски
Српски ![]() Português
Português ![]() Български
Български ![]() 简体中文
简体中文
What are Feeds?
Feeds are a good way to consume frequently updated web content in a simple format from a single location, the feed reader. The types of content published via newsfeeds include news, blogs, podcasts, forum discussions and more. Depending on the website, you may see the full content in the feed reader or only a snippet with a link to the full version. Subscribing to feeds saves you time from checking each website you like to follow manually. In Vivaldi browser, the feed reader is part of the email client and supports RSS and Atom newsfeed formats as well as DC (Dublin Core) extensions to RSS and Atom.
Enable Feeds
To use Feeds, make sure you’ve enabled Mail, Calendar, and Feeds or just Feeds from Settings > General > Productivity Features or in Settings > Feeds. On a brand new installation or in a new User Profile, choose the “Enable Mail, Calendar and Feeds” option in the welcome flow.
Subscribe to Feeds
From a website
Address Bar

When Vivaldi detects that the website offers feeds, you’ll see the ![]() Feeds button on the right side of the Address field. To add the feed to Vivaldi:
Feeds button on the right side of the Address field. To add the feed to Vivaldi:
- Click on the
 Page offers feeds button on the Address Bar.
Page offers feeds button on the Address Bar. - Click on the name of the feed.
- Preview the feed’s posts.
- Click on Follow Feed.
- Review the feed’s title and refresh interval.
- Click Add Feed.
Some sites offer both RSS and Atom feeds. Select the option you prefer.
In case you don’t see the icon on the Address Bar, but you’re sure the site offers feeds, go to Settings > Feeds > Feed Detection and make sure Detect Feeds in Web Pages is enabled.
Feeds link on the page
Most websites that offer feeds have a subscription link somewhere on their website.
- Locate the Feeds (RSS) subscription link;
- Click it to see the feed preview;
- Click Subscribe on top of the preview page.
In Vivaldi settings
To manually add a feed to Vivaldi:
- Go to Settings > Feeds;
- Click on
 Add Feed below the list of feeds;
Add Feed below the list of feeds; - Insert the Feed Title, URL and select how often Vivaldi should check for new posts.
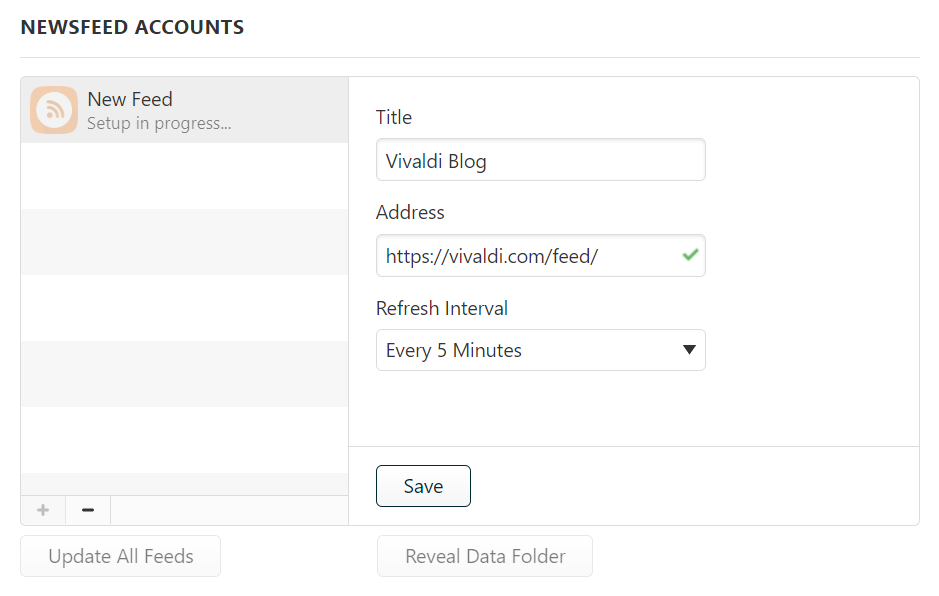
Tip!
You can add multiple feeds at once by pasting feed URLs one after another in the Address field. Leave the Title field empty so the title from the feed can be used (otherwise all feeds will have identical titles).
In Settings > Feeds, you can also decide whether you want to see a notification, when there’s a new feed post.
Subscribing to YouTube feeds
Subscribing to YouTube feeds with Vivaldi Feed Reader is a good way to follow your favorite content creators without a Google account or even visiting YouTube’s website.
YouTube feeds contain details of the video, which Vivaldi extracts and embeds in the feed body. YouTube videos supplied in this way are embedded using YouTube’s ‘nocookie’ option, which means that YouTube should not set any tracking cookies unless you actually choose to play the video.Vivaldi can also detect and embed YouTube videos in feeds from other websites, if they choose to supply details of a YouTube video in the same way. This may allow the YouTube website to see that you are viewing a feed from another website, and you may choose to disable it for privacy reasons. You can do it in Settings > Feeds > Attachments > disable Embed YouTube Links in Attachments. When disabled, Vivaldi can use the normal feed links to link to the video instead.
Read Feeds
To read feed posts:
- Open the Feed Panel or Mail Panel;
- Select the feed you want to check. The list of posts opens in a new tab;
- Click on the post title to view the content.
You can add Flags and Labels to feed messages the same way you’d add them to email messages. Either:
- from the message menu above the post;
- by selecting the flag or label option from the right-click context menu in the post list.
To delete a post from a feed, either:
- Open the post and click on
 Move to Trash from the message toolbar;
Move to Trash from the message toolbar; - Right-click on the post in the posts list and select Move to Trash.
To restore a deleted post:
- Open the Feed Panel.
- Click on the Trash folder below the list of your feeds.
- Right-click on the deleted post you want to restore and select Undelete from the context menu.
Alternatively, while you have the post open, Undelete on the menu above the post.
Undelete on the menu above the post.
Manage Feeds
Edit feeds
To make changes to Feeds:
- Go to Settings > Feeds;
- Select the feed you want to update;
- Make the changes;
- Click Save.
You can edit the Title, Address, and update frequency.
In case you don’t want to receive any new feed messages, but don’t want to delete the feed either, select Never in the Refresh Interval drop-down menu in Newsfeed Account settings, which will keep the old messages, but won’t download new ones.
Rename feeds in the Panel
To quickly rename a feed:
- Find the feed in the Feeds or Mail Panel;
- Right-click on the feed;
- Select Rename;
- Update the name;
- Press Enter.
Create folders for feeds
You can group feeds by dividing them into folders.
To add a new Feeds folder:
- Open the Feeds Panel.
- Near the top, click on the
 New Folder button. Alternatively, right-click on an existing feed or feed folder and select New Folder from the context menu.
New Folder button. Alternatively, right-click on an existing feed or feed folder and select New Folder from the context menu. - Give the new folder a name.
- Click Add Folder.
To move feeds to folders:
- Open the Feeds Panel.
- Click and drag the feed you want to move.
- Hover over the folder you want to move the feed to.
- Release the mouse button.
To rename a folder:
- Right-click on the folder in the Feeds Panel.
- Select Rename.
- Give the folder a new name.
- Press
Enter.
To delete a feeds folder:
- Right-click on the folder in the Feeds Panel.
- Select Delete Feed Folder.
- Click Delete Feed Folder in the confirmation dialog.
Please note that deleting a feeds folder will not unsubscribe you from and delete the feeds in the folder. They’ll be moved to the main list.
To easily share interesting feed messages with others via email:
- Open the message;
- Click on
 Forward in the message menu above the post;
Forward in the message menu above the post; - Enter the recipient’s email and, if you wish, add a message;
- Click Send.
If the feed owner has provided the necessary details, you can also send a message to the feed authors by replying to the feed message as if it were an email message.
Delete Feeds
To remove a feed and its posts from the email client:
- Go to Settings > Feeds;
- Select the feed you want to remove;
- Click
 Delete Feed below the list of feeds;
Delete Feed below the list of feeds; - Confirm your decision by clicking Delete in the pop up dialog.