Рядок адреси
This post is also available in:
![]() English
English ![]() 日本語
日本語 ![]() Русский
Русский ![]() Français
Français ![]() Español
Español ![]() Deutsch
Deutsch ![]() Nederlands
Nederlands ![]() Српски
Српски ![]() Português
Português ![]() Български
Български ![]() 简体中文
简体中文
Рядок адреси Vivaldi – це не просто домівка для адресного поля та базових навігаційних кнопок. З цієї статті ви дізнаєтеся про всі доступні функції, які допоможуть вам при роботі.

Що таке Рядок адреси?
Назад і вперед історією
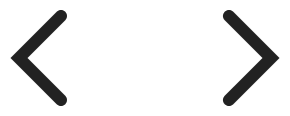
Клацніть на стрілці вліво, щоб повернутися на попередню сторінку або натисніть на стрілку вправо, щоб повернутися на ту сторінку, з якої ви прийшли.
Утримуйте натисненою ліву кнопку мишки або натисніть правою кнопкою мишки на одній з кнопок навігації історією, щоб відкрити меню, потім утримуйте Shift or Ctrl + клацніть на будь-якому пункту меню (або середньою кнопкою мишки) – пункт з меню історії відкриється в новій вкладці.
Дізнайтесь більше про Історію з довідкової статті про Історію в Vivaldi.
Швидкий перехід вперед і назад
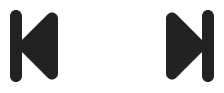
Перейдіть за раз на кілька сторінок вперед або назад.
Дізнайтесь більше з довідкової статті про Швидкий перехід назад і вперед.
Перезавантажити / зупинити завантаження поточної сторінки


Для того, щоб перезавантажити поточну сторінку:
- Клацніть на кнопку
 Перезавантажити поточну сторінку в Рядку адреси;
Перезавантажити поточну сторінку в Рядку адреси; - Скористайтесь Комбінацією клавіш F5 або Ctrl R / ⌘ R;
- Скористайтесь Жестом мишки для Перезавантаження сторінки – утримуйте натисненою праву кнопку мишки та рухайте курсор вгору або вниз, або
- Введіть текст “Перезавантажити сторінку” у Швидких командах.
Для того, щоб начисто перезавантажити сторінку (без завантаження даних з кешу):
- Скористайтесь Комбінацією клавіш Ctrl+F5 або Ctrl+Shift+R / ⌘ Shift R;
- Введіть текст “Примусово перезавантажити сторінку” у Швидких командах;
- Створіть Жест мишкою для цієї дії.
Для того, щоб зупинити перезавантаження сторінки:
- клацніть на кнопці
 Зупинити в Рядку адреси;
Зупинити в Рядку адреси; - скористайтесь Комбінацією клавіш Esc;
- скористайтесь Жестом мишки для Припинення завантаження – натисніть і утримуйте праву кнопку мишки та рухайте курсор вгору;
- Введіть текст “Зупинити завантаження” у Швидких командах.
Перейти на домашню сторінку

Домашньою сторінкою може бути або Експрес-панель, або будь-яка веб-сторінка на ваш вибір. Ви можете змінити домашню сторінку в Налаштуваннях > Загальні > Домашня сторінка.
Рядок адреси

- Скористайтесь Комбінацією клавіш Ctrl+L/⌘ L для фокусування на Рядку адреси.
- Введіть пошуковий запит або адресу сайту, а після цього натисніть клавішу Enter або кнопку
 на початку Рядка адреси, після цього відкриються результати пошуку за введеним запитом або введене посилання.
на початку Рядка адреси, після цього відкриються результати пошуку за введеним запитом або введене посилання.
Натисніть Alt+Enter для того, щоб відкрити у новій вкладці результати пошуку або посилання. - Базовий домен сайту (eTLD+1) підсвічено, решту адреси трохи затемнено для того, щоб було видно, якій компанії належить домен та попередити скам та фішинг.

- Увімкнути/вимкнути пошук у рядку адреси можна в Налаштуваннях > Пошук.
- Увімкнути/вимкнути автозавершення введення можна в Налаштуваннях > Рядок адреси > Автозавершення адреси та поставте прапорець. Db можете надати перевагу автозавершення Закладкам, для цього поставте прапорець Надавати перевагу закладкам.
- Ctrl / ⌘ + Клік на адресі, щоб обрізати посилання в місці положення курсора та перейти до цієї сторінки. Наприклад, якщо ви клацнете на слові “blog” у посиланні https://vivaldi.com/blog/address-field-drop-down-guide/, ви перейдете сюди: https://vivaldi.com/blog/.
- Коли не вистачатиме місця для відображення повного доменного імені, з’явиться іконка
 з попередженням. Переконайтеся, що сайт є довіреним перед тим, як надсилати будь-які дані на цій сторінці.
з попередженням. Переконайтеся, що сайт є довіреним перед тим, як надсилати будь-які дані на цій сторінці.
Дізнайтеся більше про рядок адреси з нашої довідкової статті про рядок адреси.
Налаштування Блокувальника вмісту

Клацніть на кнопці ![]() Блокувальника вмісту для того, щоб змінити рівень блокування реклами та стеження для кожного сайту. Якщо опцію увімкнено, ви також побачите, скільки трекерів та реклами заблоковано.
Блокувальника вмісту для того, щоб змінити рівень блокування реклами та стеження для кожного сайту. Якщо опцію увімкнено, ви також побачите, скільки трекерів та реклами заблоковано.
Інформація про сайт

Іконка в лівій частині Рядка адреси показує, коли сайт безпечний  , небезпечний
, небезпечний  або навіть загрозливий
або навіть загрозливий  .
.
Клік на іконці відкриє меню з додатковими налаштуваннями для файлів Cooke та Дозволів сайту.
Потягніть за кнопку Інформації про сайт та перетягніть її на робочий стіл або до теки з файлами для того, щоб створити ярлик поточної сторінки.
Дозволи
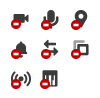
Коли вебсайтові потрібен доступ, наприклад, до вашої камери, у правій частині Рядка адреси з’явиться кнопка із запитуваним видом доступу, який можна дозволити або відхилити.
Дізнайтеся більше про цю функцію із нашої довідкової статті про Дозволи вебсайтів.
Канали новин

Коли вебсайт пропонуватиме канали новин, у рядку адреси з’явиться відповідна іконка. Клацніть на цій кнопці для того, щоб переглянути канал новин та підписатися на нього.
Дізнайтеся більше про цю функцію з нашої довідкової статті про Канали новин.
Режим читання

Увімкніть Режим читання для того, щоб сконцентруватися на вмісті сторінки та приховати усе зайве.
Дізнайтеся більше про цю функцію з нашої довідкової статті про Режим читання.
Переклад веб-сторінок

За допомогою Vivaldi Translate ви можете в один клік перекладати веб-сторінки.
Дізнайтеся більше про цю функцію з нашої довідкової статті про Переклад.
Додати сторінку в закладки
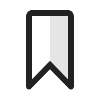
Додавайте вебсторінки до закладок, щоб пізніше з легкістю їх знайти.
Дізнайтеся більше про цю функцію з нашої довідкової статті про Закладки.
Історія введених адрес

Тут можна переглянути введені пошукові запити та посилання. Під час пошуку, у випадному меню будуть відображатися відповідні результати з Нещодавно відвіданих сторінок, Історії введених адрес, Закладок та Історії. Доступність та доступні категорії можна налаштувати тут: Налаштування > Рядок адреси > Випадне меню Рядка адреси.
Поле пошуку

Натисніть на збільшувальному склі для того, щоб змінити пошукову систему. Клацніть на стрілці для перегляду історії пошуку.
Дізнайтеся більше про цю функцію з нашої довідкової статті про Пошук.
Список читання
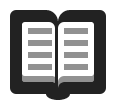
Зі Списком читання ви можете зберігати веб-сторінки, щоб прочитати їх пізніше. Він розвантажує Рядок адреси та Закладки від сайтів, які знадобляться вам лише один раз.
Дізнайтеся більше з нашої довідкової статті про список читання.
Завантаження
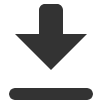
Файли, завантажені з інтернету, додані у список в панелі Завантаження або спливне вікно Заватаження.
Дізнайтеся більше з нашої довідкової статті про завантаження.
Профіль користувача
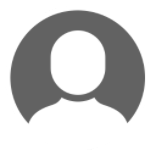
Тут ви маєте змогу керувати профілями користувачів та Гостьовим профілем. Якщо ви увімкнули Синхронізацію, замість аватара профіля в Рядку адреси буде відображатися аватар з облікового запису Vivaldi.
Дізнайтеся більше про цю функцію з нашої довідкової статті про Профілі користувачів.
Розширення
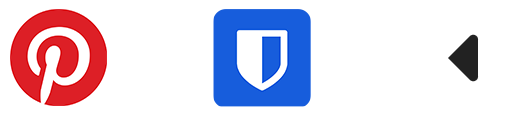
Vivaldi має безліч вбудованих функцій, через це використання багатьох розширень є зайвим. Але існує ще й купа розширень, з якими робота в браузері стане геть іншою.
Дізнайтеся більше про цю функцію з нашої довідкової статті про Розширення.
Розташування Рядка адреси
Ви можете вибрати, де буде розташовуватися Рядок адреси – у верхній або нижній частині вікна. Змінити розташування Рядка адреси можна у Налаштуваннях > Рядок адреси > Розташування рядка адреси.
Показати / Приховати Рядок адреси
Показати або приховати Рядок адреси можна декількома способами:
- Перейдіть у Налаштування > Рядок адреси та поставте або приберіть прапорець Відображати Рядок адреси;
- Введіть текст “Рядок адреси” у Швидких командах;
- Створіть Комбінацію клавіш або Жест мишкою для цієї дії.
Коли Рядок адреси прихований, використовуйте Комбінацію клавіш Ctrl+L/⌘ L для фокусування на Рядку адреси та інші скорочення для виконання команд, які в Рядку адреси зазвичай виконуються мишкою.
Налаштування Рядка адреси

Будь які компоненти рядка адреси можуть бути видалені за допомогою пункту контекстного меню > Редагувати > Видалити з панелі. Щоб видалити поле пошука з рядка адреси, відкрийте Редактор панелей та перетягніть поле пошука гедь з рядка адреси.
Для того, щоб скасувати зміни, натисніть правою кнопкою мишки на кнопці > Налаштувати > Відновити типовий стан панелі. Якщо ви видалили всі кнопки, перейдіть у Налаштування > Вигляд > Вигляд вікна > Налаштування панелі інструментів > Скинути налаштування рядка адреси.
Для того, щоб змінти порядок кнопок: Затисніть клавішу Ctrl / ⌘ та перетягніть кнопку на її нове місце.
Ви також можете перенести кнопки з Рядка статусу до Рядка адреси та навпаки, переносити кнопки з Рядка адреси до Рядка статусу. Щоб це зробити, затисніть клавішу Ctrl / ⌘ та перетягніть кнопку з однієї панелі на іншу.
Дізнайтеся більше про редагування панелей інструментів браузера з нашої довідкової статті про Редагування панелей.