Calendar Panel
This post is also available in:
![]() 日本語
日本語 ![]() Français
Français ![]() Español
Español ![]() Deutsch
Deutsch ![]() Српски
Српски ![]() Български
Български ![]() 简体中文
简体中文
Open the Calendar Panel
To access the Calendar Panel:
- Click on the
 Calendar button on the Panel.
Calendar button on the Panel. - Type “Calendar Panel” in Quick Commands.
- Go to
 Vivaldi menu > View > Calendar Panel.
Vivaldi menu > View > Calendar Panel. - Create a Keyboard Shortcut or a Mouse Gesture for the action.
In the Calendar Panel you can:
- View events in day, week and agenda view.
- Add, edit and delete events.
- Open
 Calendar in a Tab.
Calendar in a Tab.
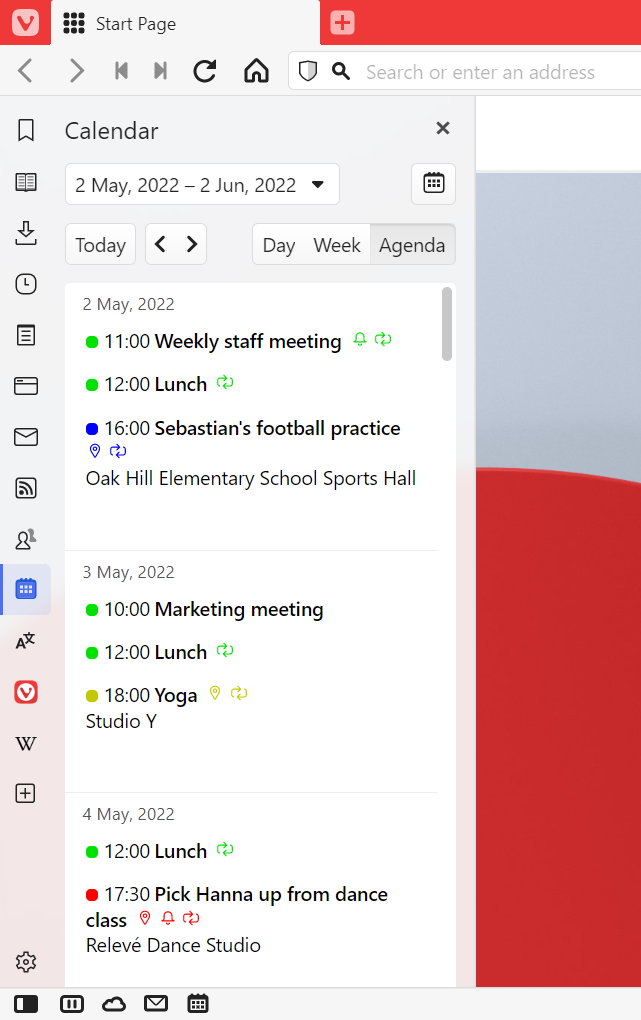
Add, edit and delete events in the Panel
To add a new event in the Calendar Panel:
- (Double-)click on a free area in the calendar view.
- Enter the title, time and other information.
- Click Done or press Enter to save the event.
To edit an event:
- Click on it to open the event editor.
- Make the changes.
- Click Done or press Enter to save the event.
To delete an event:
- Click on the event to open the event editor and click Delete.
- Right-click on the event and select Delete Event.
- Navigate to the event using your keyboard and press Delete, when the event is highlighted.
Tip! Use arrow keys on your keyboard to navigate between timeslots, days and events.
Press Enter to add or edit an event, Tab and Shift+Tab to move between event information fields and Enter again to save changes or Esc to cancel.
To go to the next and previous date ranges:
- Click on the arrow buttons in the top right of the panel.
- Use arrow keys to move between the timeslots and continue pressing the same key to jump to next date range. For example, press the right key to go to the next day or keep pressing the down arrow to go to the next date range in week view.
In addition, you can jump between dates and get a look at the full month’s calendar using the mini calendar at the bottom of the panel. To change the size of the month view:
- Place your mouse cursor on the top edge of the mini calendar.
- Click and drag upwards to make the calendar bigger and downwards to make it smaller or hide it altogether.
By double-clicking on the edge, you can toggle the visibility of the mini calendar without resizing it.
To focus on today, click on the Today button.
To go further back or forward in time:
- Click on the currently shown time period on top of the panel.
- Use the arrows on both sides of Today to move to the previous or next period.
- Click on the date (range) to open it.