桌面版浏览器外观自定义
This post is also available in:
![]() English
English ![]() 日本語
日本語 ![]() Français
Français ![]() Español
Español ![]() Deutsch
Deutsch ![]() Српски
Српски ![]() Українська
Українська ![]() Български
Български
定制是 Vivaldi 的强项之一。 您可以通过多种方式更改浏览器的外观,因此让我们来看看您可以更改哪些内容以使 Vivaldi 看起来像您想要的那样。
网站外观
如果您更喜欢深色主题并希望网页内容匹配:
- 转到 设置 > 外观 > 网站外观。
- 在以下选项中进行选择:
- 亮色
- 深色,或
- 自动。
有些网站不以深色模式提供其网页。 在这种情况下,您可以通过选择“深色”选项并在 所有网站上启用强制深色主题来强制使用深色模式。
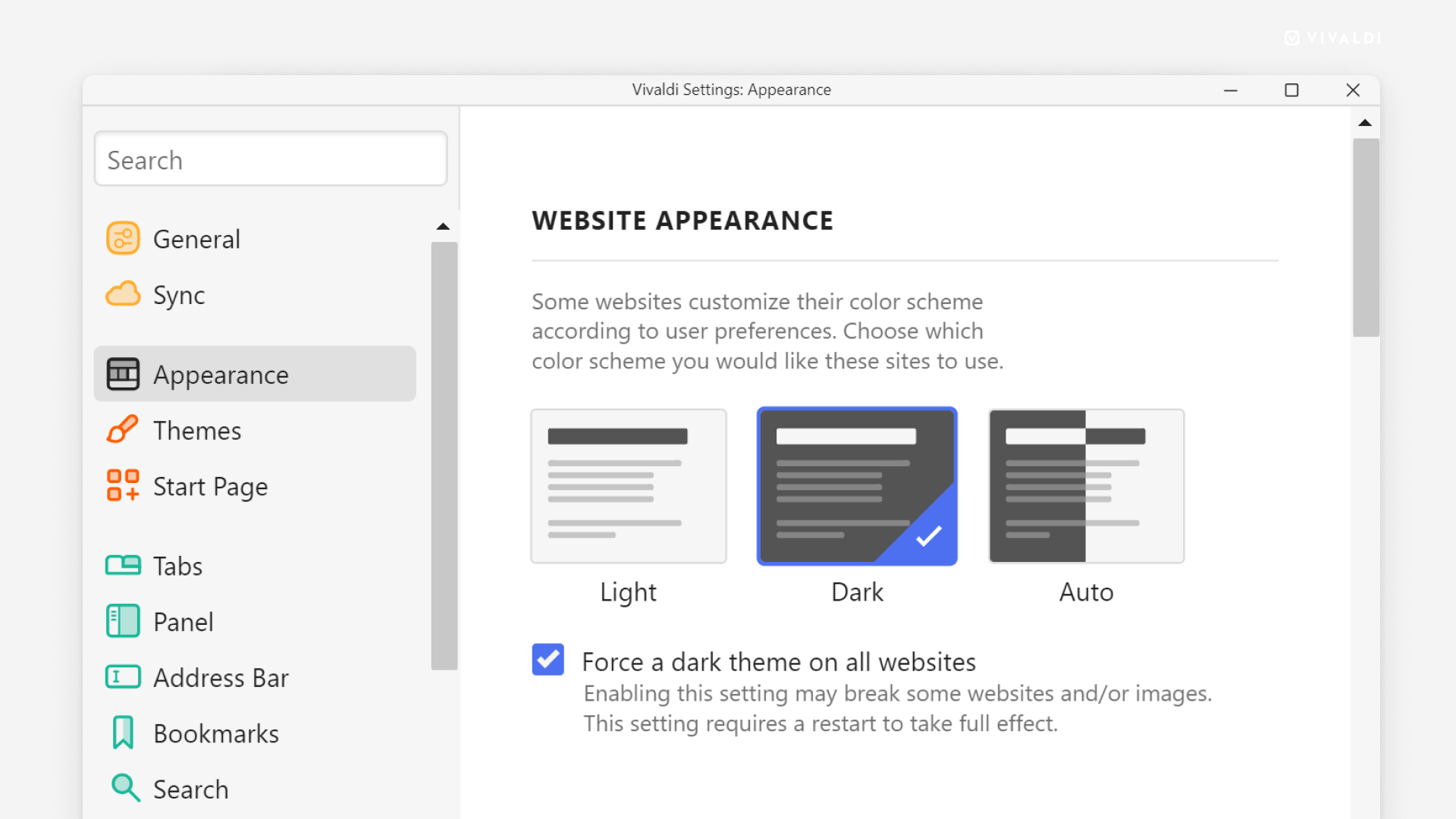
窗口外观
要进行小的更改但影响大,请查看以下设置。
在标签页中打开 设置
默认情况下, “设置” 会在自己的小窗口中打开,但如果您更喜欢在标签页中浏览和更改设置:
- 转到“设置”>外观>“窗口”外观。
- 启用 在标签中打开设置。
在标签页中打开弹出窗口
默认情况下,Vivaldi 中的弹出窗口被阻止。 如果您已全局或在选定站点上允许它们,则可以决定是在新窗口还是新标签页中打开弹出窗口。
要在标签页而不是窗口中打开弹出窗口:
- 转到“设置>外观>窗口外观”。
- 启用 在标签页中打开弹出窗口。
使用动画
为了在打开 面板时使过渡更平滑,请对 快速拨号等进行重新排序,从而应用动画效果。 要禁用动画:
- 转到“设置>外观>窗口外观”。
- 禁用 开启动画效果。 。
在范围控件中使用按钮
使用 缩放功能 或更改某些设置时,可以使用滑块更改值。 如果要更准确地逐步更改值,可以将滑块替换为按钮控件。
要从滑块切换到按钮控件:
- 转到“设置>外观>窗口外观”。
- 启用 按钮式缩放控件。
使用原生窗口
要启用原生窗口:
- 转到“设置>外观>窗口外观”。
- 启用 使用原生窗口。
- 重新启动浏览器。
使用原生窗口可以:
- 将 Vivaldi 与操作系统用户界面的其余部分集成。
- 使用基于操作系统的窗口控件。
- 显示活动标签页的完整标题。
- 利用 macOS 的分屏浏览功能。
显示标题栏
当您将 标签栏 移动到浏览器窗口的左侧或右侧时,您可以选择在标题栏中显示活动标签页的标题,其中还将包括 Vivaldi 菜单 按钮以及用于最小化、最大化和关闭浏览器窗口的窗口控件。
要启用标题栏:
- 转到“设置>外观>窗口外观”。
- 启用 显示标题栏。
淡化背景窗口中的颜色
当您并排查看浏览器窗口时,可能很难看出您关注的是哪一个。 背景窗口的淡化颜色有助于使其更加明显。
要启用背景窗口颜色淡化:
- 转到“设置>外观>窗口外观”。
- 启用 弱化背景窗口颜色。
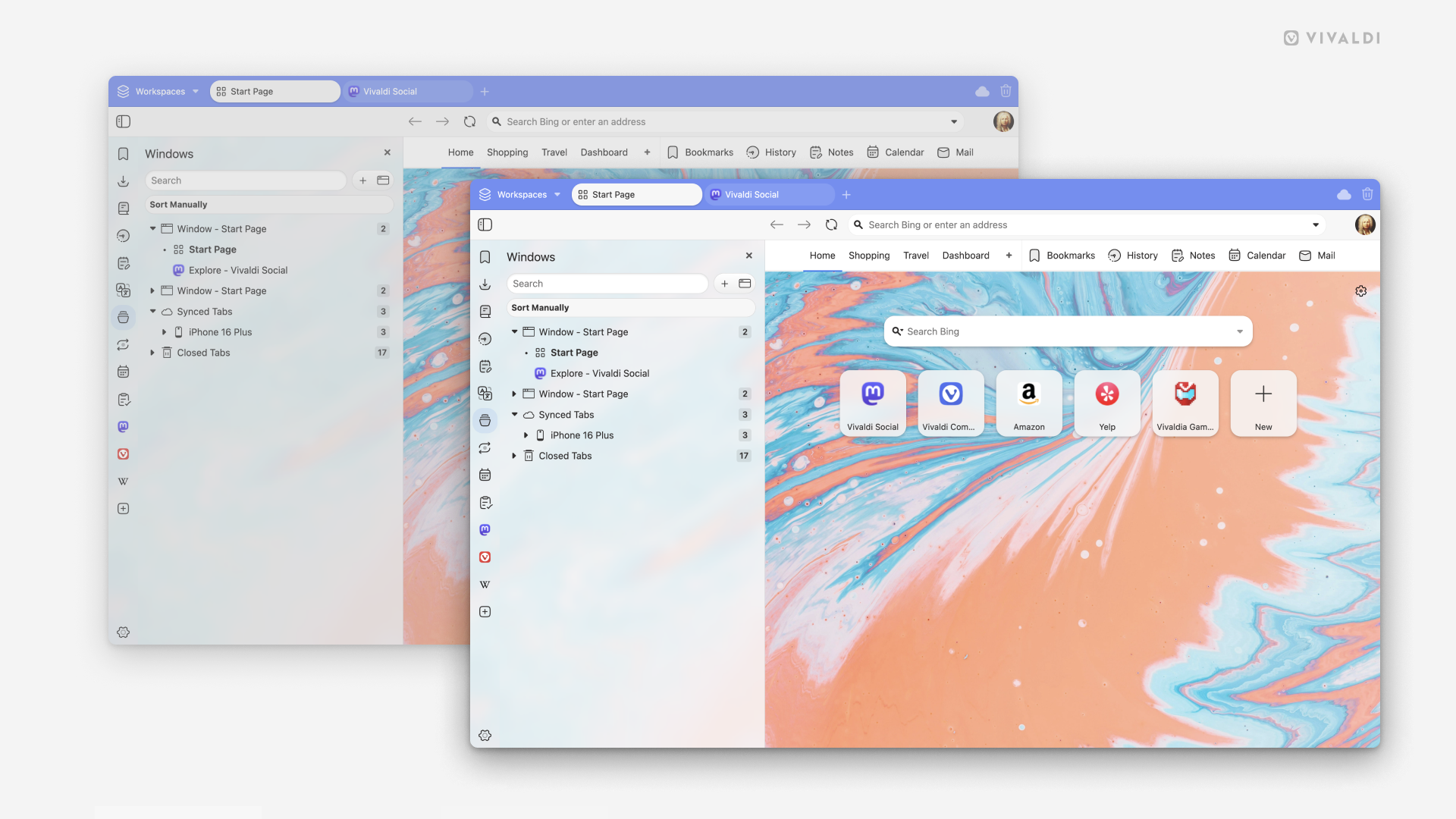
使用简单滚动条
根据窗口大小和内容量,您可能会在 Vivaldi 用户界面中到处看到滚动条,例如,在 面板、 邮件 列表和电子邮件、 日历 视图等中。 默认情况下,滚动条较粗,并且两端都有可单击的箭头。 要获得更纤细、更简约的滚动条:
- 转到“设置>外观>窗口外观”。
- 启用 使用简洁滚动条。
使用单色设置图标
左侧列中的设置类别是彩色并分组的。 如果您更喜欢分类图标上的单色外观:
- 转到“设置>外观>窗口外观”。
- 启用 使用单色设置图标。
用户界面密度
要更改 UI 密度:
- 转到 设置 > 外观 > 窗口外观 > 用户界面密度。
- 在以下选项之间进行选择:
- 常规,即更宽敞的布局,以及
- 紧凑
紧凑的菜单布局
在决定用户界面的密度时,还可以调用菜单的密度。
要从宽敞的菜单切换到紧凑的菜单:
- 转到 设置 > 外观 > 窗口外观 > 用户界面密度。
- 启用 紧凑菜单布局。
- 重新启动浏览器。
用户界面缩放
如果您在大型显示器上有足够的屏幕空间,或者您的视觉需要更大的按钮和文本才能舒适地观看,您可以增加(或减少)用户界面的大小。
要更改 UI 缩放级别:
- 转到 设置 > 外观 > 窗口 外观 > 用户界面 缩放。
- 使用滑块或范围控制按钮查找适合您的 UI 大小。
如果单击当前缩放值,还可以通过键入数字来输入所需的缩放值。
状态栏
要隐藏状态栏或再次显示它:
- 转到 设置 > 外观 > 窗口外观 > 状态栏。
- 在以下选项之间进行选择:
- 始终显示状态栏。
- 仅显示状态信息叠加层。
- 隐藏状态栏
工具栏自定义
要了解如何在用户界面上移动、添加和删除按钮,请转到 有关编辑工具栏的帮助页面。
菜单
要了解菜单的可用选项,请查看 有关 Vivaldi 菜单的帮助页面,如果您想自定义菜单,请查看 有关编辑菜单的帮助页面。
主题
要更改浏览器的配色方案和背景图像、计划主题等,请查看 有关 主题 的帮助页面。