Tab-Stapel auf Android
This post is also available in:
![]() English
English ![]() 日本語
日本語 ![]() Русский
Русский ![]() Français
Français ![]() Español
Español ![]() Српски
Српски ![]() Українська
Українська ![]() Português
Português ![]() Български
Български ![]() 简体中文
简体中文
Mit Tabstapeln können Sie mehrere Tabs auf der Fläche eines einzigen Tabs gruppieren, so dass Ihr Tab Wechsler weniger unübersichtlich ist.
Aktivieren von Tabstapeln
So aktivieren Sie Tabstapel:
- Gehen Sie zu
 Vivaldi Menü > Einstellungen > Tabs;
Vivaldi Menü > Einstellungen > Tabs; - Aktivieren Sie die Option Tabstapel aktivieren.
Schalten Sie die gleiche Einstellung aus, um Tabstapel zu deaktivieren.
Erstellen von Tabstapeln
So erstellen Sie einen Tab-Stapel aus geöffneten Tabs:
- Öffnen Sie den Tab-Wechsler.
- Drücken Sie lange auf einen Tab;
- Ziehen Sie es über einen anderen Tab , mit der Sie es gruppieren möchten.
- Lassen Sie den Tab los, um einen neuen Stapel zu erstellen.
So erstellen Sie einen neuen Tab-Stapel mit dem aktiven Tab und einem Link, der in einem neuen Tab des aktiven Tabs geöffnet wird:
- Drücken Sie lange auf den Link, um das Kontextmenü zu öffnen.
- Wählen Sie In neuem Tabstapel öffnen aus.
Verwenden Sie die obige Option auch, wenn sich der aktive Tab bereits in einem Tab-Stapel befindet und Sie einen Link aus dem aktiven Tab in einem neuen Tab im selben Stapel öffnen möchten.
So erstellen Sie einen neuen Tab-Stapel über die Tab-Leiste:
- Der Tab, die Sie in den Stapel aufnehmen möchten, muss als aktiver Tab geöffnet sein.
- Drücken Sie lange auf die
 Schaltfläche „Neuer Tab“ auf der rechten Seite der Tab-Leiste.
Schaltfläche „Neuer Tab“ auf der rechten Seite der Tab-Leiste. - Wählen Sie Neuen Tab erstellen aus.
Anzeigen und Wechseln von Tabs
Auf dem Bild unten sehen Sie den Tab-Schalter mit 2 Tab-Stapeln in der oberen Reihe und regulären Tabs darunter. Tippen Sie auf den Tab-Stapel, um eine Vorschau der gruppierten Tabs anzuzeigen und diejenige zu öffnen, die Sie anzeigen möchten.
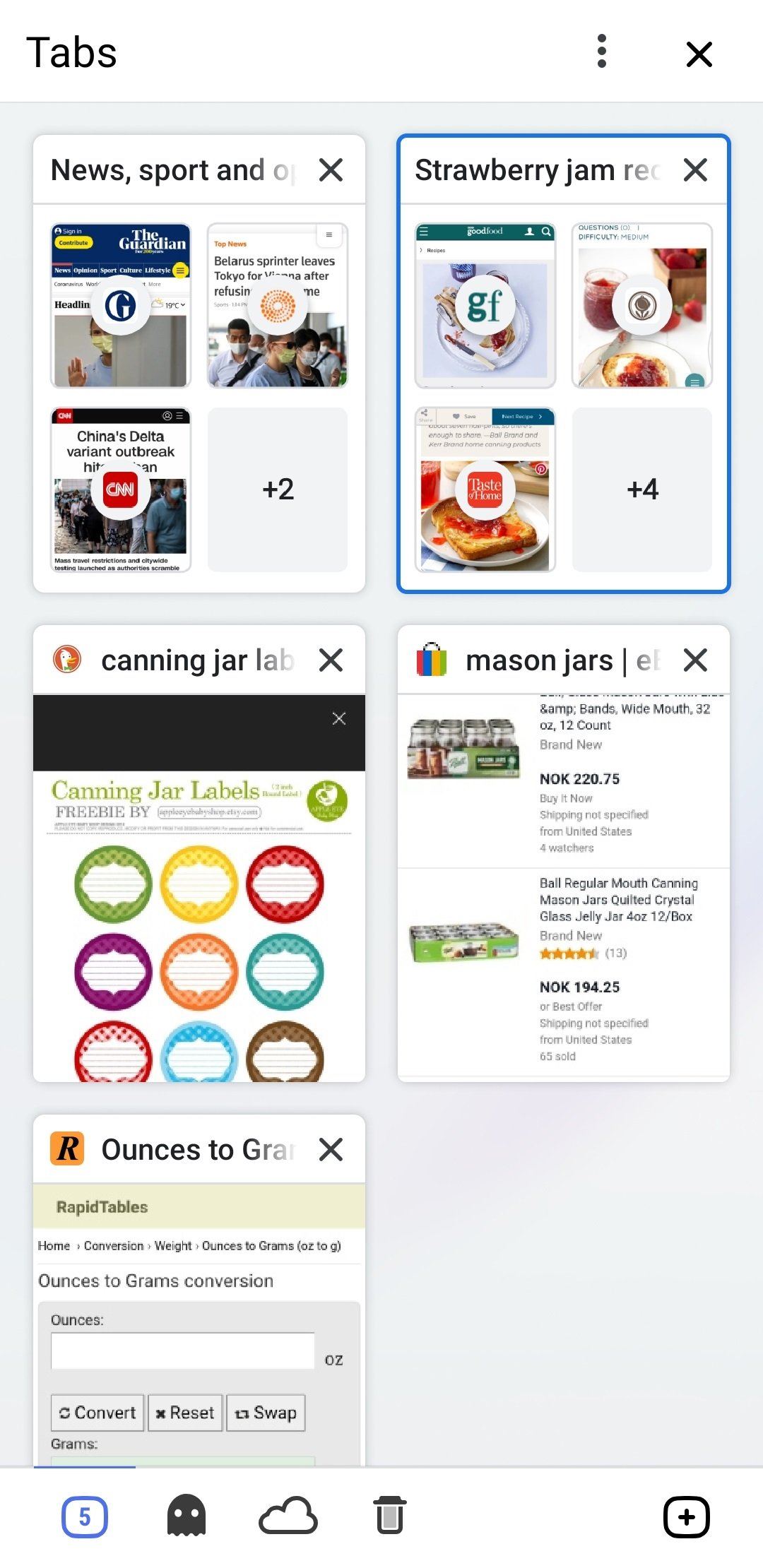
Unabhängig von Ihrer Konfiguration können Sie über den Tab-Wechsler auf alle Ihre Tabs zugreifen. Wenn die Tableiste aktiviert ist, können Sie auch über die Tabeiste auf alle Tabs zugreifen.
Symbolleiste „Tabstapel“
Wenn Sie die Tab-Leiste deaktiviert haben, wird eine Tab-Stapel-Symbolleiste direkt über der unteren Symbolleiste angezeigt, wenn Sie eine der gruppierten Tabs anzeigen.
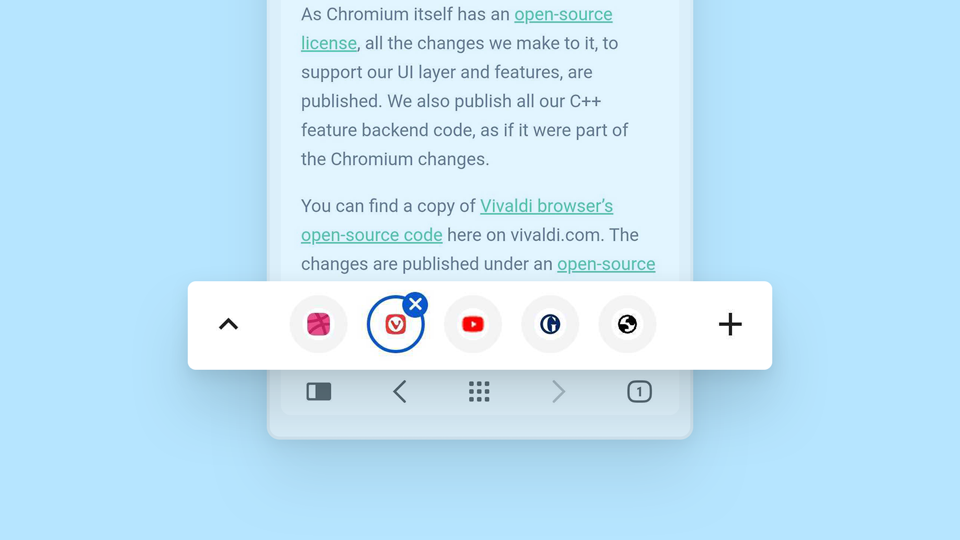
Tippen Sie auf die Seitenfavoriten in der Symbolleiste, um die Tabs zu wechseln. Tippen Sie auf den Pfeil nach oben auf der linken Seite, um eine Vorschau der Tabs im Stapel anzuzeigen. Um einen neuen Tab im Stapel zu öffnen, tippen Sie auf die ![]() Schaltfläche Neuer Tab auf der rechten Seite der Symbolleiste.
Schaltfläche Neuer Tab auf der rechten Seite der Symbolleiste.
Zweistufige Tabstapel
Wenn die Tab-Leiste aktiviert ist, werden gruppierte Tabs auf der zweiten Ebene der Tab-Leiste angezeigt, genau wie auf dem Desktop. Die zweite Ebene wird nur angezeigt, wenn eine der gestapelten Tabs der aktive Tab ist.
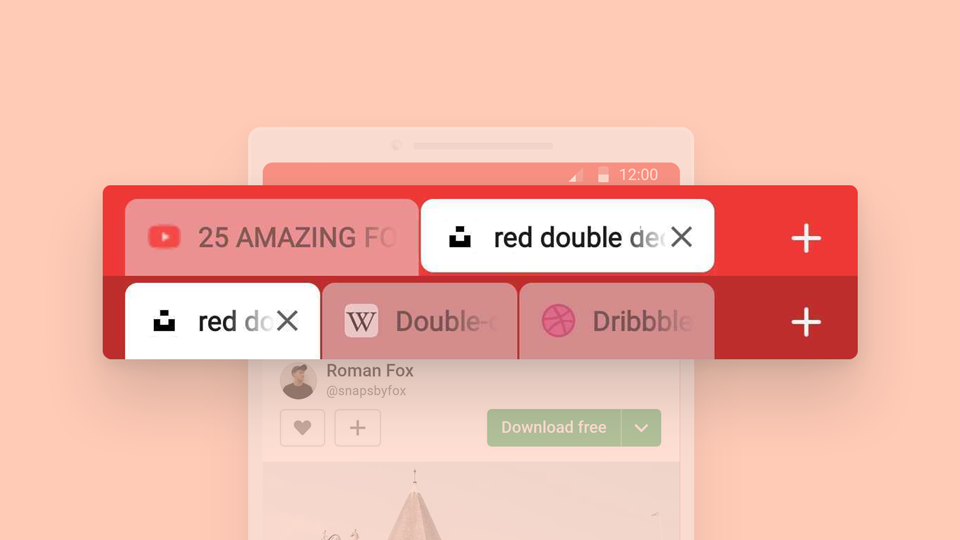
Hinzufügen von Tabs zu einem Stapel
So fügen Sie einem Tabstapel weitere Tabs hinzu:
Option 1
- Öffnen Sie den Tab-Wechsler.
- Drücken Sie lange auf einen Tab;
- Ziehen Sie es über einen vorhandenen Tab .
- Lassen Sie den Tab los, um ihm dem Stapel hinzuzufügen.
Option 2
- Öffnen Sie den Tab-Wechsler.
- Tippen Sie auf den Stapel, um die darin enthaltenen Tabs anzuzeigen.
- Tippen Sie auf das + in der oberen rechten Ecke des Tabs, um einen neuen Tab zu öffnen.
- Rufen Sie die Webseite auf, die Sie anzeigen möchten.
Option 3
- Konzentrieren Sie sich auf der Tableiste auf einen Tab im Tabstapel, um die zweite Tableiste anzuzeigen.
- Tippen Sie auf die
 Schaltfläche Neuer Tab auf der rechten Seite der Tab-Leiste der zweiten Ebene.
Schaltfläche Neuer Tab auf der rechten Seite der Tab-Leiste der zweiten Ebene.
Umbenennen von Tabstapeln
Gehen Sie wie folgt vor, um Ihren Tab-Stapal einen eindeutigen Namen zu geben:
Option 1
- Öffnen Sie den Tab-Wechsler.
- Suchen Sie den Tab-Stapel, den Sie umbenennen möchten, und tippen Sie darauf.
- Tippen Sie in der Tab-Stapel-Vorschau auf den aktuellen Titel „# tabs„.
- Geben Sie einen neuen Titel ein.
- Tippen Sie auf der Tastatur auf Fertig .
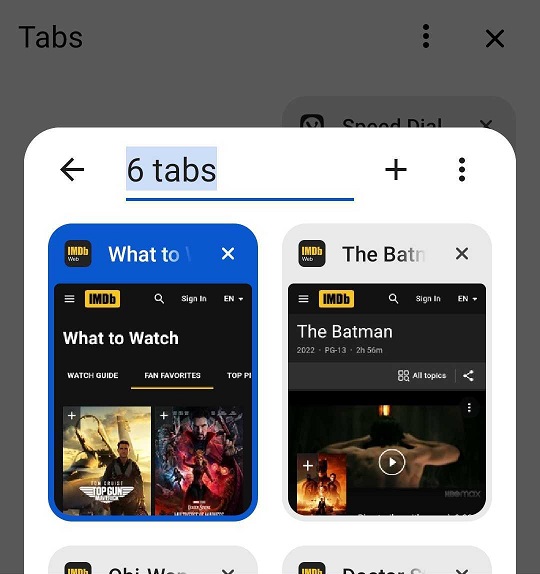
Option 2
Wenn Sie die Tab-Leiste aktiviert haben, können Sie das:
- Drücken Sie lange auf den Tab-Stapel und wählen Sie Tab-Stapel bearbeiten.
- Tippen Sie in der Tab-Stapel-Vorschau auf den aktuellen Titel „# tabs„.
- Geben Sie einen neuen Titel ein.
- Tippen Sie auf der Tastatur auf Fertig .
Um den Namen zu entfernen, öffnen Sie die Tab-Stapel-Vorschau erneut und entfernen Sie den Titel.
Tabs in einem Stapel neu anordnen
Gehen Sie wie folgt vor, um die Reihenfolge der Tabs in einem Stapel zu ändern:
- Öffnen Sie den Tab-Wechsler.
- Tippen Sie auf den Stapel, um die darin enthaltenen Tabs anzuzeigen.
- Drücken Sie lange auf einen Tab;
- Ziehen Sie den Tab an die gewünschte Stelle im Stapel und lassen Sie sie dort fallen.
Entfernen von Tabs aus einem Stapel
So entfernen Sie einen Tab von einem Tabstapel:
- Öffnen Sie den Tab-Wechsler.
- Tippen Sie auf den Stapel, um die darin enthaltenen Tabs anzuzeigen.
- Drücken Sie lange auf einen Tab;
- Ziehen Sie den Mauszeiger über die Option Aus Gruppe entfernen , die am unteren Rand des Fensters „Tabstapel“ angezeigt wird.
Gehen Sie wie folgt vor, um mehrere Tabs gleichzeitig zu entfernen:
- Öffnen Sie den Tab-Wechsler.
- Tippen Sie auf den Stapel, um die darin enthaltenen Tabs anzuzeigen.
- Tippen Sie auf die Menüschaltfläche in der oberen rechten Ecke und tippen Sie auf die
 Tabs, die Sie aus dem Stapel entfernen möchten.
Tabs, die Sie aus dem Stapel entfernen möchten. - Tippen Sie in der oberen rechten Ecke auf Entfernen .
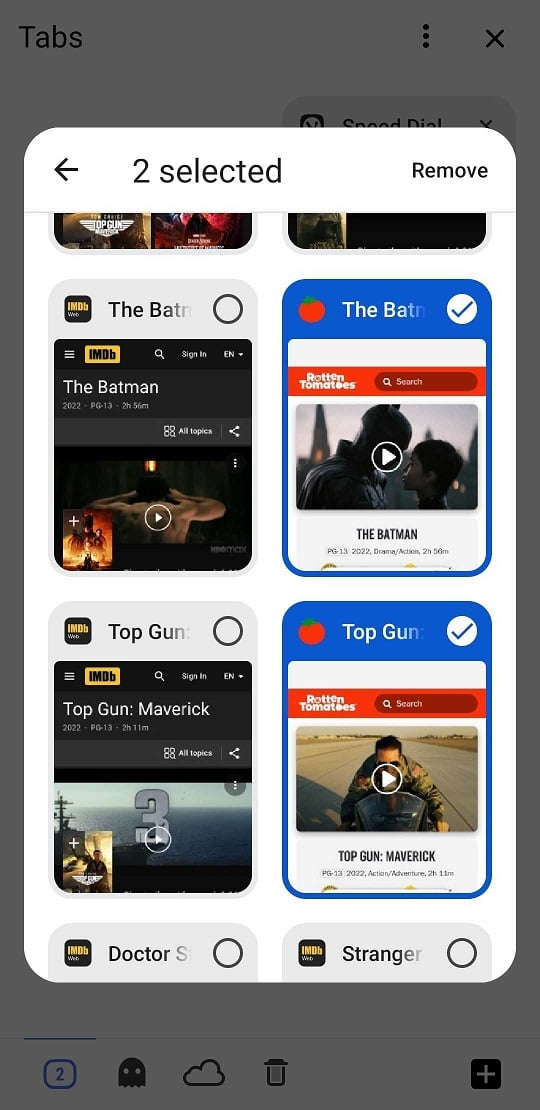
Tabstapel schließen
So schließen Sie alle Tabs im Stapel:
- Öffnen Sie den Tab-Wechsler.
- Tippen Sie auf die Schaltfläche Schließen in der oberen rechten Ecke des Tabs.
So schließen Sie einen Tab einzelnen Tab im Tab-Stapel über den Tabwechsler
- Tippen Sie auf die Schaltfläche Schließen in der oberen rechten Ecke der Tab-Miniaturansicht.
- Wenn Sie in den Einstellungen die Option „Streichen zum Schließen Tab aktiviert haben, wischen Sie über die tab nach links oder rechts, um sie zu schließen.
Weitere Optionen zum Schließen von Tabs finden Sie im Hilfeartikel Tabs auf Android-Geräten.