Piles d’onglets sur Android
Cet article est aussi disponible sur :
![]() English
English ![]() 日本語
日本語 ![]() Русский
Русский ![]() Español
Español ![]() Deutsch
Deutsch ![]() Српски
Српски ![]() Українська
Українська ![]() Português
Português ![]() Български
Български ![]() 简体中文
简体中文
Les piles d’onglets vous permettent de regrouper plusieurs onglets dans l’espace d’un seul onglet, de sorte qu’il y a moins d’encombrement dans votre sélecteur d’onglets.
Activer les piles d’onglets
Pour activer les piles d’onglets :
- Allez dans le
 menu Vivaldi > Paramètres > Onglets ;
menu Vivaldi > Paramètres > Onglets ; - Cliquez sur Activer la pile d’onglets.
Cliquez sur le même bouton pour désactiver les piles d’onglets.
Créer une pile d’onglets
Pour créer une pile d’onglets à partir des ongletsouverts :
- Ouvrez le sélecteur d’onglets ;
- Appuyez longuement sur un onglet ;
- Faites-le glisser un onglet sur un autre onglet avec lequel vous souhaitez le regrouper ;
- Relâchez l’onglet pour créer une nouvelle pile.
Pour créer une nouvelle pile d’onglets avec l’onglet actif et un lien ouvert dans un nouvel onglet à partir de l’onglet actif :
- Appuyez longuement sur le lien pour ouvrir le menu contextuel ;
- Sélectionnez Ouvrir dans une nouvelle pile d’onglets.
Utilisez également l’option ci-dessus lorsque l’onglet actif est déjà dans une pile d’onglets et que vous souhaitez ouvrir un lien à partir de l’onglet actif dans un nouvel onglet de cette même pile.
Pour créer une nouvelle pile d’onglets depuis la barre d’onglets :
- Ouvrez l’onglet que vous souhaitez inclure dans la pile en tant qu’onglet actif.
- Appuyez longuement sur le
 bouton Nouvel onglet situé à droite de la barre d’onglets.
bouton Nouvel onglet situé à droite de la barre d’onglets. - Sélectionnez Créer une nouvelle pile d’onglets.
Afficher et changer d’onglet
Sélecteur d’onglets
Sur l’image ci-dessous, vous pouvez voir le sélecteur d’onglets avec 2 piles d’onglets dans la rangée supérieure et les onglets réguliers en-dessous. Appuyez sur la pile d’onglets pour prévisualiser les onglets groupés et ouvrir celui que vous souhaitez afficher.
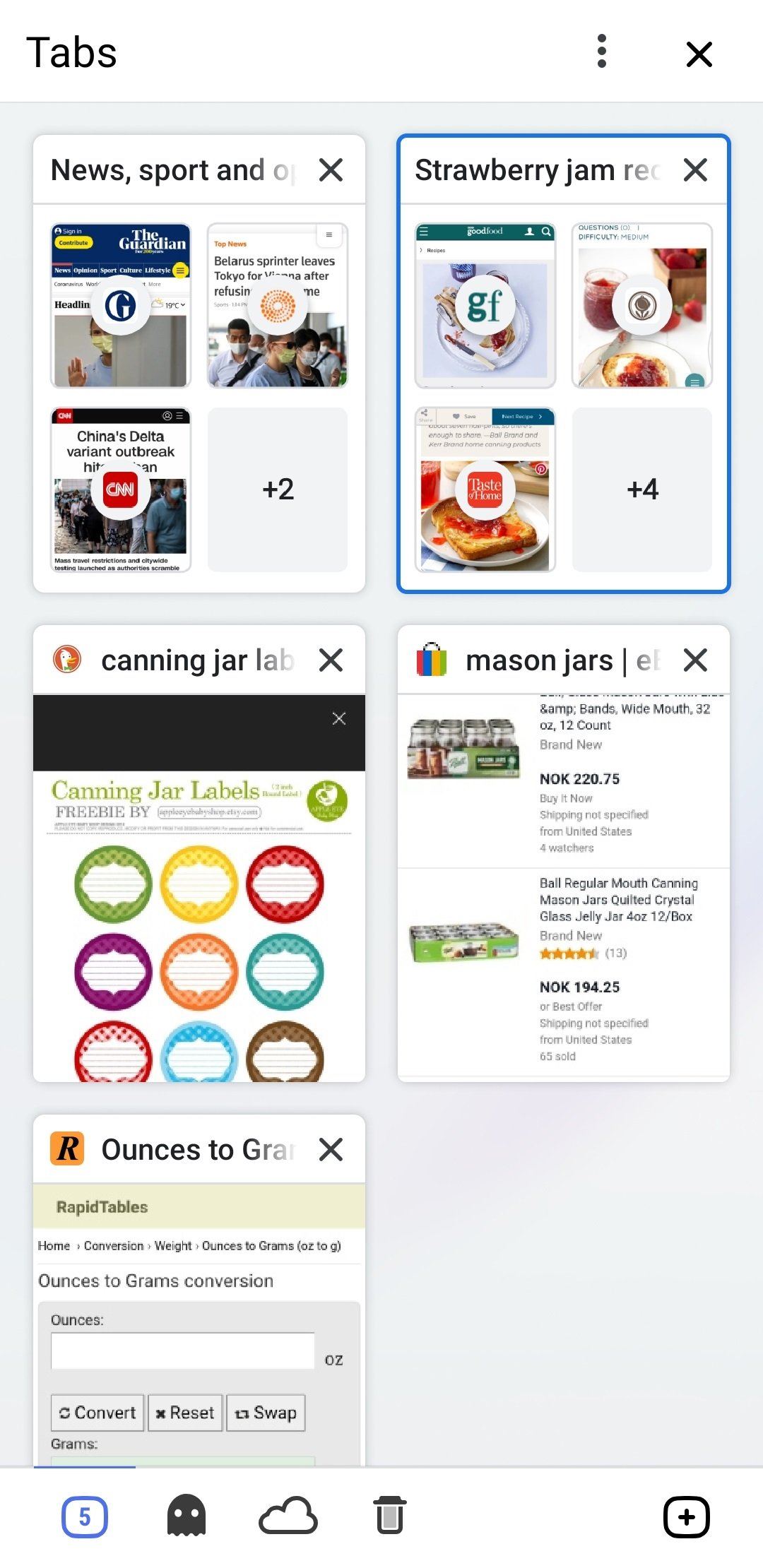
Quelle que soit votre configuration, vous pouvez accéder à tous vos onglets depuis le sélecteur d’onglets. Lorsque la barre d’onglets est activée, vous pouvez également accéder à tous les onglets depuis la barre d’onglets.
Volet Piles d’onglets dans le sélecteur d’onglets
Pour obtenir une vue d’ensemble et gérer vos onglets groupés dans une vue distincte des onglets normaux et non empilés, allez dans le volet Onglets empilés.
Pour afficher toutes vos piles d’onglets :
- Ouvrez le sélecteur d’onglets.
- Balayez jusqu’au volet Onglets empilés ou appuyez sur son icône dans la barre de menus en bas de l’écran.
Dans le volet Piles d’onglets, vous pouvez rechercher et ouvrir l’un des onglets empilés, modifier vos onglets groupés et les supprimer.
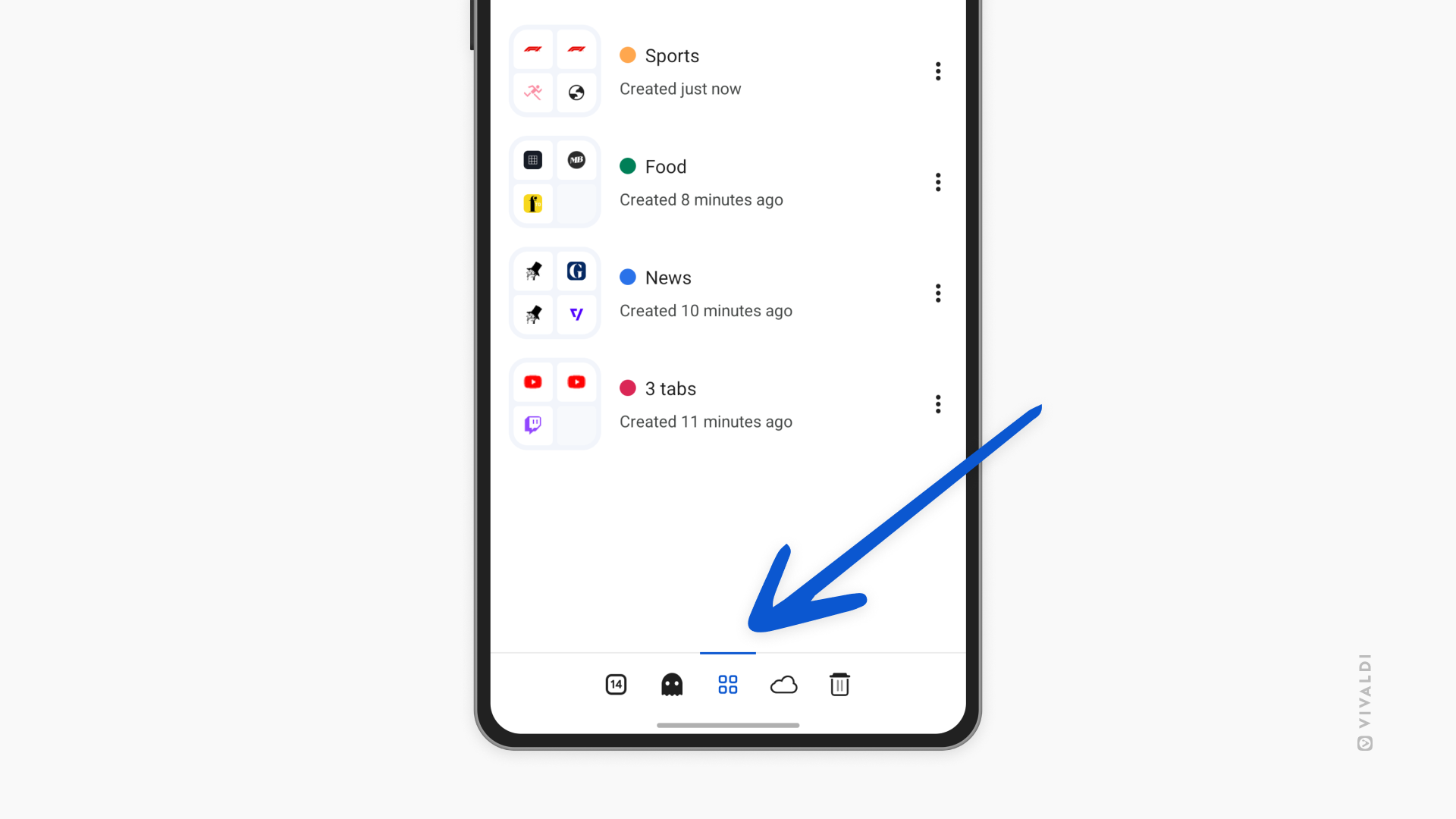
Barre d’outils Pile d’onglets
Si vous avez désactivé la barre d’onglets, une barre d’outils Pile d’onglets apparaîtra juste au-dessus de la barre d’outils inférieure, lorsque vous afficherez l’un des onglets groupés.
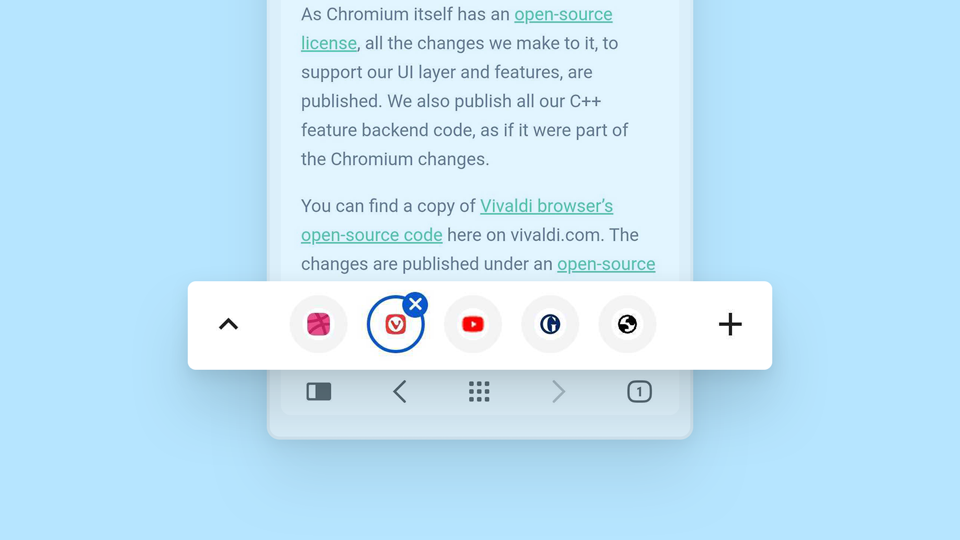
Appuyez sur les favicons de page dans la barre d’outils pour changer d’onglet. Appuyez sur la flèche pointant vers le haut sur le côté gauche pour prévisualiser les onglets de la pile. Pour ouvrir un nouvel onglet dans la pile, appuyez sur le bouton ![]() Nouvel onglet situé à droite de la barre d’outils.
Nouvel onglet situé à droite de la barre d’outils.
Piles d’onglets à deux niveaux
Lorsque la barre d’onglets est activée, les onglets groupés s’affichent au deuxième niveau de la barre d’onglets, tout comme sur le bureau. Le deuxième niveau n’est affiché que lorsque l’un des onglets empilés est l’onglet actif.
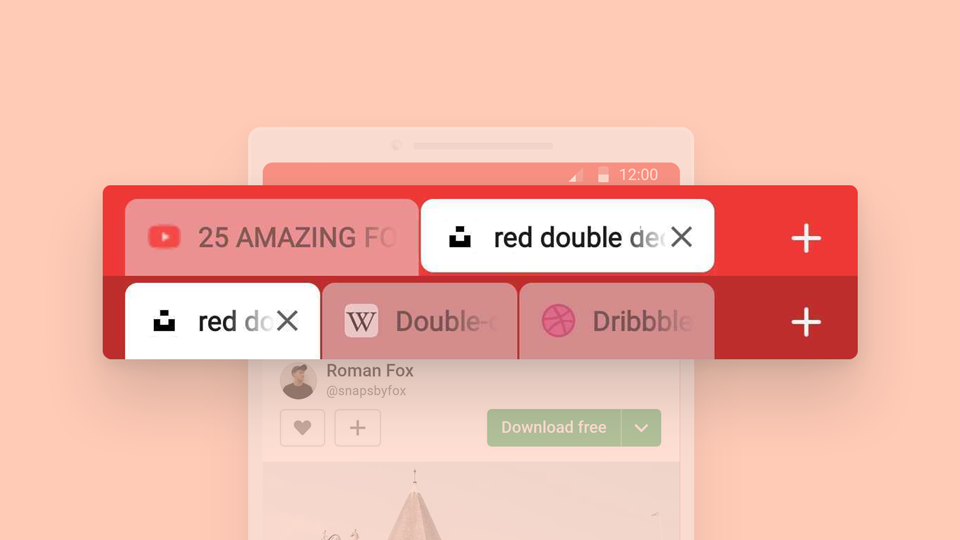
Ajouter des onglets à une pile
Pour ajouter d’autres onglets à une pile d’onglets :
Option 1
- Ouvrez le sélecteur d’onglets ;
- Appuyez longuement sur un onglet ;
- Faites-le glisser sur une pile d’onglets existante ;
- Relâchez l’onglet pour l’ajouter à la pile.
Option 2
- Ouvrez le sélecteur d’onglets ;
- Appuyez sur la pile pour afficher les onglets qu’elle contient ;
- Appuyez sur le bouton + situé en haut à droite de la fenêtre de la pile d’onglets pour ouvrir un nouvel onglet ;
- Accédez à la page Web que vous souhaitez afficher.
Option 3
- Dans la barre d’onglets, placez-vous sur un onglet de la pile d’onglets pour afficher la deuxième barre d’onglets.
- Appuyez sur le
 bouton Nouvel onglet situé à droite de la barre d’onglets du deuxième niveau.
bouton Nouvel onglet situé à droite de la barre d’onglets du deuxième niveau.
Renommer les piles d’onglets
Pour donner un nom unique à vos piles d’onglets :
Option 1
- Ouvrez le sélecteur d’onglets.
- Recherchez la pile d’onglets que vous souhaitez renommer et appuyez dessus.
- Dans la vignette de pile d’onglets, appuyez sur le titre actuel « # onglets ».
- Saisir un nouveau titre.
- Appuyer sur la touche Terminé du clavier.
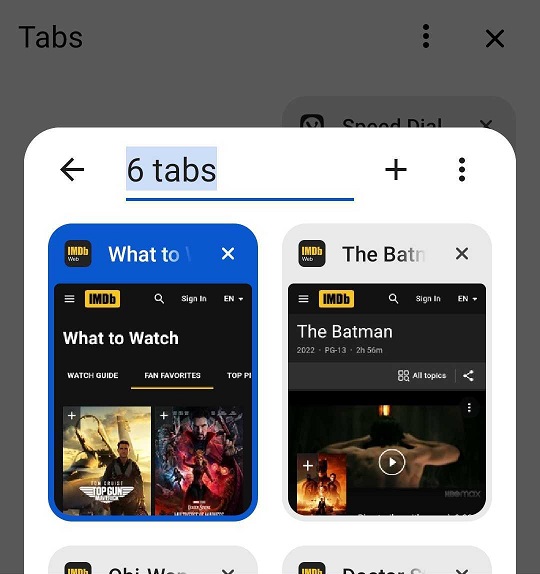
Option 2
Lorsque la barre d’onglets est activée, vous pouvez :
- Appuyer longuement sur la pile d’onglets et sélectionner Modifier la pile d’onglets.
- Dans la vignette de pile d’onglets, appuyez sur le titre actuel « # onglets ».
- Saisir un nouveau titre.
- Appuyer sur la touche Terminé du clavier.
Pour supprimer le nom, ouvrez à nouveau l’aperçu de la pile d’onglets et supprimez le titre.
Ajouter une couleur aux piles d’onglets
En plus de renommer les piles d’onglets, vous pouvez donner à chaque pile sa propre couleur et la faire ressortir de cette façon. Un petit cercle avec la couleur de votre choix s’affichera devant le nom de la pile.
Pour sélectionner une couleur :
- Dans le sélecteur d’onglets, ouvrez la pile à laquelle vous souhaitez ajouter une couleur. Vous pouvez également appuyer longuement sur la pile de la barre d’onglets et sélectionner Modifier la pile d’onglets.
- Dans le coin supérieur droit, appuyez sur le menu à 3 points.
- Sélectionnez Modifier la couleur du groupe.
- Appuyez sur l’une des 9 options de couleur.
Réorganiser les onglets dans une pile
Pour modifier l’ordre des onglets dans une pile :
- Ouvrez le sélecteur d’onglets ;
- Appuyez sur la pile pour afficher les onglets qu’elle contient ;
- Appuyez longuement sur un onglet ;
- Glissez-déposez l’onglet à l’emplacement souhaité dans la pile.
Supprimer des onglets d’une pile
Pour supprimer un onglet d’une pile d’onglets :
- Ouvrez le sélecteur d’onglets ;
- Appuyez sur la pile pour afficher les onglets qu’elle contient ;
- Appuyez longuement sur un onglet ;
- Faites-le glisser sur Supprimer du groupe qui apparaît en bas de la fenêtre de la pile d’onglets.
Pour supprimer plusieurs onglets d‘un coup :
- Ouvrez le sélecteur d’onglets ;
- Appuyez sur la pile pour afficher les onglets qu’elle contient ;
- Appuyez sur le bouton
 menu situé en haut à droite et appuyez sur les onglets que vous souhaitez supprimer de la pile.
menu situé en haut à droite et appuyez sur les onglets que vous souhaitez supprimer de la pile. - Appuyez sur Supprimer dans le coin supérieur droit.
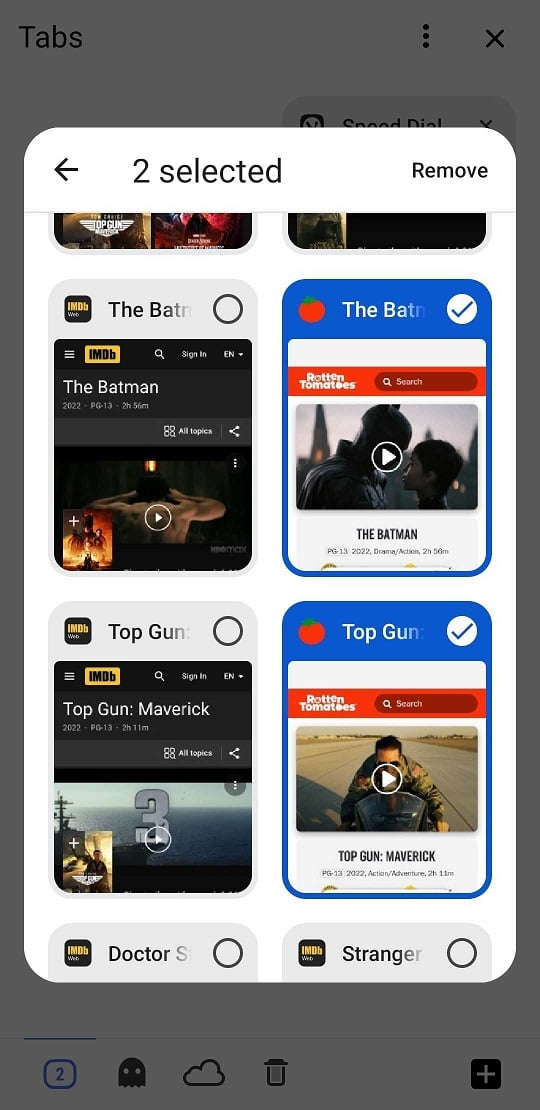
Fermer une pile d’onglets
Pour fermer tous les onglets de la pile :
- Ouvrez le sélecteur d’onglets ;
- Appuyez sur le bouton Fermer situé en haut à droite de la miniature de la pile d’onglets.
Pour fermer un seul onglet dans la pile d’onglets à partir du sélecteur d‘onglet, vous pouvez, au choix :
- Appuyer sur le bouton Fermer situé en haut à droite de la vignette de l’onglet.
- Si vous avez activé Balayer pour fermer l’onglet dans Paramètres, faites glisser l’onglet vers la gauche ou la droite pour le fermer.
Pour en savoir plus sur les onglets, consultez l’article Onglets de l’aide sur Android .