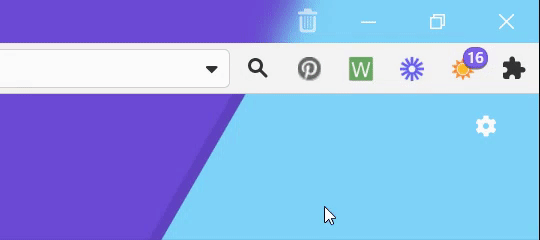Erweiterungen
This post is also available in:
![]() English
English ![]() 日本語
日本語 ![]() Русский
Русский ![]() Français
Français ![]() Español
Español ![]() Nederlands
Nederlands ![]() Српски
Српски ![]() Українська
Українська ![]() Dansk
Dansk ![]() Português
Português ![]() Português
Português ![]() Български
Български ![]() 简体中文
简体中文
Was ist eine Erweiterung?
Eine Erweiterung ist ein kleines Softwareprogramm, das installiert werden kann, um dem Vivaldi-Browserzusätzliche Funktionalität zu verleihen. Erweiterungen ermöglichen es Ihnen, Ihre Nutzung des Browsers weiter anzupassen und zu verbessern und reichen von Social-Media-Tools bis hin zu datenschutzbezogenen Funktionen wie Ad-Blocking.
Erweiterungen in Vivaldi
Obwohl Vivaldi darauf abzielt, so viele integrierte Funktionen wie möglich bereitzustellen, verfeinern viele Benutzer das Browsing-Erlebnis mithilfe von Erweiterungen.
Da Vivaldi auf einem Chromium-Webbrowserprojekt basiert, können Erweiterungen, die im Chrome Web Store verfügbar sind, auch in Vivaldi installiert werden. In einigen Fällen verhalten sich Erweiterungen, die für den Chrome-Browser erstellt wurden, anders, wenn sie in Vivaldi installiert werden, aber in den meisten Fällen funktionieren Ihre bevorzugten Chrome-Erweiterungen in Vivaldi einwandfrei.
Falls eine Erweiterung nicht wie erwartet funktioniert, diskutieren Sie bitte die Erweiterung in unserem Forum,um zu sehen, ob das Problem gelöst werden kann oder ob unsere Community-Mitglieder Alternativen vorschlagen können. Die Kontaktaufnahme mit den Entwicklern der Erweiterung kann ebenso hilfreich sein.
Installieren Sie eine Erweiterung in Vivaldi:
- Navigieren Sie zum Chrome Web Store;
- Wählen Sie die Kategorie Erweiterungen aus.
- Suche nach der gewünschten Erweiterung;
- Klicken Sie auf Zu Chrome hinzufügen, um die Erweiterung in Vivaldi zu installieren.
Wenn die Schaltfläche Zu Chrome hinzufügen nicht angezeigt wird, gehen Sie zu Einstellungen > Datenschutz und Sicherheit > Google-Erweiterungen und vergewissern Sie sich, dass die Option Webshop aktiviert ist.
Falls eine Erweiterung nicht im Chrome Web Store verfügbar ist, können Sie sie manuell hochladen:
- Wechseln Sie zur Seite Erweiterungen.
- Aktivieren Sie den Entwicklermodus über einen Schalter in der oberen rechten Ecke der Seite.
- Klicken Sie im angezeigten neuen Menü auf Entpackt laden.
- Suchen Sie den Erweiterungsordner in Ihrem Dateimanager (wenn Sie ihn als .zip Datei haben, extrahieren Sie ihn zuerst);
- Klicken Sie auf Ordner auswählen, um die Erweiterung in Vivaldi zu laden.
Aktualisieren von Erweiterungen
So haben Sie eine benutzerdefinierte Startseitenseite mit einer Erweiterung:
- Öffnen Sie die Vivaldi-Einstellungen;
- Gehen Sie zur Seite Tabs > Neue Registerkarte;
- Aktivieren Sie das Kontrollkästchen Gesteuert durch Erweiterung.
Erweiterungen verwalten
Die Seite Erweiterungen bietet einen Überblick über die derzeit installierten Erweiterungen, die Möglichkeit, Erweiterungen zu deaktivieren oder zu löschen und erweiterungsspezifische Einstellungen anzupassen.
Zugreifen auf die Seite „Erweiterungen“
Um die Seite Erweiterungen zu öffnen, gehen Sie zu ![]() Vivaldi Menu > Tools > Extensions.
Vivaldi Menu > Tools > Extensions.
Auf die Seite Erweiterungen können Sie auch zugreifen über:
- Verwenden einer Tastenkombination Strg + Umschalt + E / ⌃ ⌘ E;
- Geben Sie „Extensions“ in Quick Commands ein;
- Klicken Sie mit der rechten Maustaste auf eine Erweiterungsschaltfläche in der Adressleiste und wählen Sie Erweiterungen verwalten;
- Eingabe vivaldi://extensions in die Adressleiste;
- Erstellen einer Mausgeste für die Aktion.
Zugreifen auf Erweiterungen mithilfe von Schnellbefehlen
So öffnen Sie das Popup oder die Optionen der Erweiterung:
- Öffnen Sie Schnellbefehle (F2 / ⌘ E);
- Geben Sie den Namen der Erweiterung ein.
- Verwenden Sie die Pfeiltasten, um die Erweiterung auszuwählen.
- Drücken Sie die Eingabetaste, um das Popup der Erweiterung zu öffnen, oder Strg + Enter / ⌘ Enter, um die Optionsseite der Erweiterung zu öffnen (falls die Erweiterung eine hat).
Einstellungen der Erweiterung ändern
Einige Erweiterungen haben Einstellungen, die Sie ändern können. So überprüfen Sie die folgenden Optionen:
- Klicken Sie mit der rechten Maustaste auf die Erweiterung in der Adressleiste und wählen Sie Optionen aus dem Kontextmenü.
- Alternativ können Sie auf der Seite Erweiterungen auf Details > Erweiterungsoptionen klicken.
Erweiterungen aktualisieren
Erweiterungen werden in der Regel automatisch aktualisiert. So aktualisieren Sie Erweiterungen manuell:
- Wechseln Sie zur Seite Erweiterungen.
- Aktivieren Sie den Entwicklermodus über einen Schalter in der oberen rechten Ecke der Seite.
- Klicken Sie im angezeigten neuen Menü auf Aktualisieren.
Erweiterungen deaktivieren
So deaktivieren Sie eine Erweiterung:
- Öffnen Sie die Seite Erweiterungen.
- Klicken Sie auf die Umschaltfläche in der unteren rechten Ecke der Erweiterungskarte.

Das Deaktivieren von Erweiterungen ist eine gute Möglichkeit, um zu testen, ob ein Problem, das im Browser auftritt, durch eine Erweiterung verursacht wird oder nicht.
Erweiterungen entfernen
So entfernen Sie eine Erweiterung:
- Klicken Sie mit der rechten Maustaste auf die Erweiterung in der Adressleiste und wählen Sie Erweiterung entfernen aus dem Kontextmenü;
- Sie können auch auf der Seite Erweiterung auf Entfernen klicken.
Bestätigen Sie Ihre Entscheidung, indem Sie im Bestätigungsdialogfeld erneut auf Entfernen klicken.
Ausblenden der Erweiterung in der Adressleiste anzeigen
Um eine Erweiterung in der Adressleiste ein- oder auszublenden, klicken Sie mit der rechten Maustaste auf die Erweiterung und wählen Sie Schaltfläche ausblenden/Schaltfläche einblenden. Verwenden Sie die ![]() Umschaltfläche Ausgeblendete Erweiterungen ein-/ausblenden auf der rechten Seite, um ausgeblendete Erweiterungen anzuzeigen. Um ausgeblendete Erweiterungen in einem Dropdown-Menü anzuzeigen, anstatt die Adressleiste zu erweitern (vergleichen Sie die Bilder unten), gehen Sie zu Einstellungen > Adressleistenerweiterungssichtbarkeit > und aktivieren Sie das Kontrollkästchen Ausgeblendete Erweiterungen in Dropdown-Menü erweitern.
Umschaltfläche Ausgeblendete Erweiterungen ein-/ausblenden auf der rechten Seite, um ausgeblendete Erweiterungen anzuzeigen. Um ausgeblendete Erweiterungen in einem Dropdown-Menü anzuzeigen, anstatt die Adressleiste zu erweitern (vergleichen Sie die Bilder unten), gehen Sie zu Einstellungen > Adressleistenerweiterungssichtbarkeit > und aktivieren Sie das Kontrollkästchen Ausgeblendete Erweiterungen in Dropdown-Menü erweitern.
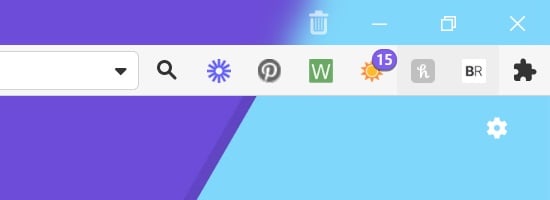
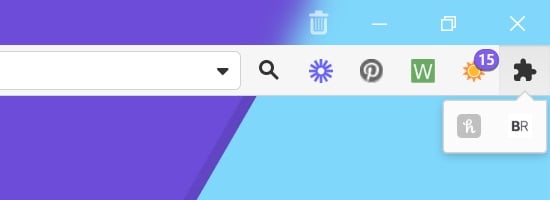
Erweiterungen in Vivaldi neu anordnen
Aktivierte Erweiterungen zeigen häufig eine Schaltfläche in der Adressleiste an. Sie können diese Schaltflächen neu anordnen, indem Sie die Strg/⌘*-Taste gedrückt halten und sie per Drag & Drop direkt auf die Adressleiste ziehen.
*Lassen Sie unter macOS die ⌘ -Taste los, bevor Sie die Maustaste loslassen.