Startseite Dashboard
This post is also available in:
![]() English
English ![]() 日本語
日本語 ![]() Français
Français ![]() Español
Español ![]() Српски
Српски ![]() Українська
Українська ![]() Български
Български ![]() 简体中文
简体中文
Das Dashboard ist so konzipiert, dass Sie an einem zentralen Ort die vollständige Kontrolle über Ihr digitales Leben haben. Seine Flexibilität ermöglicht es Ihnen, ein einzigartiges Dashboard zu erstellen, das nur für Sie personalisiert ist. Lesen Sie weiter, um zu erfahren, wie Sie das Dashboard anpassen können und welche Art von Widgets Sie dort hinzufügen können.
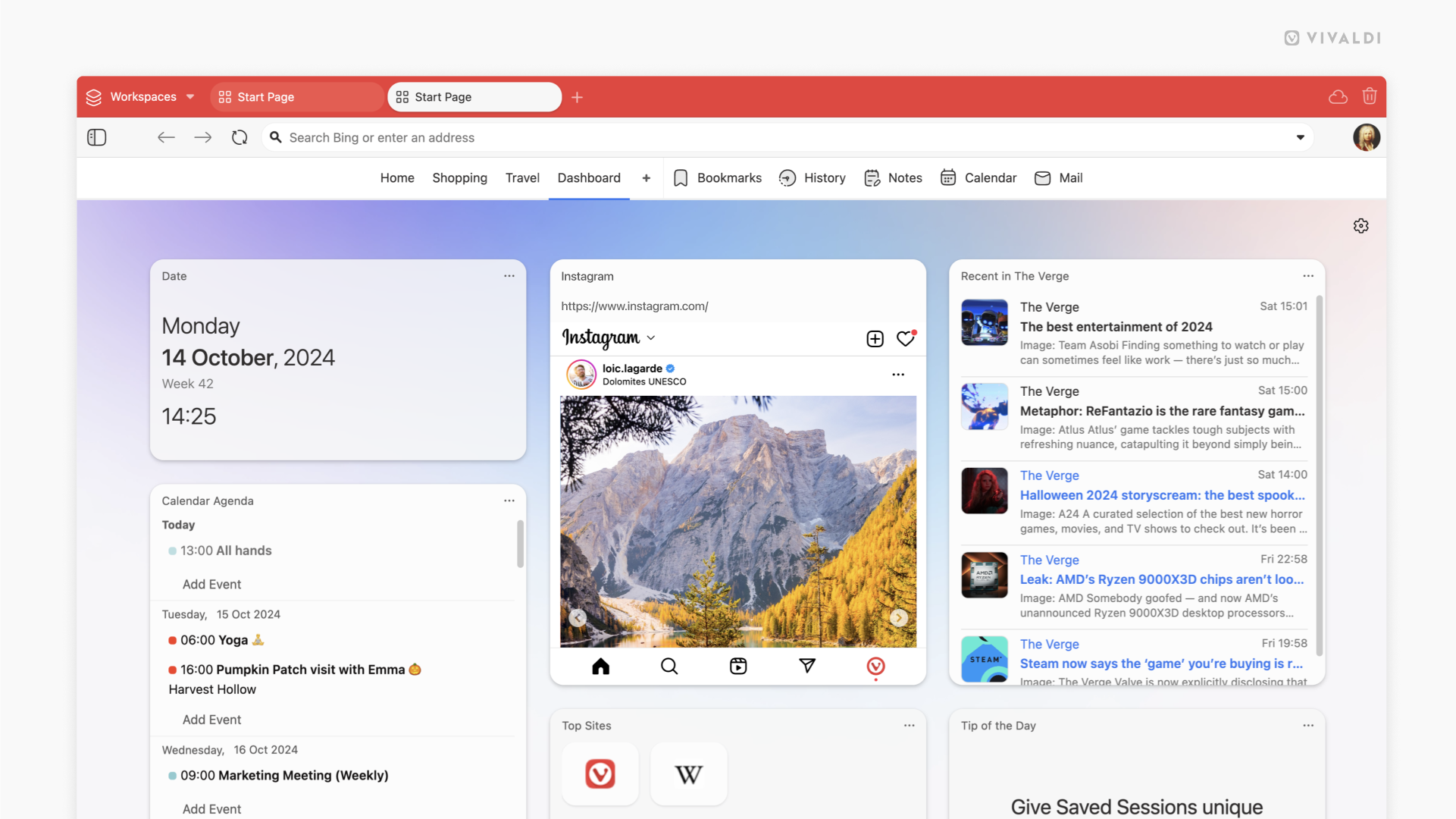
Greifen Sie auf das Dashboard zu
So zeigen Sie Ihr Dashboard an:
- Öffnen Sie einen neuen Tab.
- Klicken Sie in der Navigationsleiste der Startseite auf Dashboard.
Wenn Sie für die „Neuer Tab”-Seite eine andere Seite als die Startseite in Einstellungen > Tabs festgelegt haben, geben Sie vivaldi://startpage in das Adressfeld ein, um die Startseite zu öffnen.
Widgets
So fügen Sie ein neues Widget hinzu:
- Klicken Sie unten im Dashboard auf Widget hinzufügen .
- Klicken Sie auf das Widget, das Sie hinzufügen möchten.
- Gehen Sie ggf. Widget-spezifische Optionen durch, z. B. die Auswahl eines Kontos oder eines Ordners, der angezeigt werden soll.
Einige Widgets, wie z. B. „Datum “ und „Tipp des Tages„, können dem Dashboard nur ein Mal hinzugefügt werden, die meisten können jedoch mehrmals hinzugefügt werden. Auf diese Weise können Sie in jedem Widget unterschiedliche Inhalte anzeigen, z. B. verschiedene E-Mail-Konten, Kalender, Lesezeichenordner usw.
Kalender Agenda
Ansehen, Hinzufügen und Verwalten Ihrer bevorstehenden Veranstaltungen auf der Startseite.
Sie können Ereignisse und Aufgaben aus allen Kalendern in einem einzigen Widget anzeigen oder mehrere Widgets für verschiedene Kalender hinzufügen.
So ändern Sie, von welchen Kalenderereignissen Folgendes angezeigt wird:
- Klicken Sie auf die
 Schaltfläche Menü öffnen in der oberen rechten Ecke des Widgets.
Schaltfläche Menü öffnen in der oberen rechten Ecke des Widgets. - Wählen Sie Kalender auswählen aus.
- Wählen Sie den/die Kalender aus dem Dropdown-Menü aus.
- Klicken Sie auf Fertig.
Neueste E-Mails
Verschaffen Sie sich einen Überblick über Ihre zuletzt eingehenden E-Mails und öffnen Sie diese direkt über das Widget. Sie können E-Mails von all Ihren E-Mail-Konten in einem einzigen Widget anzeigen oder ein Widget für jedes Konto hinzufügen, das Sie im Auge behalten möchten.
So wählen Sie das E-Mail-Konto aus:
- Klicken Sie auf die
 Schaltfläche Menü öffnen in der oberen rechten Ecke des Widgets.
Schaltfläche Menü öffnen in der oberen rechten Ecke des Widgets. - Wählen Sie Ordner ändern aus.
- Wählen Sie Alle Nachrichten oder eines Ihrer E-Mail-Konten aus.
- Klicken Sie auf Fertig.
Haftnotiz
Haftnotizen dienen zum schnellen Notieren von Erinnerungen, Ideen und mehr. Sie können so viele kleine Notizen hinzufügen, wie Sie möchten. Bitte beachten Sie, dass Haftnotizen nicht standardmäßig in Notizen gespeichert werden.
So speichern Sie eine Haftnotiz als dauerhaftere Notiz:
- Klicken Sie auf die
 Schaltfläche Menü öffnen in der oberen rechten Ecke des Widgets.
Schaltfläche Menü öffnen in der oberen rechten Ecke des Widgets. - Wählen Sie In einer Notiz speichern aus.
Lesezeichen
Halten Sie Ihre Lieblingslesezeichen mit dem Lesezeichen-Widget griffbereit. Sie können Lesezeichen aus einem ausgewählten Ordner anzeigen und mehrere Widgets hinzufügen, um verschiedene Lesezeichenordner anzuzeigen.
So wählen Sie den Ordner aus:
- Klicken Sie auf die
 Schaltfläche Menü öffnen in der oberen rechten Ecke des Widgets.
Schaltfläche Menü öffnen in der oberen rechten Ecke des Widgets. - Wählen Sie Ordner auswählen aus.
- Klicken Sie im Untermenü auf den Ordnernamen.
Sie können auch anpassen, wie Lesezeichen über das Menü des Widgets angezeigt werden. Entscheiden Sie, ob die Titel der Lesezeichen angezeigt werden sollen oder nicht und ob die Favicons oder Miniaturansichten der Lesezeichen angezeigt werden sollen.
Aufgaben
Genau wie im Kalender-Widget können Sie Ihre Aufgaben ganz einfach über das Dashboard anzeigen, hinzufügen und verwalten.
Tipp des Tages
Um jeden Tag etwas Neues über Vivaldi zu erfahren, fügen Sie das Tipp des Tages-Widget hinzu, das Desktop-Tipps und Tricks von vivaldi.com/blog/tips/ enthält. Klicken Sie auf das Widget, um den vollständigen Tipp mit einer Schritt-für-Schritt-Anleitung zu sehen.
Feeds
Mit dem Feeds-Widget können Sie die neuesten Beiträge aus allen Feeds sehen, die Sie abonniert haben, oder die neuesten Beiträge aus einem ausgewählten Feed anzeigen.
So wählen Sie den Feed aus:
- Klicken Sie auf die
 Schaltfläche Menü öffnen in der oberen rechten Ecke des Widgets.
Schaltfläche Menü öffnen in der oberen rechten Ecke des Widgets. - Wählen Sie Feed auswählen aus.
- Wählen Sie Alle aktuellen Feeds oder einen der Feeds aus, denen Sie folgen.
Top-Sites
Das Widget „Top Sites“ zeigt die Websites an, die Sie am häufigsten besuchen.
Datenschutz-Statistik
Behalten Sie im Auge, wie viele Tracker und Werbung der integrierte Tracker und Werbeblocker von Vivaldi blockiert hat, während Sie online waren. Klicken Sie auf die Schildsymbole oder Zahlen, um detailliertere Statistiken anzuzeigen und um dien Standardblockierungsstufe zu aktualisieren.
Webseiten
Mit dem Webseiten-Widget können Sie eine Webseite Ihrer Wahl auf dem Dashboard anzeigen.
So ändern Sie den Link:
- Klicken Sie auf die
 Schaltfläche Menü öffnen in der oberen rechten Ecke des Widgets.
Schaltfläche Menü öffnen in der oberen rechten Ecke des Widgets. - Wählen Sie Webseiten-URL ändern aus.
- Geben Sie den Link ein.
- Klicken Sie auf Fertig.
Datum
Im Datums-Widget können Sie schnell den Wochentag, das vollständige Datum, die Wochennummer und die aktuelle Uhrzeit anzeigen.
Wetter
Mit dem Wetter-Widget behältst du sowohl das lokale Wetter in den nächsten 24 Stunden als auch die Vorhersage für die nächsten 7 Tage im Auge.
So passen Sie das Wetter-Widget an:
- Klicken Sie auf die
 Schaltfläche Menü öffnen in der oberen rechten Ecke des Widgets.
Schaltfläche Menü öffnen in der oberen rechten Ecke des Widgets. - Wählen Sie Standort ändern aus, um das Gebietsschema zu ändern.
- Treffen Sie außerdem Ihre Wahl für die Maßeinheiten:
- Temperatur (Celsius oder Fahrenheit).
- Windgeschwindigkeit (Meter pro Sekunde, Kilometer pro Stunde oder Meilen pro Stunde)
- Niederschlag (Millimeter oder Zoll).
Währung
Das Währungs-Widget macht es einfach, eine Währung in eine andere umzurechnen und die Veränderungen der Wechselkurse im Laufe der Zeit zu verfolgen.
Anpassen des Dashboards
Spalten
Die Anzahl der Spalten, die nebeneinander angezeigt werden, hängt von der Größe Ihres Browserfensters ab. Sie können die maximale Anzahl der Spalten festlegen, die angezeigt werden, wenn viel Platz vorhanden ist.
So ändern Sie die Obergrenze für Spalten:
- Gehen Sie zu Einstellungen > Startseite > Dashboard.
Alternativ können Sie die Schnelleinstellungen in der oberen rechten Ecke der Startseite öffnen. - Wählen Sie eine Zahl zwischen 1 und 4 für die maximale Anzahl der Spalten.
Größe des Widgets
Die Höhe einiger Widgets kann geändert werden.
So ändern Sie die Größe eines Widgets:
- Klicken Sie auf die
 Schaltfläche Menü öffnen in der oberen rechten Ecke des Widgets.
Schaltfläche Menü öffnen in der oberen rechten Ecke des Widgets. - Wählen Sie Widget-Größe aus.
- Wählen Sie aus, ob Sie ein Widget in normaler Größe oder ein hohes Widget verwenden möchten, das doppelt so groß ist wie ein normales Widget.
Widget-Hintergrundstil
Um Widgets die gewünschte Ästhetik zu verleihen, können Sie die Transparenz der Hintergründe der Widgets anpassen oder ihnen eine benutzerdefinierte Farbe geben.
So passen Sie den Stil an:
- Klicken Sie auf die
 Schaltfläche Menü öffnen in der oberen rechten Ecke des Widgets.
Schaltfläche Menü öffnen in der oberen rechten Ecke des Widgets. - Wählen Sie Hintergrundstil aus.
- Wählen Sie zwischen:
- Solide
- Halbtransparent
- Durchsichtig
- Gewohnheit
Widgets neu anordnen
Sie können Widgets verschieben und in der gewünschten Reihenfolge anzeigen lassen.
So ordnen Sie Widgets neu an:
- Klicken Sie auf den Titelbereich des Widgets und halten Sie die Maustaste gedrückt.
- Ziehen Sie das Widget an die neue Position.
- Lassen Sie die Maustaste los.
Deaktivieren des Dashboards
Wenn es sich bei dem Dashboard um eine Funktion handelt, von der Sie wissen, dass Sie sie nicht verwenden werden, können Sie sie deaktivieren.
So deaktivieren Sie das Dashboard:
- Gehen Sie zu Einstellungen > Startseite > Dashboard.
Alternativ können Sie die Schnelleinstellungen in der oberen rechten Ecke der Startseite öffnen. - Deaktivieren Sie das Kontrollkästchen für Dashboard aktivieren.