Start Page Dashboard
This post is also available in:
![]() 日本語
日本語 ![]() Français
Français ![]() Español
Español ![]() Deutsch
Deutsch ![]() Српски
Српски ![]() Українська
Українська ![]() Български
Български ![]() 简体中文
简体中文
The Dashboard is designed to give you full control of your digital life in one centralized space. Its flexibility allows you to create a unique dashboard personalized just for you. Continue reading to learn how to customize the Dashboard and what kind of widgets you can add there.
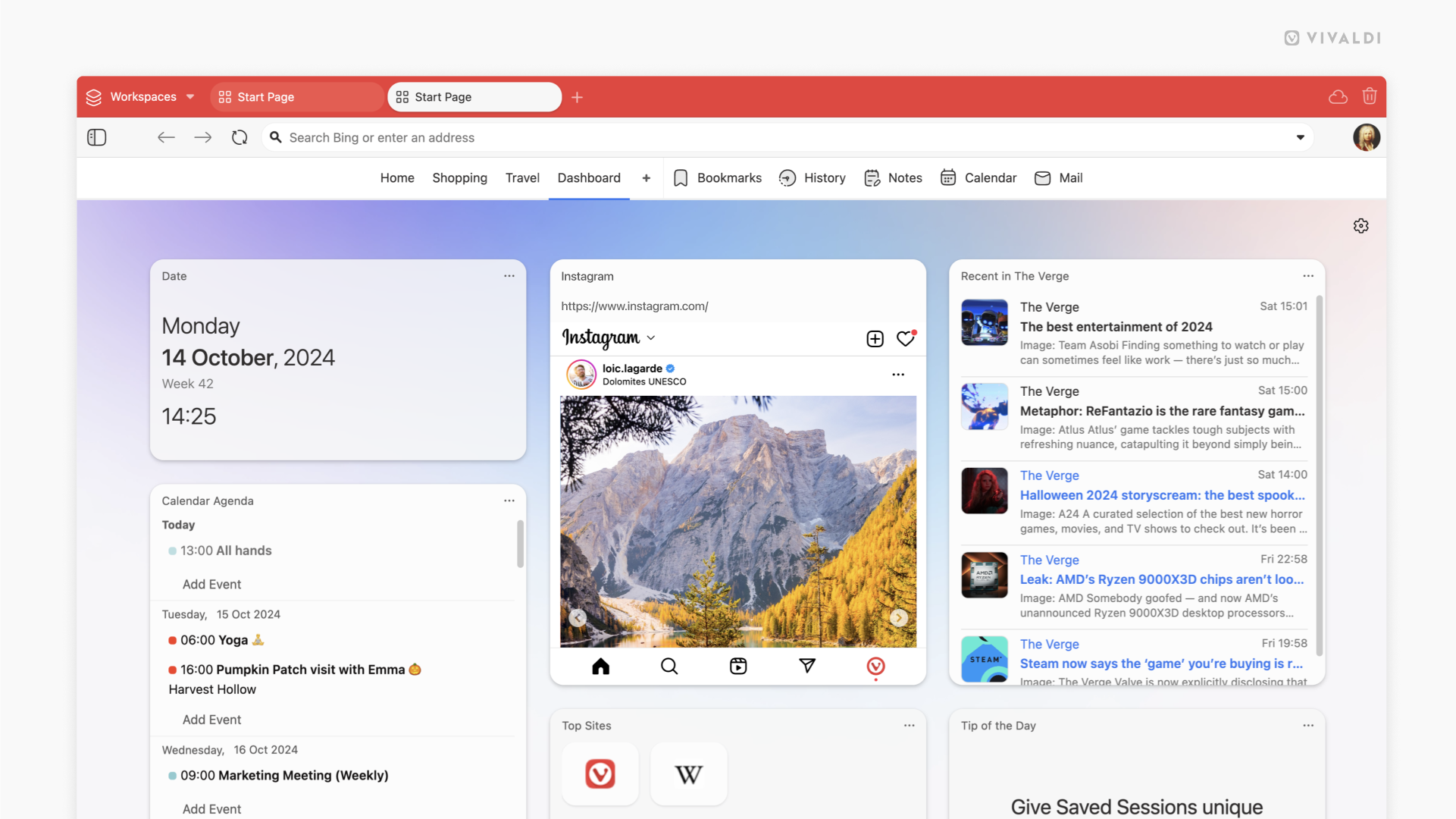
Access the Dashboard
To view your Dashboard:
- Open a new tab.
- On the Start Page Navigation Bar, click on Dashboard.
If you’ve set your new tab page to be something other than the Start Page in Settings > Tabs, type vivaldi://startpage into the Address Field to open the Start Page.
Widgets
To add a new widget:
- Click on Add a Widget at the bottom of the Dashboard.
- Click on the widget you want to add.
- If relevant, go through widget-specific options, such as selecting an account or a folder to display.
Some widgets, like Date and Tip of the Day, can be added to the Dashboard once, but most can be added multiple times. This allows you to display different content in each widget, such as different email accounts, calendars, bookmark folders, etc.
Calendar Agenda
View, add, and manage your upcoming events from the Start Page.
You can display events and tasks from all calendars in a single widget or add multiple widgets for different calendars.
To change which calendar(s) events are shown from:
- Click on
 Open menu button in the top right corner of the widget.
Open menu button in the top right corner of the widget. - Select Select Calendar.
- Choose the calendar(s) from the dropdown menu.
- Click Done.
Latest Emails
Get a glimpse of your latest incoming emails and open them directly from the widget. You can display emails from all your mail accounts in a single widget or add a widget for each account you want to keep an eye on.
To select the mail account:
- Click on
 Open menu button in the top right corner of the widget.
Open menu button in the top right corner of the widget. - Select Change Folder.
- Select All messages or one of your mail accounts.
- Click Done.
Sticky Note
Sticky Notes are for quickly jotting down reminders, ideas, and more. You can add as many little notes as you like. Please note that, Sticky Notes are not saved to Notes by default.
To save a sticky note as a more permanent note:
- Click on
 Open menu button in the top right corner of the widget.
Open menu button in the top right corner of the widget. - Select Save to a Note.
Bookmarks
Keep your favorite bookmarks at easy reach with the Bookmarks widget. You can display bookmarks from a selected folder and add multiple widgets to display different bookmark folders.
To select the folder:
- Click on
 Open menu button in the top right corner of the widget.
Open menu button in the top right corner of the widget. - Select Select Folder.
- Click on the folder name in the sub-menu.
You can also customize how bookmarks are displayed from the widget’s menu. Decide, whether to show the bookmarks’ titles or not, and whether to display the bookmarks’ favicons or thumbnails.
Tasks
Just like in the Calendar widget, you can view, add, and manage your tasks easily from the Dashboard.
Tip of the Day
To learn something new about Vivaldi every day, add the Tip of the Day widget that features desktop tips and tricks from vivaldi.com/blog/tips/. Click on the widget to see the full tip with step-by-step instructions.
Feeds
With the Feeds widget, you can see the latest posts from all the feeds you are subscribed to or display the newest posts from a selected feed.
To select the feed:
- Click on
 Open menu button in the top right corner of the widget.
Open menu button in the top right corner of the widget. - Select Select Feed.
- Select All Recent Feeds or one of the feeds you follow.
Top Sites
The Top Sites widget displays the websites you visit most frequently.
Privacy Statistics
Keep an eye on how many trackers and ads Vivaldi’s built-in Tracker and Ad Blocker has blocked as you’ve browsed online. Click on the shield icons or numbers to see more detailed statistics and to update the default blocking level.
Webpages
With the Webpage widget, you can view a webpage of your choice on the Dashboard.
To change the link:
- Click on
 Open menu button in the top right corner of the widget.
Open menu button in the top right corner of the widget. - Select Change Webpage URL.
- Enter the link.
- Click Done.
Date
From the Date widget, you can quickly see the day of the week, the full date, the week number, and the current time.
Weather
With the weather widget, you can keep an eye on the local weather in the next 24 hours as well as the forecast for the next 7 days.
To customize the Weather widget:
- Click on
 Open menu button in the top right corner of the widget.
Open menu button in the top right corner of the widget. - Select Change Location to change the locale.
- In addition, make your choice for the units of measurement:
- Temperature (Celsius or Fahrenheit).
- Wind speed (meters per second, kilometers per hour, or miles per hour)
- Precipitation (millimeters or inches).
Currency
The Currency widget makes it easy to convert one currency into another, as well as follow the changes in exchange rates over time.
Customize the Dashboard
Columns
The number of columns you see side by side depends on the size of your browser window. You can decide on the maximum number of columns that will be displayed when there’s plenty of space.
To change the upper limit for columns:
- Go to Settings > Start Page > Dashboard.
Alternatively, open Quick Settings from the top right corner of the Start Page. - Select a number between 1 and 4 for maximum columns.
Widget size
The height of some widgets can be changed.
To resize a widget:
- Click on
 Open menu button in the top right corner of the widget.
Open menu button in the top right corner of the widget. - Select Widget Size.
- Choose whether to have a regular-sized widget or a tall one, which is twice the size of a regular widget.
Widget Background Style
To give widgets the aesthetic you like, you can adjust the transparency of the widgets’ backgrounds or give them a custom color.
To adjust the style:
- Click on
 Open menu button in the top right corner of the widget.
Open menu button in the top right corner of the widget. - Select Background Style.
- Choose between:
- Solid
- Semi-Transparent
- Transparent
- Custom
Rearrange widgets
You can move widgets around and have them displayed in the order you like.
To rearrange widgets:
- Click on the widget title area and hold down the mouse button.
- Drag the widget to its new location.
- Release the mouse button.
Disable the Dashboard
If the Dashboard is a feature you know you won’t be using, you can disable it.
To disable the Dashboard:
- Go to Settings > Start Page > Dashboard.
Alternatively, open Quick Settings from the top right corner of the Start Page. - Untick the box for Enable Dashboard.