Notas en Android
This post is also available in:
![]() English
English ![]() 日本語
日本語 ![]() Русский
Русский ![]() Français
Français ![]() Deutsch
Deutsch ![]() Nederlands
Nederlands ![]() Српски
Српски ![]() Українська
Українська ![]() Polski
Polski ![]() Български
Български ![]() 简体中文
简体中文
Utiliza las Notas para añadir rápidamente checklists o elementos de tu agenda, o para anotar ideas para tus trabajos académicos, sin la interrupción de estar cambiando entre aplicaciones.
Ver tus notas
Para ver y administrar tus Notas:
- Abre los
 Paneles desde el lado izquierdo de la barra de herramientas inferior;
Paneles desde el lado izquierdo de la barra de herramientas inferior; - Desliza el dedo hacia la izquierda hasta llegar a
 Notas (entre Historial y Descargas) o toca el icono
Notas (entre Historial y Descargas) o toca el icono  Notas.
Notas. - Toca una nota para ver la nota completa.
Crear una nueva nota
Para crear una nota nueva:
- Pulsa en el botón
 Añadir nota en la esquina inferior derecha;
Añadir nota en la esquina inferior derecha; - Introduzca el texto de la nota. La nota se guardará automáticamente;
- Cuando haya terminado, toque el botón Atrás en la esquina superior izquierda para volver a la lista de notas.
Para descartar la nueva nota, toque ![]() Eliminar en la esquina superior derecha.
Eliminar en la esquina superior derecha.
Crear una nueva nota desde una página web
Para tomar nota de algo que hayas encontrado en una página web:
- Selecciona el texto que quieras convertir en una nota;
- En el menú que aparece, elige Copiar a nota.
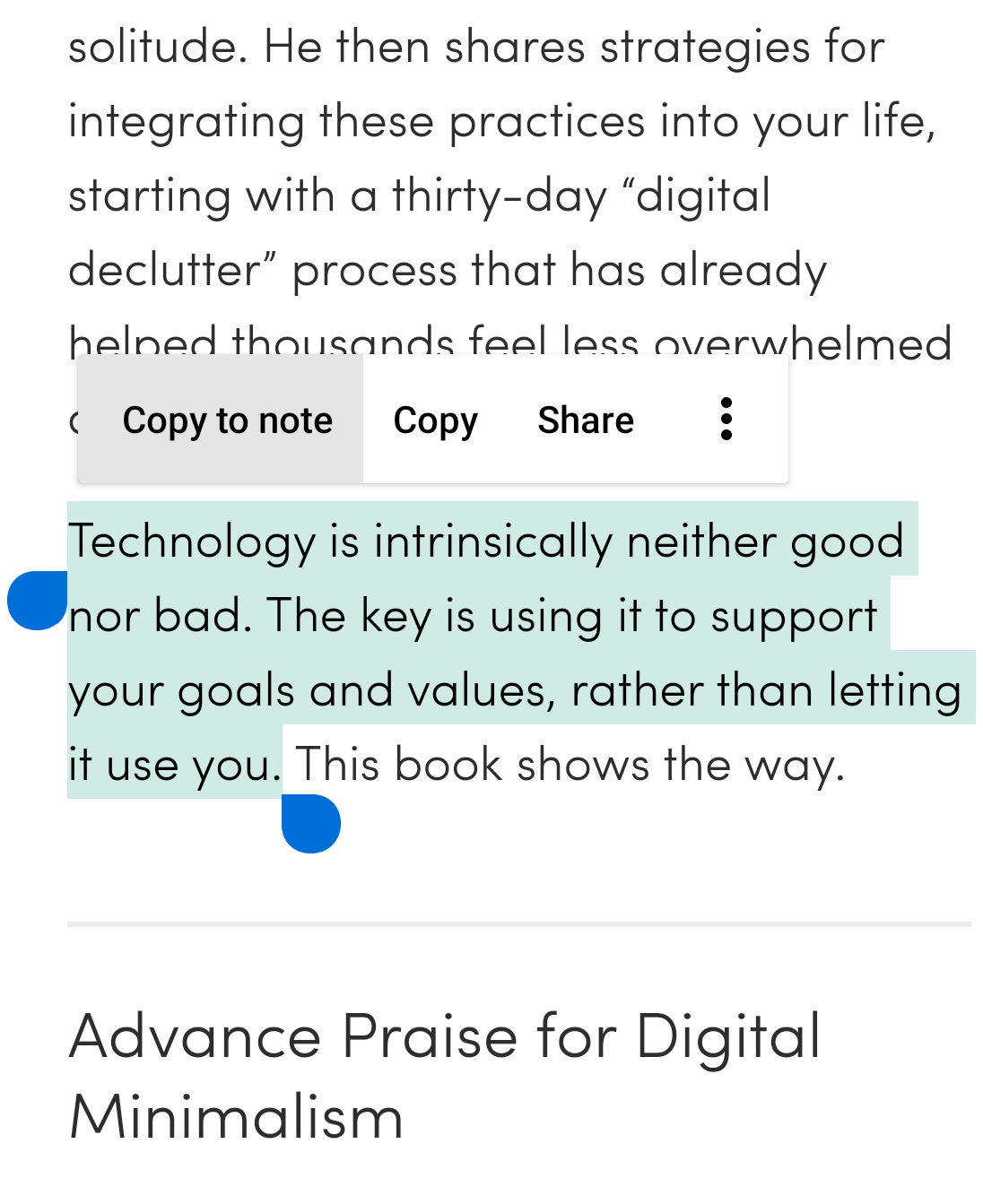
La nota se añadirá a la última carpeta que hayas visitado.
Anexar a la nota
Para agregar más contenido a una nota existente:
- Seleccione el texto que desea agregar a una nota.
- En el menú que aparece, toque el menú de 3 puntos para obtener opciones adicionales.
- Seleccione Anexar a la nota.
- Seleccione la nota a la que desea agregar el nuevo texto.
- Para terminar, toque la marca de verificación, que se volvió azul en la selección de notas, en la esquina superior derecha.
Crear una nueva carpeta de Notas
Para crear una nueva carpeta para tus Notas:
- Seleccioa la nota o notas que quieras agrupar en una carpeta, y pulsa el botón
 Mover.
Mover. - Pulsa en Nueva carpeta.
- Asigna un nombre a la carpeta y elige a qué carpeta principal pertenece.
- Toque el botón Atrás en la esquina superior izquierda para crear la carpeta y salir del diálogo.
Editar tus notas
Para editar una nota:
- Toca la nota que quieras editar.
- Realiza los cambios. Se guardarán automáticamente.
- Cuando haya terminado, toque el botón Atrás en la esquina superior izquierda para volver a la lista de notas.
Mover notas
Para mover una nota a una carpeta diferente:
- Mantén pulsada la(s) nota(s) que quieras reubicar.
- Toca el botón
 Mover, para seleccionar una carpeta existente o crear una nueva.
Mover, para seleccionar una carpeta existente o crear una nueva.
Eliminar notas
Para eliminar una nota, abra la nota y toque ![]() Eliminar en la esquina superior derecha.
Eliminar en la esquina superior derecha.
Para eliminar varias notas a la vez:
- Mantén pulsada la primera nota y, a continuación, pulsa en las otras notas que quieras eliminar.
- Pulsa
 Eliminar en la esquina superior derecha.
Eliminar en la esquina superior derecha.