Accesos rápidos
This post is also available in:
![]() English
English ![]() 日本語
日本語 ![]() Русский
Русский ![]() Français
Français ![]() Deutsch
Deutsch ![]() Nederlands
Nederlands ![]() Српски
Српски ![]() Українська
Українська ![]() Português
Português ![]() Português
Português ![]() Български
Български ![]() 简体中文
简体中文
Los accesos rápidos de Vivaldi te permiten acceder rápidamente a tus sitios web favoritos desde la página de inicio. Puedes personalizar los marcadores incluidos en tu acceso rápido, o añadir accesos rápidos y carpetas personalizadas para organizar tu contenido.
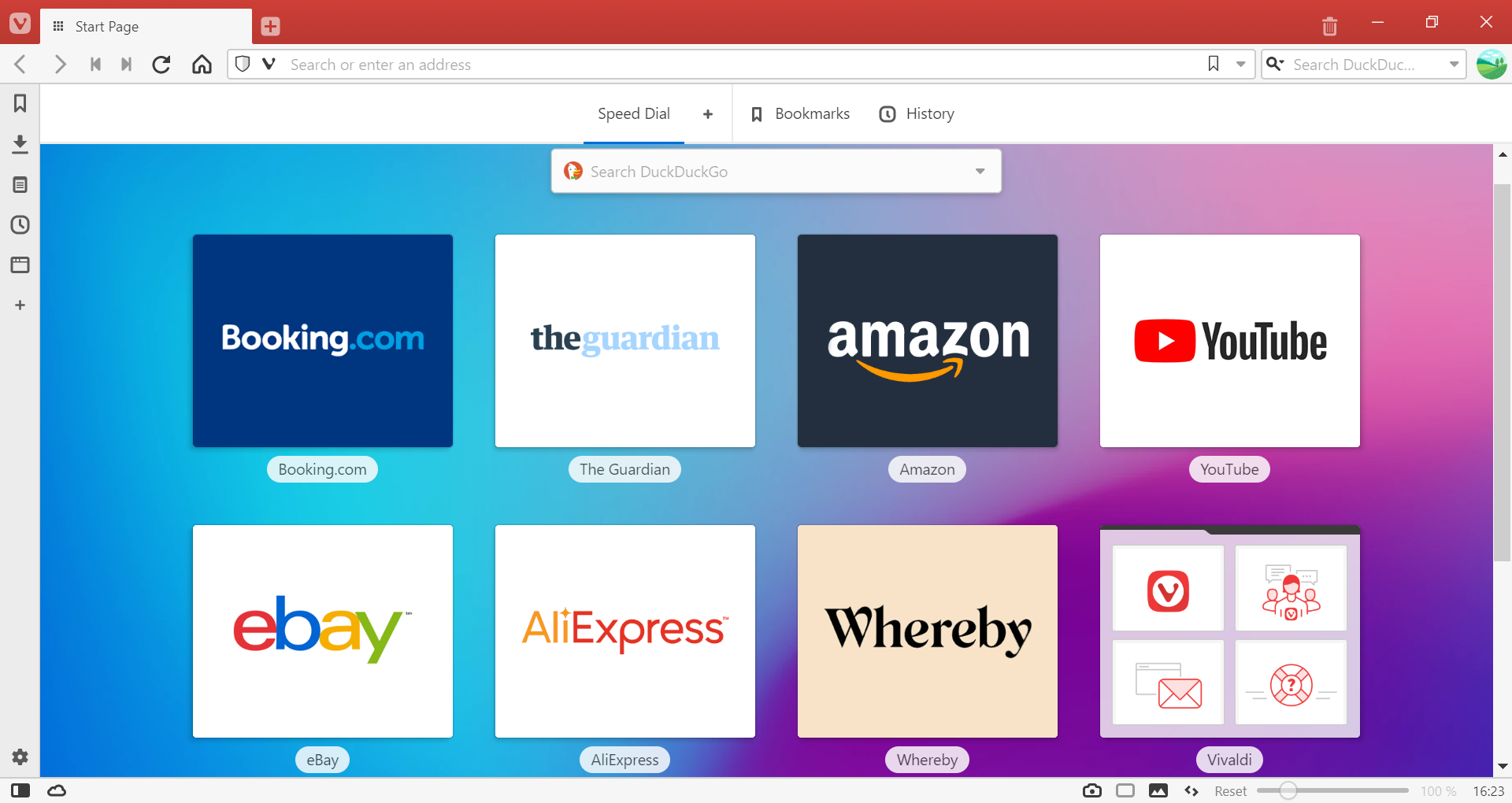
Mostrar una carpeta de marcadores en la página de accesos rápidos
Para acceder a los marcadores de una carpeta de marcadores específica desde la página de inicio:
- Abre el panel de marcadores o el gestor de marcadores.
- Selecciona la carpeta que quieras añadir a los accesos rápidos.
- En la sección de información de la carpeta de marcadores, marca la casilla de acceso directo.
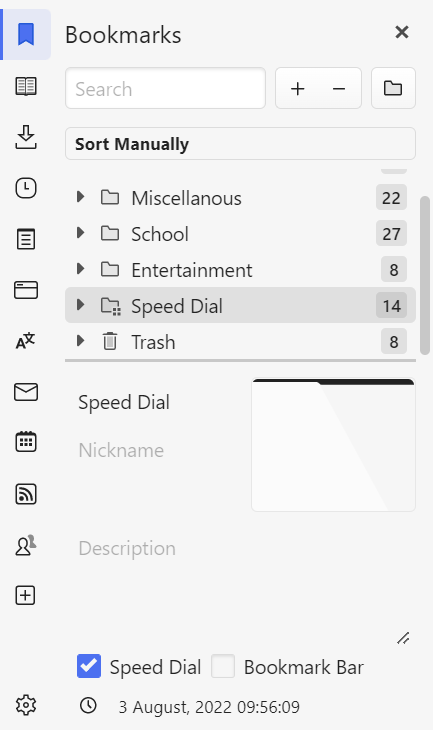
Se pueden añadir múltiples carpetas de marcadores a la página de accseos directos. Todas las carpetas de accesos directos tienen un ![]() icono de carpeta especial frente al nombre de la carpeta, para indicar que son carpetas de accesos directos.
icono de carpeta especial frente al nombre de la carpeta, para indicar que son carpetas de accesos directos.
Crear una nueva carpeta de accesos directos
Para crear una nueva carpeta de accesos rápidos:
- Haz clic en el botón
 en la barra de navegación de la página de inicio (al lado de las entradas marcadores e historial).
en la barra de navegación de la página de inicio (al lado de las entradas marcadores e historial). - Asigna un nombre a la nueva carpeta.
- Añadir o mover marcadores a la nueva carpeta de accesos directos.
Se puede acceder a la nueva carpeta también desde el panel de marcadores, gestor de marcadores y menú de marcadores.
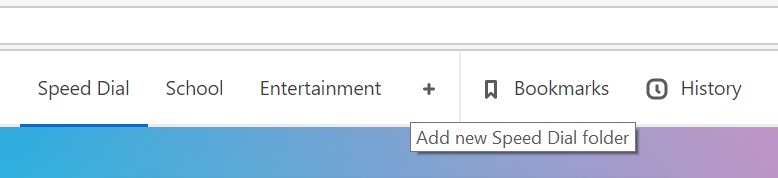
Añade marcadores a la página de accesos rápidos
Para añadir un nuevo marcador:
- Haz clic en el botón
 de la página de inicio.
de la página de inicio. - Escribe la dirección de un sitio web o elige una de las sugerencias del panel inferior.
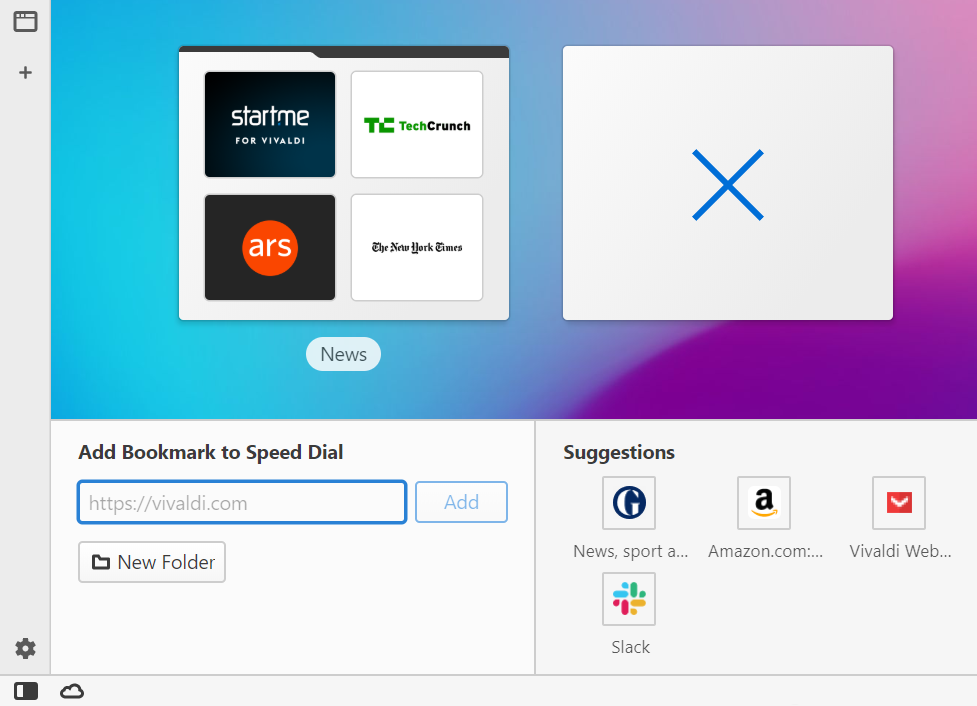
También puedes añadir un marcador de la manera que prefieras, y después añadir dicho marcador a la carpeta de marcadores de la página de accesos directos.
Para añadir un marcador que ya tengas guardado, copia o mueve el marcador a la carpeta de marcadores que hayas configurado para el acceso directo. Puedes hacerlo desde el panel de marcadores o el gestor de marcadores.
Editar un marcador de la página de accesos rápidos
Para editar la información de un marcador:
- Haz clic derecho en el marcador.
- Selecciona Editar.
- Haz los cambios pertinentes en el diálogo emergente.
- Haz clic en Guardar.
También puedes editar el marcador desde el panel de marcadores o gestor de marcadores.
Reordenar y mover los marcadores de accesos rápidos
En la página de inicio, los marcadores de accesos rápidos pueden ordenarse de manera manual. Para reordenar los accesos rápidos, arrástralos y suéltalos en el sitio que prefieras.
Para mover los marcadores entre carpetas, es mejor usar el panel de marcadores o el gestor de marcadores.
Eliminar un marcador de la página de accesos rápidos
Coloca el ratón sobre la imagen del marcador y haz clic en ![]() en la esquina superior derecha para eliminar el marcador de tu página de accesos rápidos.
en la esquina superior derecha para eliminar el marcador de tu página de accesos rápidos.
También puedes borrar el marcador de la carpeta de accesos rápidos desde el panel de marcadores o el gestor de marcadores.
Añadir subcarpetas a la página de accesos rápidos
Para añadir una subcarpeta:
- Haz clic en el botón
 de la página de inicio.
de la página de inicio. - Selecciona Nueva Carpeta.
- Asigna un nombre a la nueva carpeta.
También puedes crear una nueva carpeta o mover una que ya exista desde el panel de marcadores o gestor de marcadores.
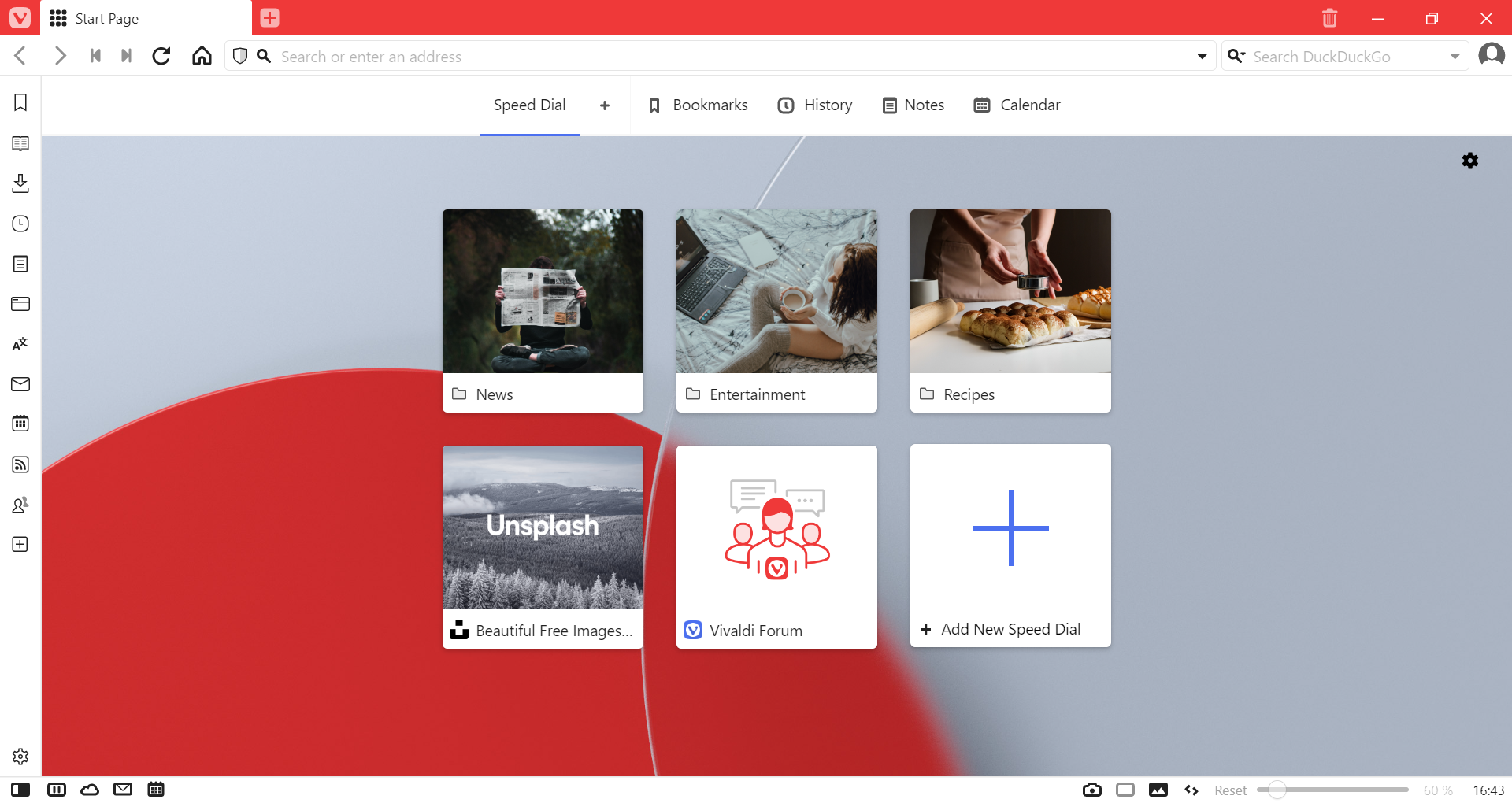
Sube una miniatura personalizada a un acceso rápido o carpeta de accesos rápidos
- Pasa el cursor sobre la miniatura del acceso rápido y haz clic en el signo + para seleccionar una imagen personalizada.
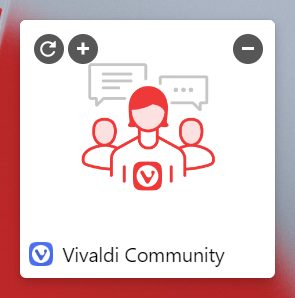
También puedes hacer clic con el botón derecho en un icono de Acceso rápido o en una carpeta de Accesos rápidos, y elegir la opción Seleccionar miniatura personalizada… en el menú contextual. - Selecciona una imagen para reemplazar la miniatura.
El tamaño de imagen recomendado es de 440×360 px y la mayoría de los formatos de imagen son compatibles, incluidos los GIF animados.
Nota: Vivaldi solo guarda una referencia de la imagen que se almacena localmente en tu ordenador. Esto significa que si mueves o eliminas la imagen, Vivaldi ya no tendrá acceso a ella y desaparecerá de tu acceso rápido. Asegúrate de almacenar las imágenes personalizadas del acceso rápido en una carpeta que no vayas a eliminar. Para eliminar una imagen en miniatura del acceso rápido, haz clic con el botón derecho en el acceso rápido y selecciona Borrar miniatura personalizada.
Cambiar el fondo de la página de Acceso rápido
- Dirígete a Ajustes > Temas > Editor > Fondo.
- Elige entre los fondos predefinidos o añade tu propia imagen de fondo o color. Para usar tu propia imagen de fondo, haz clic en Seleccionar imagen (Tienes que seleccinar el tipo de fondo imagen).
Otras opciones de configuración en el acceso rápido
En Ajustes > Página de inicio puedes ajustar otros aspectos del comportamiento del acceso rápido, como:
- Alternar la visualización de los títulos de acceso rápido para mostrar siempre, ocultar, o sólo mostrar cuando sea necesario.
- Mostrar/Ocultar el botón de Añadir, para liberar espacio en la pantalla.
- Cambiar el número máximo de columnas que se muestran. La opción Máximo de columnas te permite establecer la cantidad de columnas de miniaturas que quieres que se muestren por Acceso rápido. Selecciona Ilimitado para permitir que las miniaturas ocupen todo el espacio disponible.
- Cambia el tamaño de la miniatura de Acceso rápido. Puedes elegir entre 5 tamaños diferentes.
- Activa/desactiva la opción de reordenar los Accesos rápidos arrastrando y soltando.
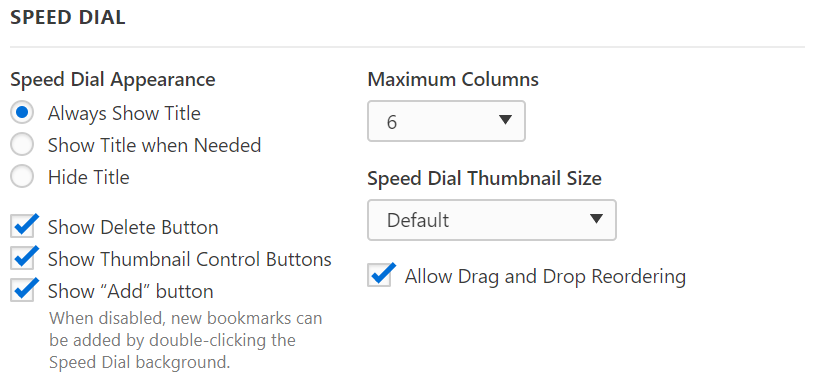
Si prefieres acceder a tus marcadores mediante otras opciones disponibles en el navegador y crees que no vas a usar el Acceso rápido, puedes cambiar la página principal, página de nueva pestaña y configuración de inicio para «deshabilitar» el Acceso rápido.
Para cambiar la página principal:
- Dirígete a Opciones > General > Página principal;
- Establece un sitio web específico como página principal.
Para cambiar la página de nueva pestaña:
- Ve a Opciones > Pestañas > Página de pestaña nueva ;
- En lugar de Página de inicio, selecciona:
- Página principal
- Página en blanco, o
- Página específica.
Si has configurado el navegador para que se abra con la Página de inicio y también quieres cambiar esta opción:
- Dirígete a Opciones > General > Iniciar con;
- En lugar de Página de inicio, selecciona:
- Ultima Sesión,
- Página principal
- Páginas específicas.