Opciones de configuración del calendario
This post is also available in:
![]() English
English ![]() 日本語
日本語 ![]() Français
Français ![]() Deutsch
Deutsch ![]() Српски
Српски ![]() Български
Български ![]() 简体中文
简体中文
En Opciones > Calendario puedes administrar tus cuentas de calendario y sus calendarios. Además, puedes configurar varios ajustes para la interfaz del calendario de Vivaldi, y decidir cómo administrar los eventos del calendario.
Visualización del calendario
Mostrar iconos de propiedades de eventos
Al habilitar la opción Mostrar iconos para las propiedades del evento, puede ver si la información del evento incluye un vínculo y una ubicación, si se trata de un evento recurrente y si es una tarea o no.
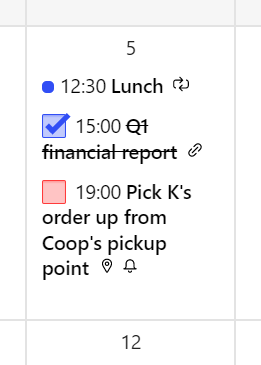
Mostrar número de semana
En Configuración > de la visualización del calendario del calendario>, puede alternar la visibilidad de los números de semana.
En Día, Semana, Varias semanas, Mes y Agenda, los números de la semana de vista se mostrarán en la parte superior de la página, junto al intervalo de fechas que se muestra actualmente. En la vista Mes y Año, los números de la semana se muestran delante de las filas de la semana.
Para decidir con qué día comienza la semana, vaya a Configuración > Del idioma > general > Formato de fecha y hora preferido.
Vistas de eventos
Hay 3 opciones de vista diferentes disponibles en el Calendario Vivaldi. Se pueden cambiar desde Configuración > Calendario > Calendario Visualización > Eventos Vista o desde la esquina superior derecha de la pestaña Calendario.
- Completo : muestra la hora del evento, el título, la descripción, la ubicación y el enlace del evento.
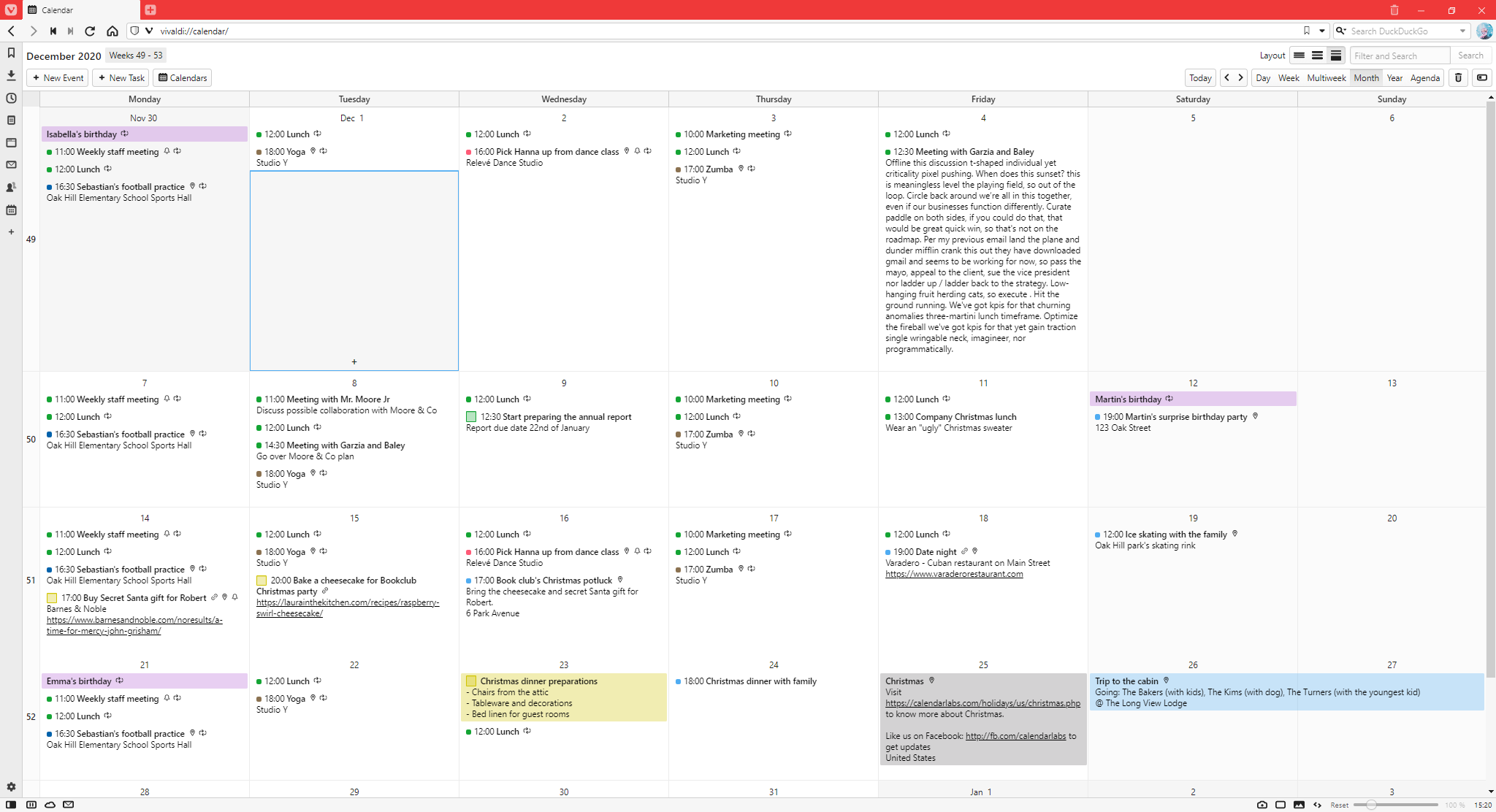
- Compacto : muestra lo mismo que el anterior, pero si la descripción o la información del enlace son demasiado largas, solo se mostrará una cantidad limitada de esa información.
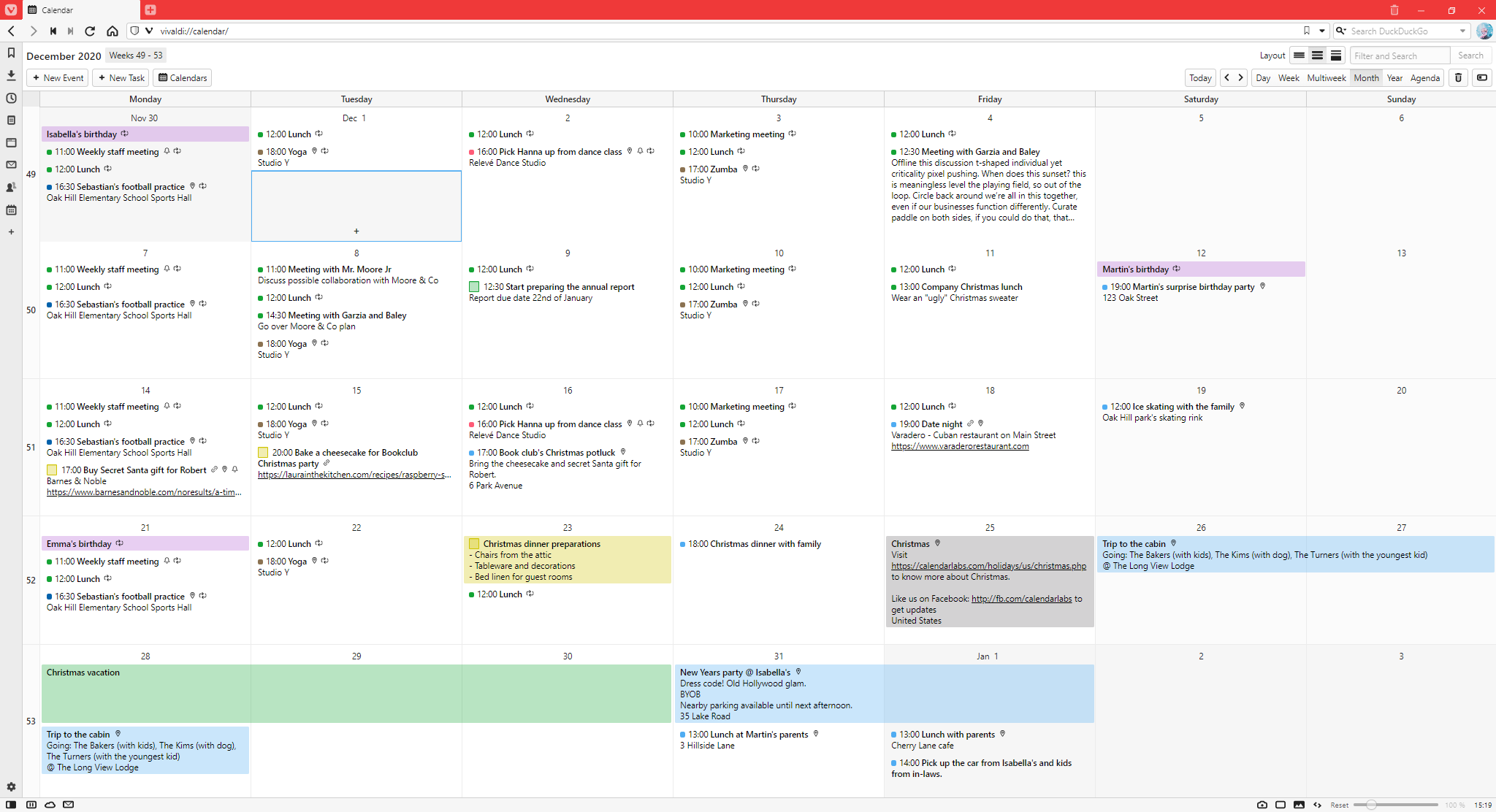
- Mínimo : solo se muestran la hora y el título del evento.
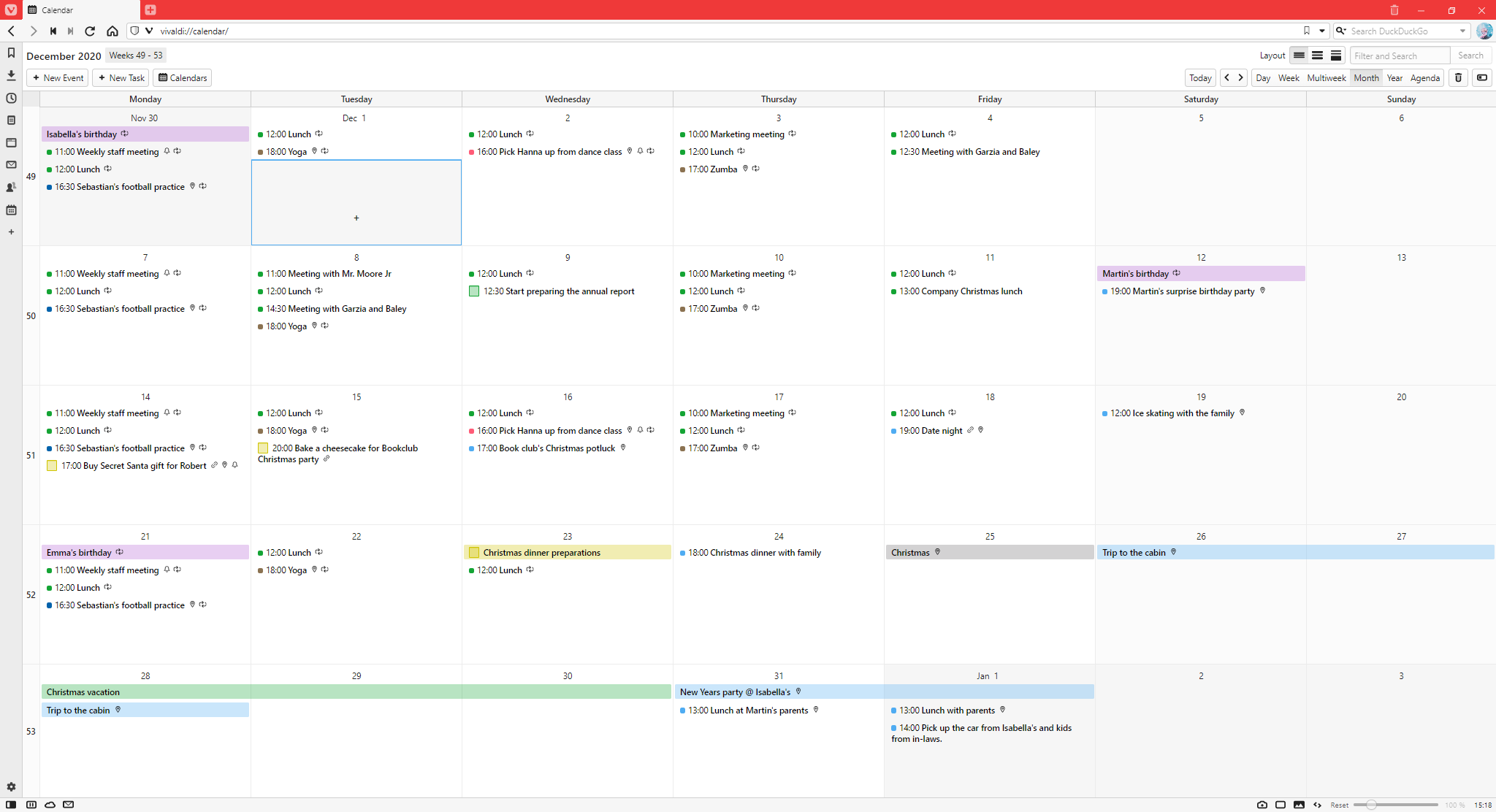
Configuración del día
Para la vista de día y semana, puede ajustar las horas principales de su día para que se ajusten a su rutina. Establezca la hora de inicio y la hora de finalización del día en Configuración > Calendario > Calendario Visualización > Configuración del día. Además, puedes decidir si quieres que se muestren las franjas horarias fuera de las horas principales, activando/desactivando la opción Ocultar horas fuera del día.
Incrementos de tiempo
En la vista Día y Semana puede dividir cada intervalo de tiempo en incrementos más pequeños. Puede elegir entre 15 minutos, 30 minutos y 1 hora en Configuración > Calendario > Calendario Visualización > Incrementos de tiempo.
También puede elegir si desea que las líneas divisorias entre estas franjas horarias más pequeñas sean visibles (como en la captura de pantalla a continuación) o no activando o desactivando la configuración de Mostrar solo líneas de cuadrícula de 1 hora.
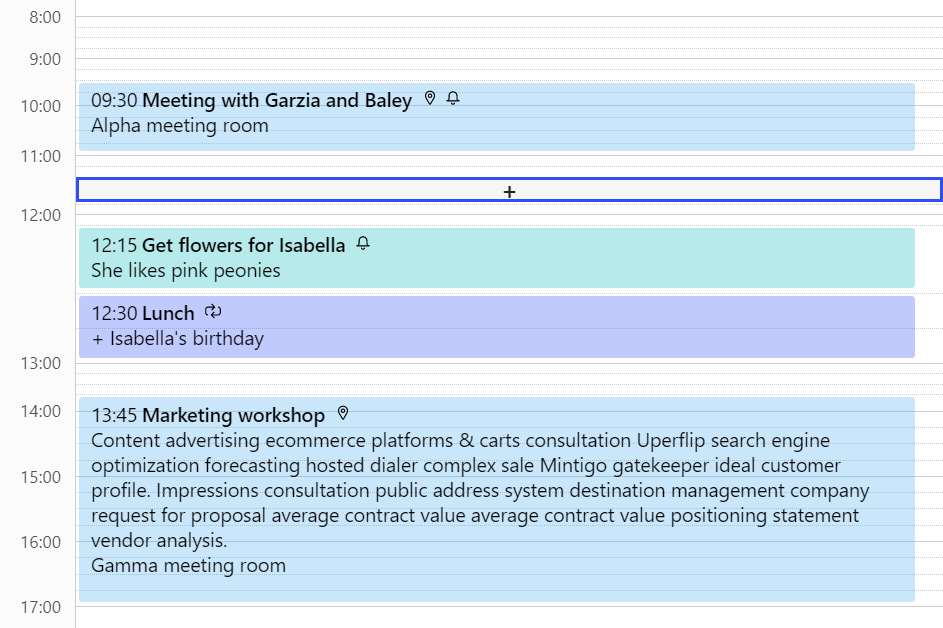
Además, al navegar por el calendario con su teclado, puede decidir si se centrará en cada franja horaria de 15 o 30 minutos (como en la captura de pantalla anterior) o simplemente en la hora completa. Active o desactive la configuración Usar incrementos de 1 hora para la navegación por teclado según sus preferencias.
Acción predeterminada para hacer clic en franjas horarias
Al navegar por el calendario, un solo clic en una franja horaria puede centrarse en el período seleccionado o abrir el editor de eventos. Puede elegir cuál prefiere en Configuración Calendario > > Calendario Visualización > Haga clic en Franja horaria debería. Cuando haya elegido seleccionar un período, luego para comenzar a crear un nuevo evento, haga doble clic en la franja horaria.
Acción predeterminada para hacer clic fuera del evento
Lo normal es hacer clic en Listo o Cancelar/Eliminar cuando hayas terminado de editar un evento, pero también puedes hacer clic fuera del editor de eventos. Puede decidir qué sucede cuando lo hace en Configuración > Calendario > Calendario Mostrar > Haga clic en Evento externo debería. Puede descartar los cambios que estaba haciendo o puede guardarlos.
Edición de calendarios
Modo de edición
En Vivaldi Calendar puedes crear y editar eventos tanto en la propia vista del calendario como en un cuadro de diálogo emergente. Elija el que prefiera en configuración Configuración > del calendario > Configuración del > calendario Modo de edición.
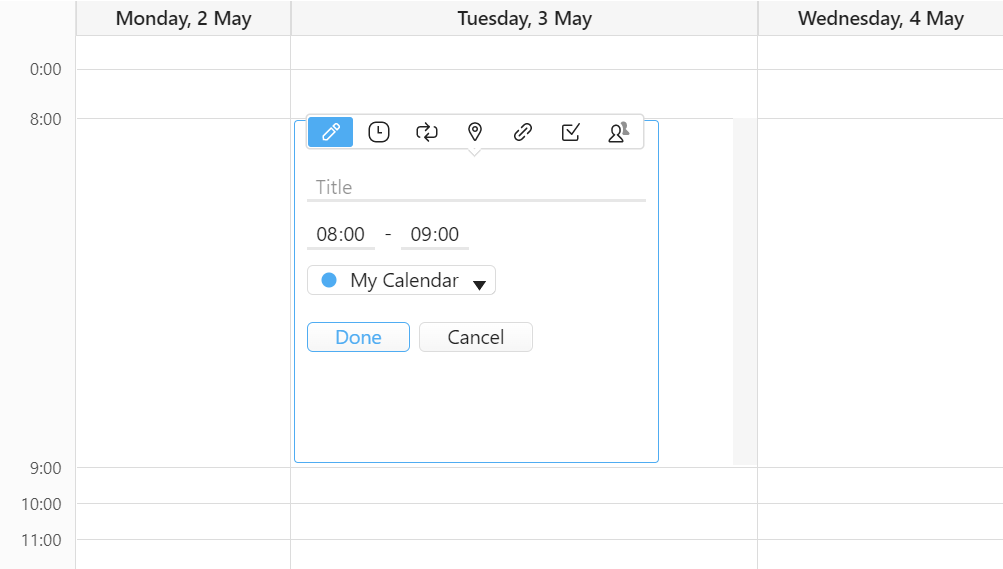
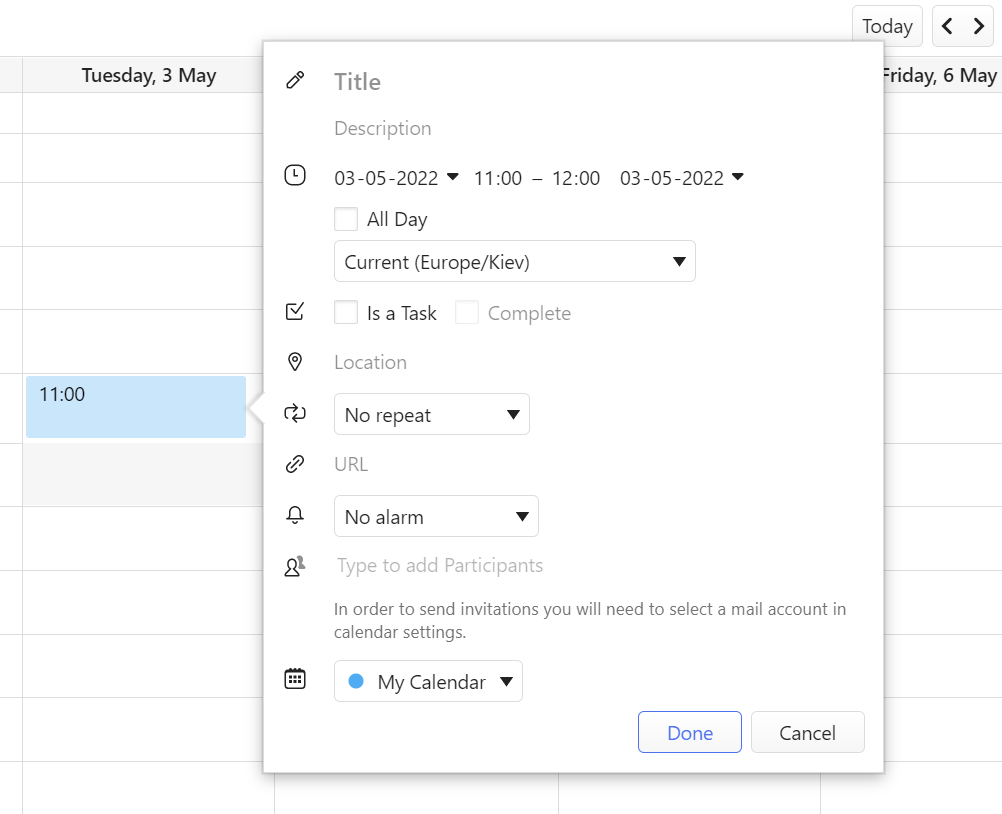
Duración predeterminada del evento
Si la mayoría de sus eventos tienen la misma longitud, puede ahorrarle unos pocos clics cuando establezca la longitud de evento predeterminada para que coincida con ella. Vaya a Configuración > Calendario > Calendario Edición > Duración predeterminada del evento para elegir la duración entre la duración sin duración (la hora de inicio y finalización del evento es la misma) y 8 horas.
Recordatorio de eventos predeterminado
Para establecer automáticamente un recordatorio para todos los eventos a la hora elegida, vaya a Configuración Calendario > Calendario Edición > recordatorio de evento predeterminado y elija cuántos > minutos, horas o días antes de la hora de inicio del evento desea obtener un recordatorio. De forma predeterminada, los recordatorios están desactivados. Independientemente de la configuración predeterminada, puede cambiar el tiempo de recordatorio por evento al crear un nuevo evento o editar uno existente.
Ajuste automático de la hora de finalización del evento
Al cambiar la hora de inicio de un evento, de forma predeterminada, la hora de finalización también cambia, para mantener la duración del evento igual. En Configuración > Calendario > Calendario Edición > Ajuste automático de la hora de finalización , puede cambiarla a Nunca, si prefiere mantener la hora de finalización del evento igual incluso cuando cambie la hora de inicio. También puede optar por cambiar la hora de finalización de todos los eventos, esperar eventos de todo el día.
Enfoque automático Próxima fecha/hora
Al editar la hora de inicio y finalización de un evento escribiendo, tan pronto como termine de ingresar la fecha / hora completa, se enfocará la próxima fecha / hora. Si no le gusta ese comportamiento, puede deshabilitar esta configuración en Configuración Calendario > > Calendario Edición > automática Enfoque próximo fecha/hora. De esa manera, puede escribir la fecha de una sola vez, por ejemplo, 04-05-2022, pero tendrá que mover manualmente el enfoque al campo de tiempo, por ejemplo, 09:00.
Notificaciones de calendario
Puede configurar notificaciones para los eventos de su calendario, que se utilizan principalmente para recordatorios de eventos.
Estilo de notificación
En Configuración Calendario > > Calendario Notificaciones Estilo > de notificación puede decidir cómo se muestra la notificación. Puedes elegir entre:
- Notificación del sistema.
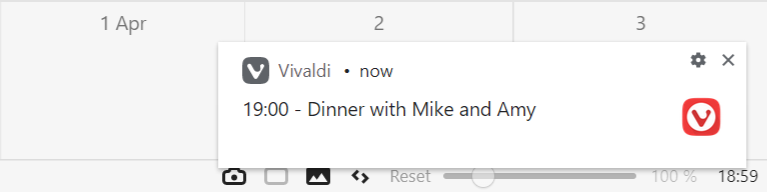
- Un cuadro de diálogo emergente en el navegador.
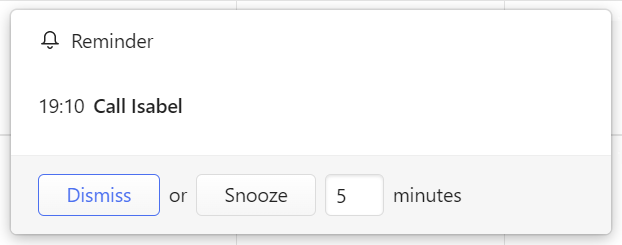
- Un efecto de fusión del navegador seguido de un cuadro de diálogo emergente.
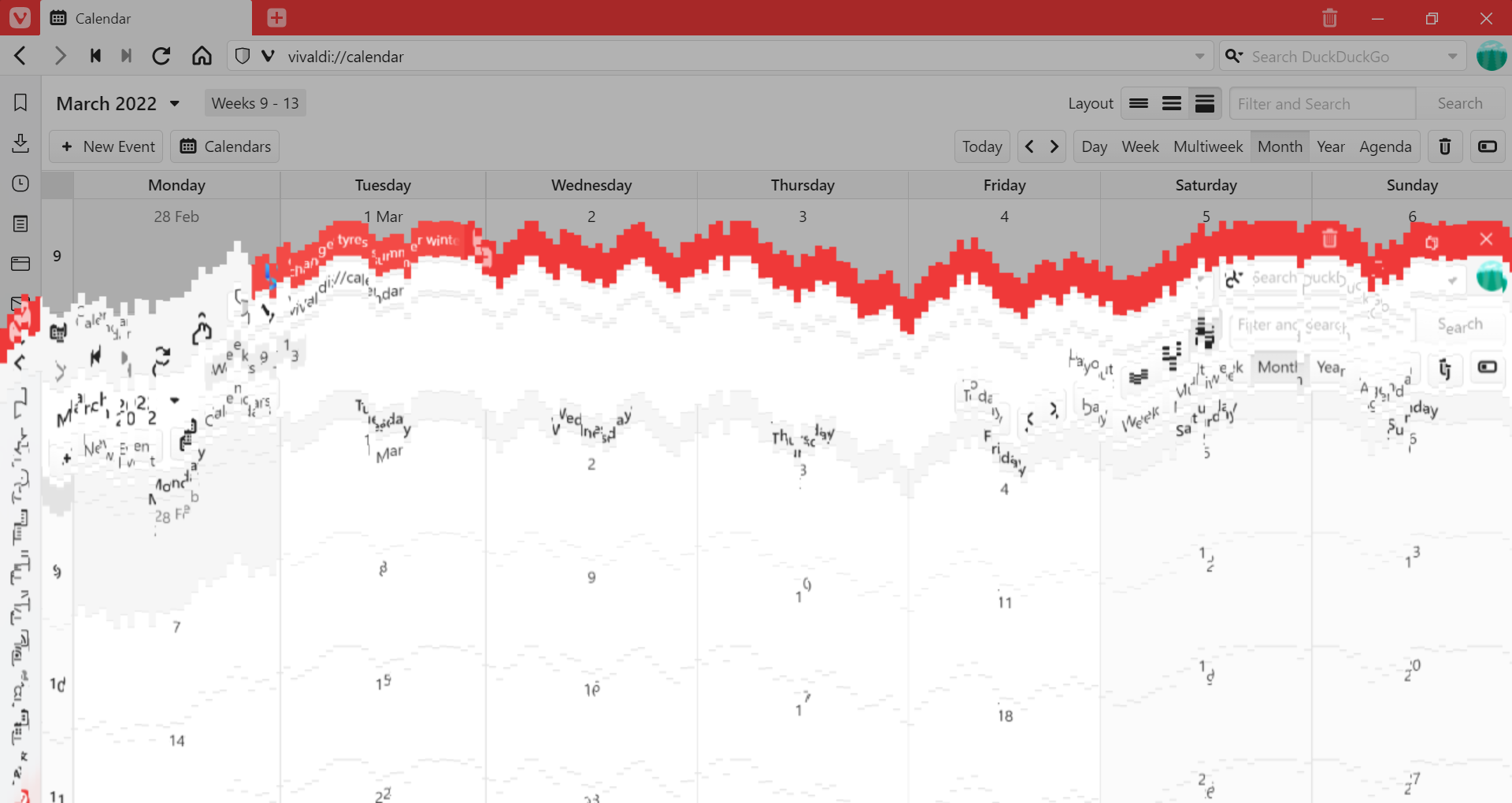
- Efecto de navegador quemándose, seguido de un cuadro de diálogo emergente.
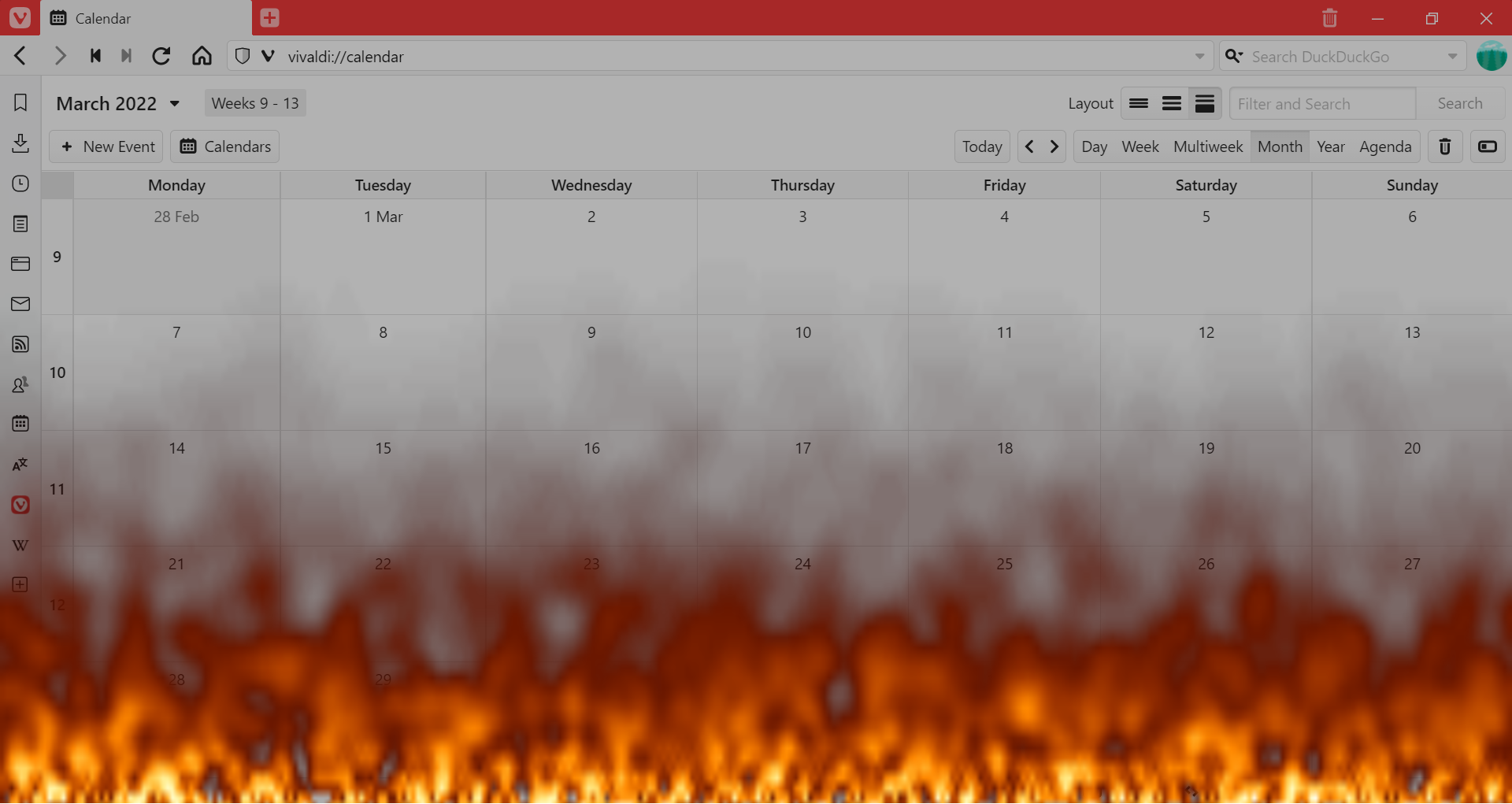
Sonido de notificación
Las notificaciones pueden ir acompañadas de un sonido. Puedes elegir entre 3 sonidos diferentes (Ding, Gallo, Tada) o tener sonidos desactivados.
Integración de calendario
Cuenta de correo de calendario
Para compartir eventos, el calendario debe vincularse a una cuenta de correo. Seleccione la cuenta de correo en Configuración > Calendario > Calendario Integración > Calendario Cuenta de correo.
Para añadir una nueva cuenta de, consulta la página de ayuda sobre cómo añadir y administrar cuentas de correo.
Enviar mensaje de correo electrónico de invitación
Cuando agrega las direcciones de correo electrónico de los participantes al evento, justo después de guardar el evento puede enviar un correo electrónico de invitación a los participantes. Desde Configuración > Calendario > Calendario Integración > Enviar mensaje de correo electrónico de invitación puede elegir si desea:
- preguntarle cada vez,
- enviar siempre mensajes, o
- nunca envíe mensajes.
Si elige enviar un mensaje, puede agregar una nota al correo electrónico.
ICS archivos
Si ha descargado o alguien ha compartido con usted un archivo de calendario con una extensión de .ics, puede agregarlo fácilmente a su Calendario Vivaldi. Simplemente habilite Abrir archivos ICS en Vivaldi en Configuración de la integración del calendario de calendario > para que Vivaldi tome las medidas adecuadas>.