Prendre une capture d’écran
Cet article est aussi disponible sur :
![]() Español
Español
L’outil de capture d’écran de Vivaldi vous permet de conserver une copie, soit d’une page Web complète, soit d’une sélection définie dans une page Web. Il est possible d’accéder à cette fonctionnalité de différentes manières, à votre guise. Explorons les multiples options.
Depuis la barre d’état
Vous pouvez initier une capture d’écran depuis la petite icône « caméra » en barre d’état. Après avoir cliqué sur cette icône, vous verrez apparaitre un dialogue contenant toutes les options de capture disponibles : Page complète ou sélection, format d’enregistrement et copie vers le presse-papier.
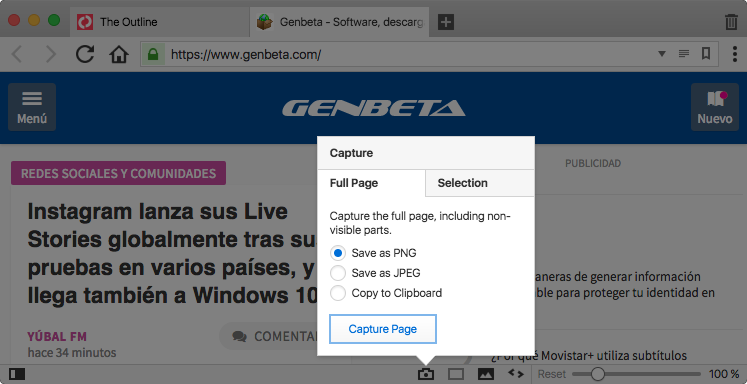
Astuce
Vous pouvez changer l’emplacement dans lequel seront sauvegardées les captures d’écran en ouvrant les réglages → Webpages et en choisissant un nouveau disque/chemin.
Avec un raccourci clavier
Vous pouvez aussi utiliser les raccourcis clavier pour lancer une capture d’écran dans Vivaldi. Cela signifie qu’il suffira de presser une combinaison de touches prédéfinie pour initier l’action voulue, comme la capture d’une sélection d’écran, par exemple.
Pour créer un raccourci clavier personnalisé, ouvrez vos réglages et recherchez capturer. Les actions correspondantes apparaitront dans les résultats de recherche.
Cliquez dans le champ de saisie à droite de l’action voulue et effectuez simplement le raccourci clavier souhaité. Essayez-le immédiatement !
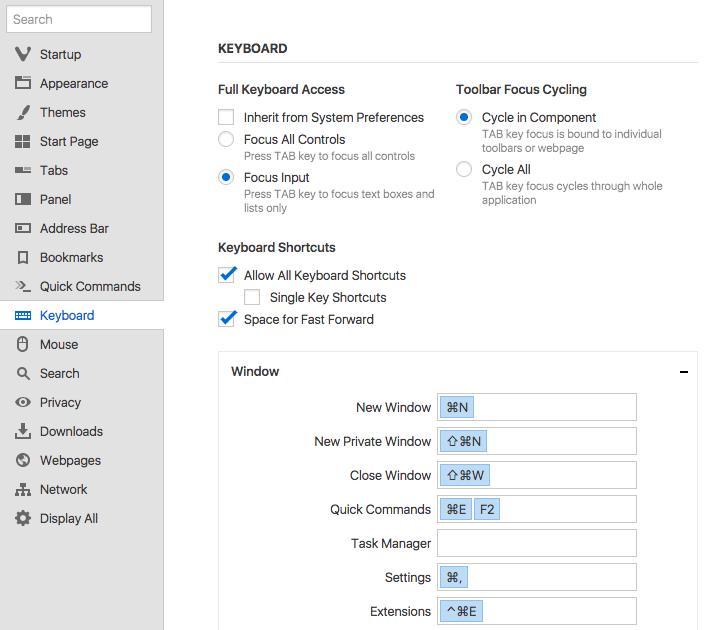
Dans les Notes
Vivaldi dispose d’un outil de prise de notes intégré qui vous permet de conserver des textes et des idées au cours de votre navigation. Mais les notes intègrent aussi une possibilité de capture d’écran, directement dans le panneaucorrespondant, afin d’insérer des copies de pages Web dans vos notes.

Astuce
Par défaut, lorsque vous créez une note à partir d’une sélection de texte d’une page Web, Vivaldi fabriquera automatiquement une copie d’écran complète de la page d’origine et l’ajoutera au texte constituant la note. Si vous ne souhaitez pas obtenir cette copie d’écran systèmatique, modifiez lesréglages → panneau → notes(décocher « Création automatique d’une copie d’écran »).
Utiliser les commandes rapides
Lescommandes rapides vous permettent de réaliser toutes sortes d’actions sans lâcher votre clavier. Pour accéder à toutes les fonctions de capture d’écran via les commandes rapides :
- Ouvrez les commandes rapides via le raccourci clavier F2 / ⌘ E.
- Entrez « capture » (ou juste les première lettres) pour filtrer les commandes disponibles.
- Utilisez les flèches ↓ ↑ pour choisir la commande de capture d’écran à initier.
- Pressez la touche Entrée pour lancer la capture souhaitée, ou
- fermez les commandes rapides avec la touche Esc.
