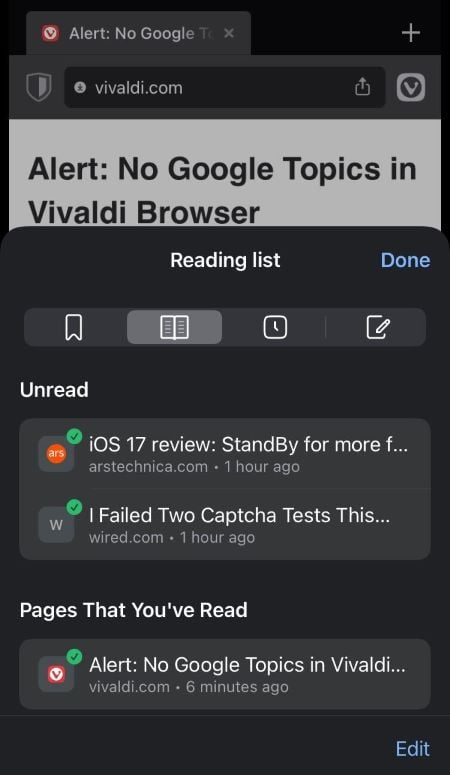ダイレクトマッチは、アドレス欄や検索欄、スピードダイヤルの検索から特定のウェブサイトに素早くアクセスできる機能です。一致するものがあった場合、検索エンジンを通して何度もクリックして意図したサイトにアクセスする必要がないので便利です。
アドレス欄のドロップダウンメニューで、ブックマークや検索候補、ダイレクトマッチ、履歴などのアイテムを表示する順番をカスタマイズできます。
ダイレクトマッチの仕組み
アドレス欄、また、アドレスバーやスピードダイヤルの検索欄に検索語句を入力すると、Vivaldi はローカルに保存されたファイルに入力した語句と一致するものがないかを検索します。一致したものが見つかると、Vivaldi は「ダイレクトマッチ」とラベル付けし、一致したアイテムをドロップダウンメニューに表示します。
ダイレクトマッチの候補をクリックするとページが表示され、Vivaldi にいくらかの収益がもたらされます。
現在、この機能はアメリカ合衆国でのみ提供されています。従って、Vivaldi の言語を英語 (US) に設定している場合のみデフォルトで有効となります。順調にいけば、今後は日本も含む他の地域にも拡大する予定です。
プライバシーに関する側面
Vivaldi のどの機能においても同じですが、ダイレクトマッチでユーザーを追跡するようなことはありません。ユーザーが入力した内容のトラッキングを行ったり、行動の分析や Vivaldi のポリシーに反するような目的のために使用するようなことはありません。入力された内容のみに対応し、その結果を私物化するようなこともありません(ブラウザ言語を除く)。
Vivaldi に送信されるのは最小限のデータのみで、個人を特定できるような情報が他者に見られるようなことはありません。データ送信は候補がクリックされた時のみに発生し、それ以外にデータがやり取りされることはありません。
この機能を実現するにあたって、Vivaldi でローカルにマッチングを行えるようにするために必要なあらゆるデータを提供しています。現在、このデータはパッケージの一部として提供されていますが、将来的には、新しいバージョンのデータを自動的に取得してローカルに保存するように変更される可能性があります。こうすると、ユーザー自身がデータを調べることができるので、仕組みに対する理解が深まるようになるでしょう。
アドレス欄、あるいは、アドレスバーやスピードダイヤルの検索欄に入力が行われると、ローカルファイルの参照と、対応する click_url あるいは target_url の検索のみが行われます。候補に対するファビコンもローカルに保存された画像から取得されるため、入力された内容を暗示するようなリクエストが送信されることもありません。スポンサーリンクがクリックされなければ、実際には何も起こりません。
ダイレクトマッチの候補がクリックされた場合、target_url(候補が示す URL)にダイレクトされます。同時に、バックグラウンドで click_url に対するリクエストが発生し、候補がクリックされたことがパートナー企業に報告されます。ただし、これらのクリックリクエストはすべてプロキシを介するため、パートナー企業がクリックしたユーザーを特定することはありません。この点は、すべての click_url エントリーが vivaldi.com を指し示していることを確認して検証することができます。
Vivaldi では、誰が何をクリックしたのかという記録を恒久的に保存しないようにする予防策も講じています(特に IP アドレスが保存されることはありません)。関連する詳細はプライバシーポリシーで確認できます。
候補をクリックする理由
ダイレクトマッチを使うと、開きたいページに素早くアクセスできます。同時に、ユーザーはこれらの候補を使用することで Vivaldi の収益に貢献することができ、そのサポートにより、Vivaldi は今後も優れたブラウジング体験をユーザーに提供し続けることができるというわけです。
ダイレクトマッチの無効化
ダイレクトマッチを無効にするには:
- 設定 > 検索 > 「検索候補を有効にする」に移動する
- 「ダイレクトマッチを有効にする」のチェックを外す
 セッションパネルボタンをクリックする
セッションパネルボタンをクリックする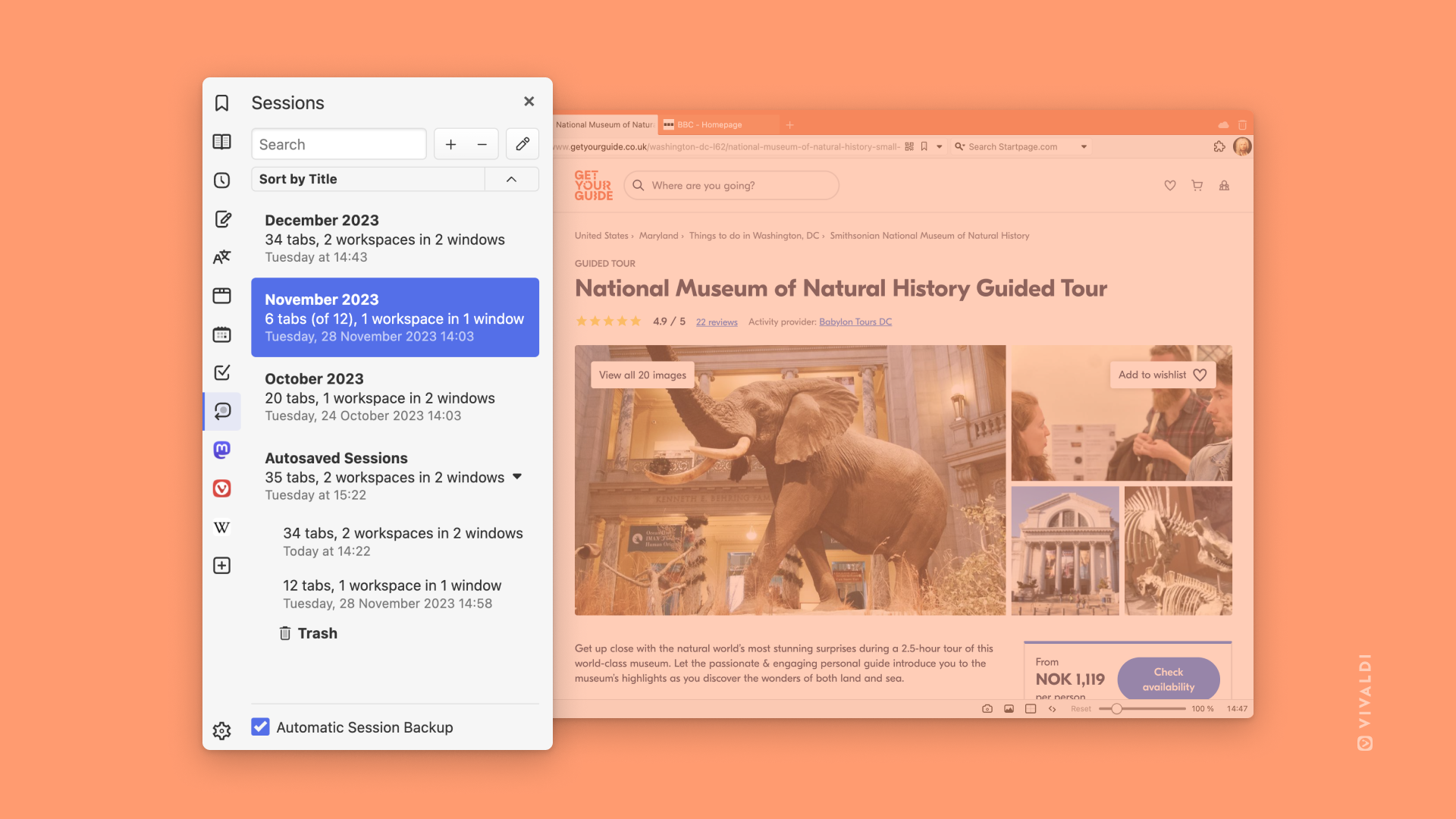
 「セッションを編集」をクリックする
「セッションを編集」をクリックする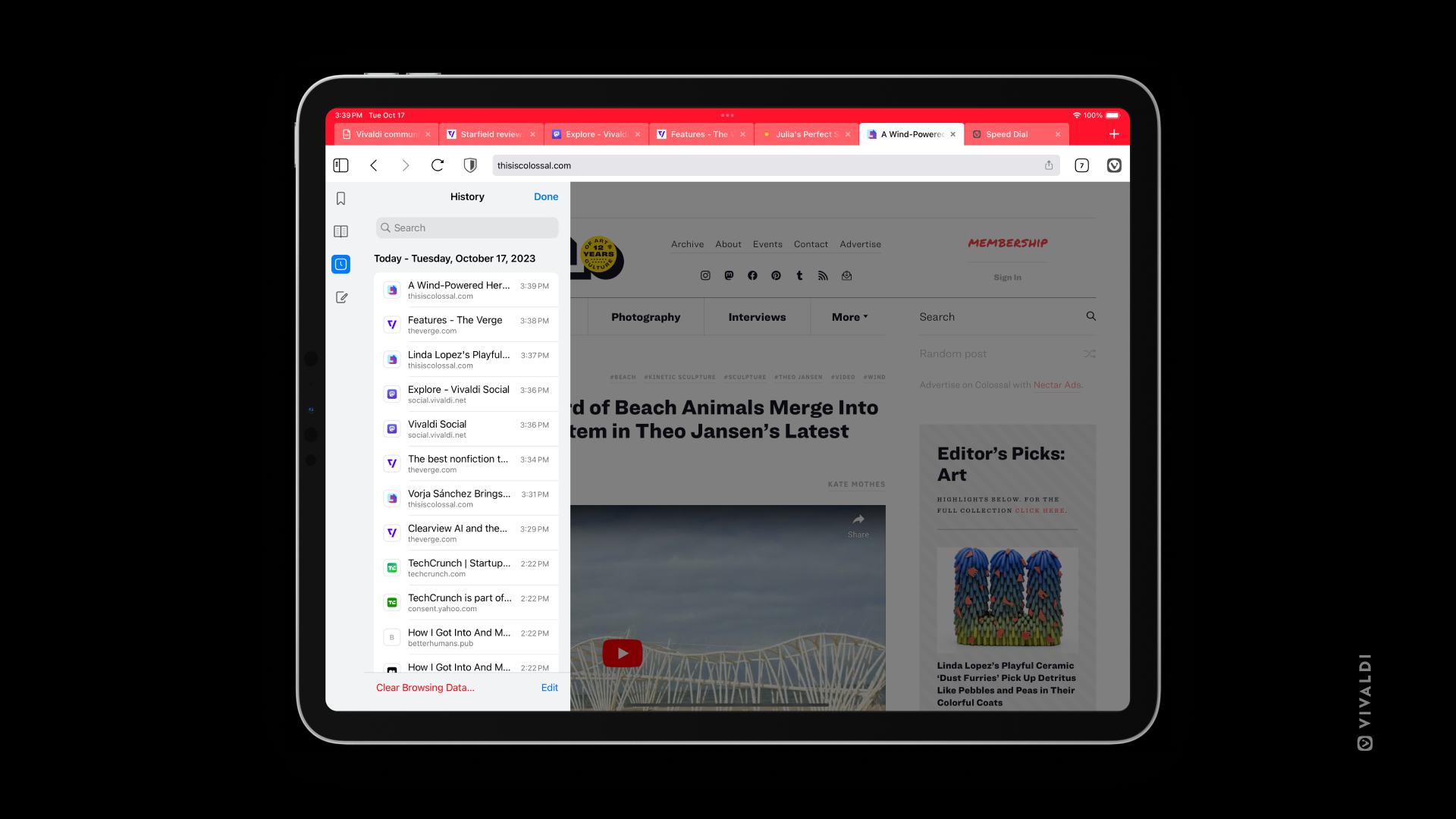

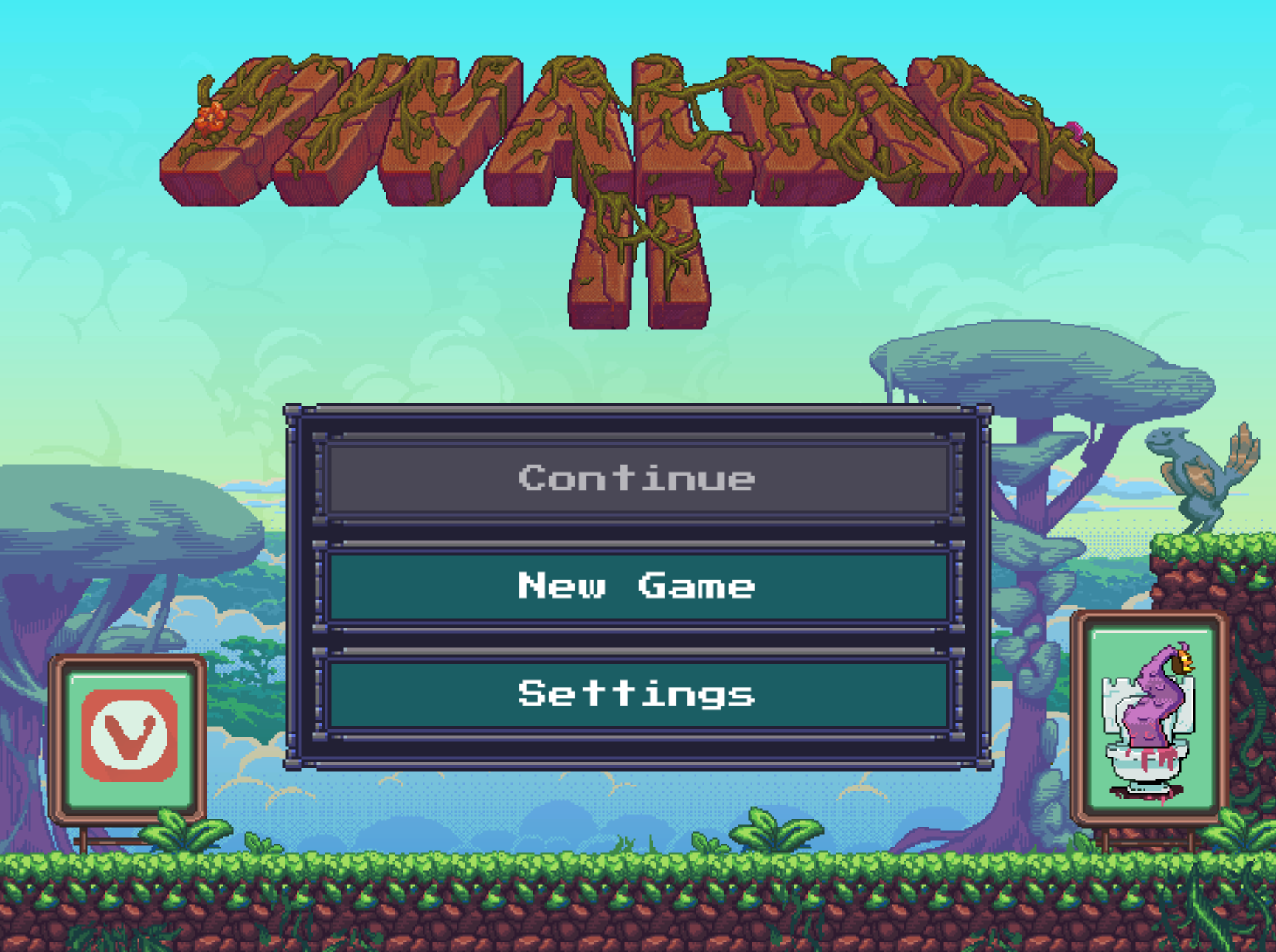

 Vivaldi メニュー >
Vivaldi メニュー > 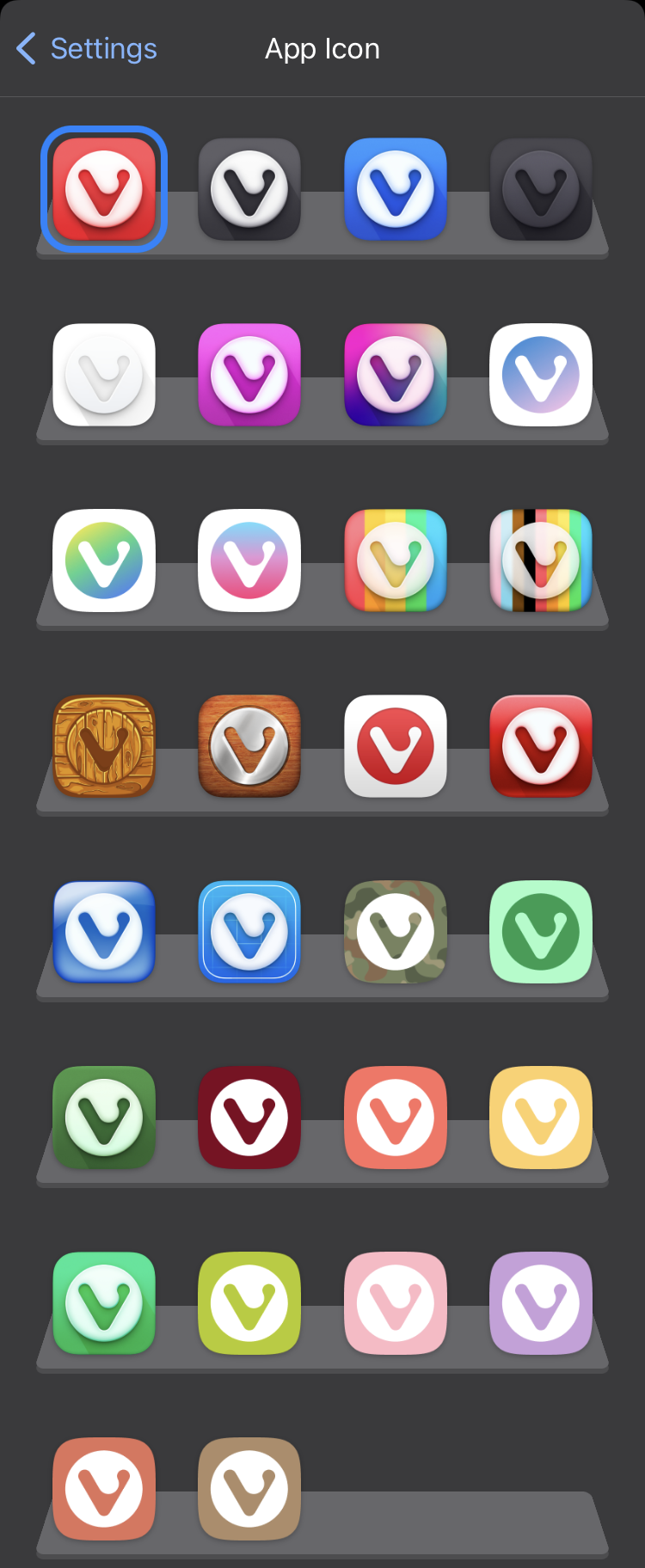
 「
「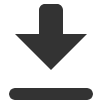 「ダウンロード」ボタンをタップすることもできます。
「ダウンロード」ボタンをタップすることもできます。