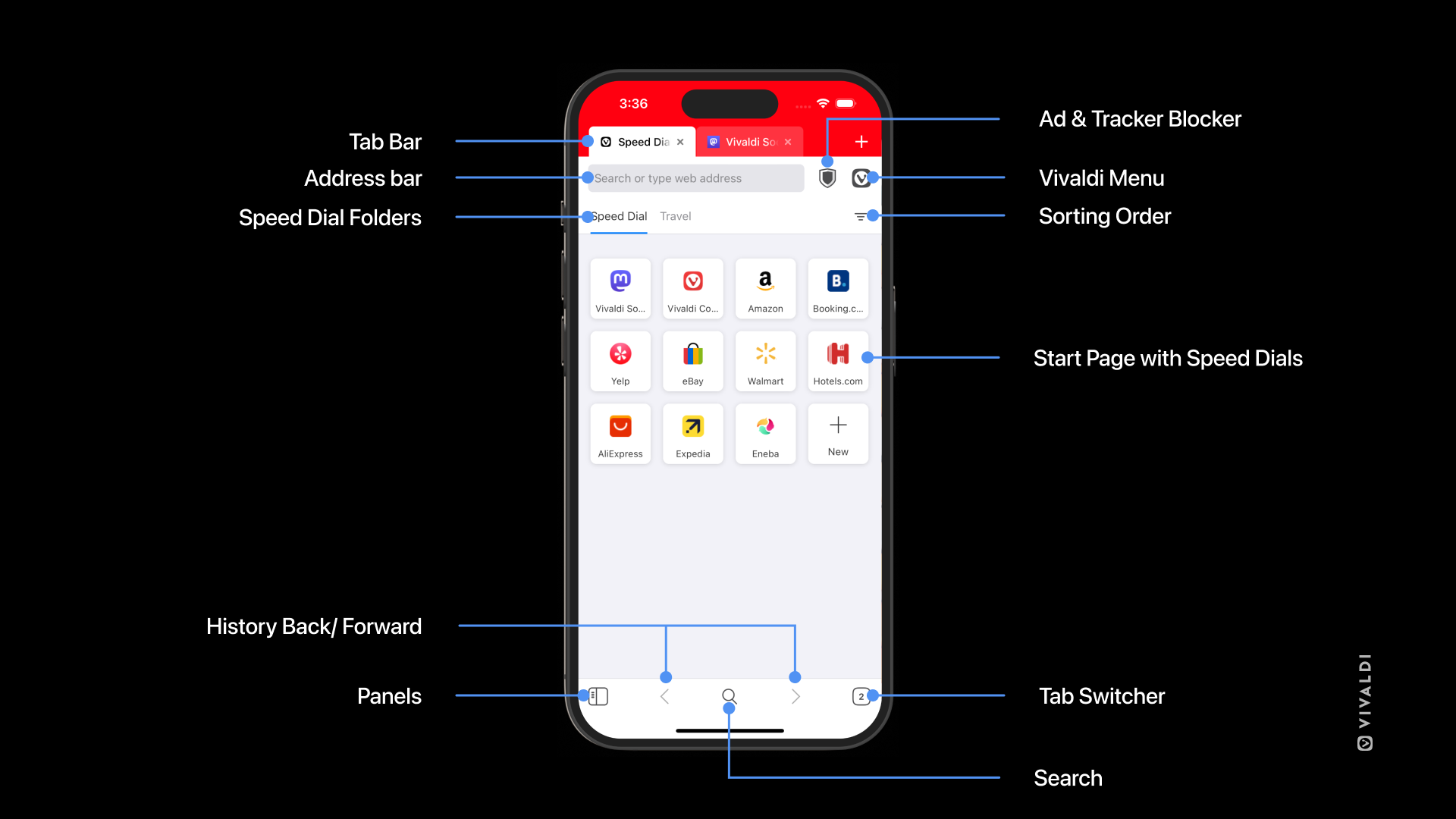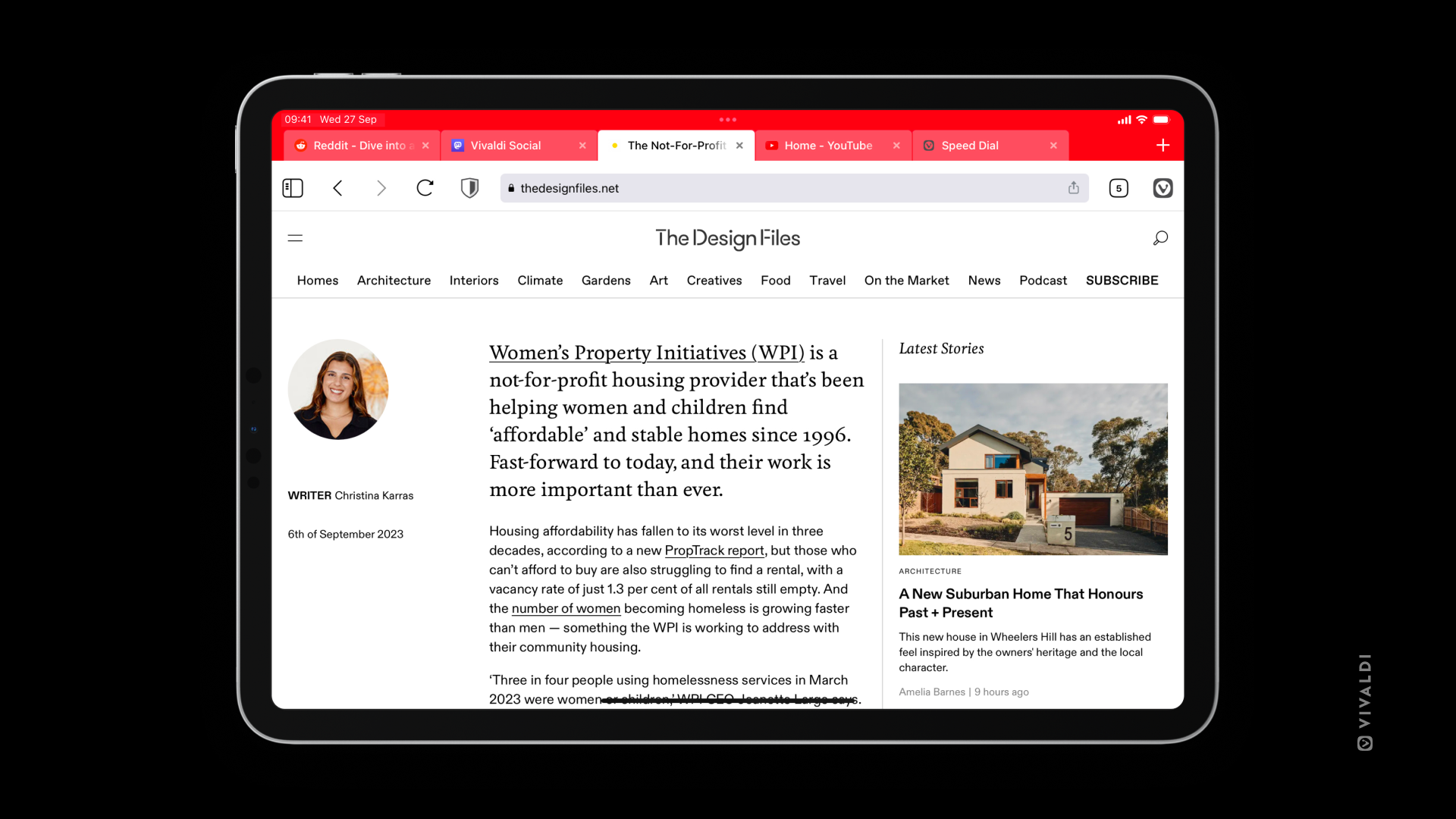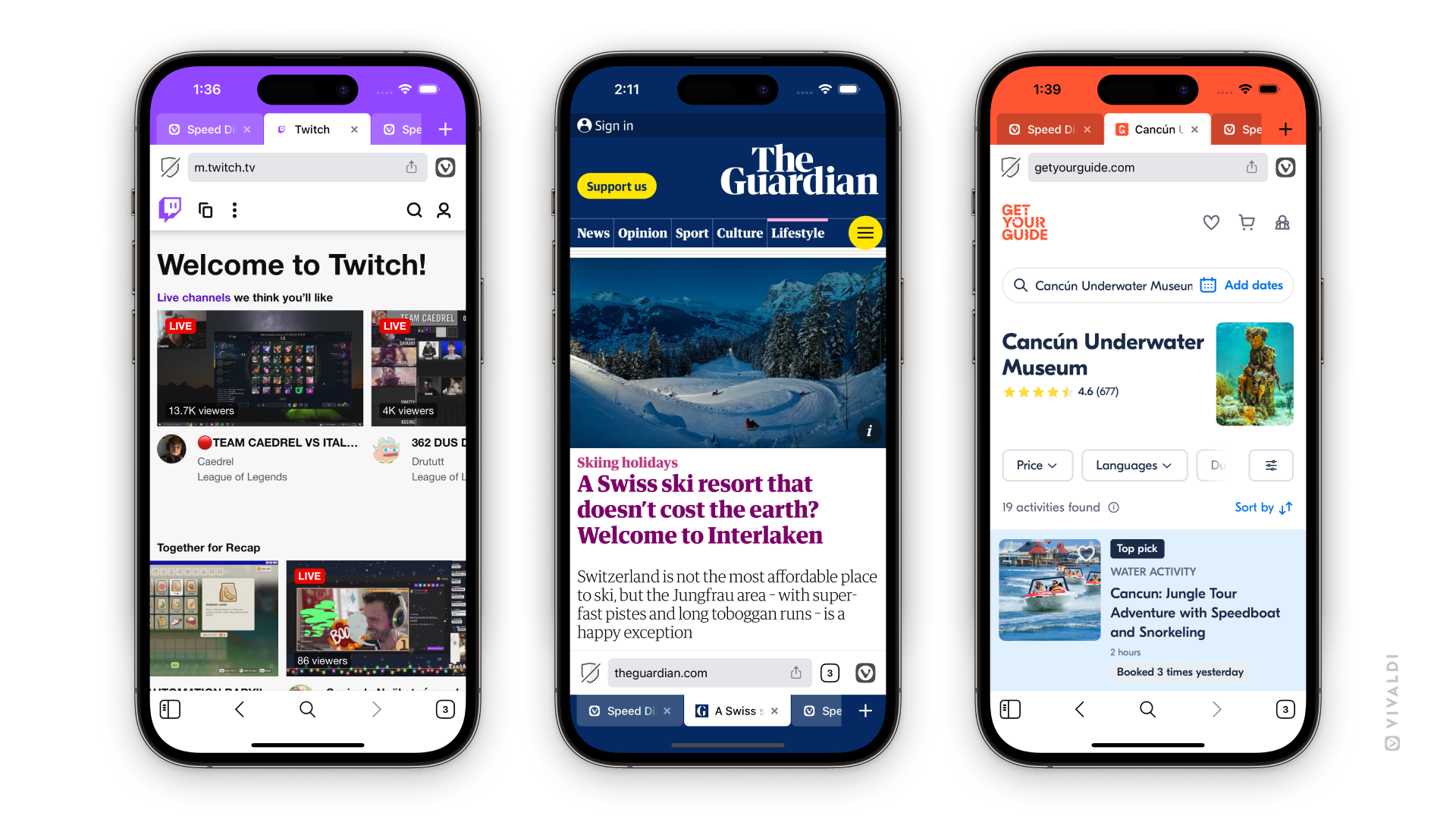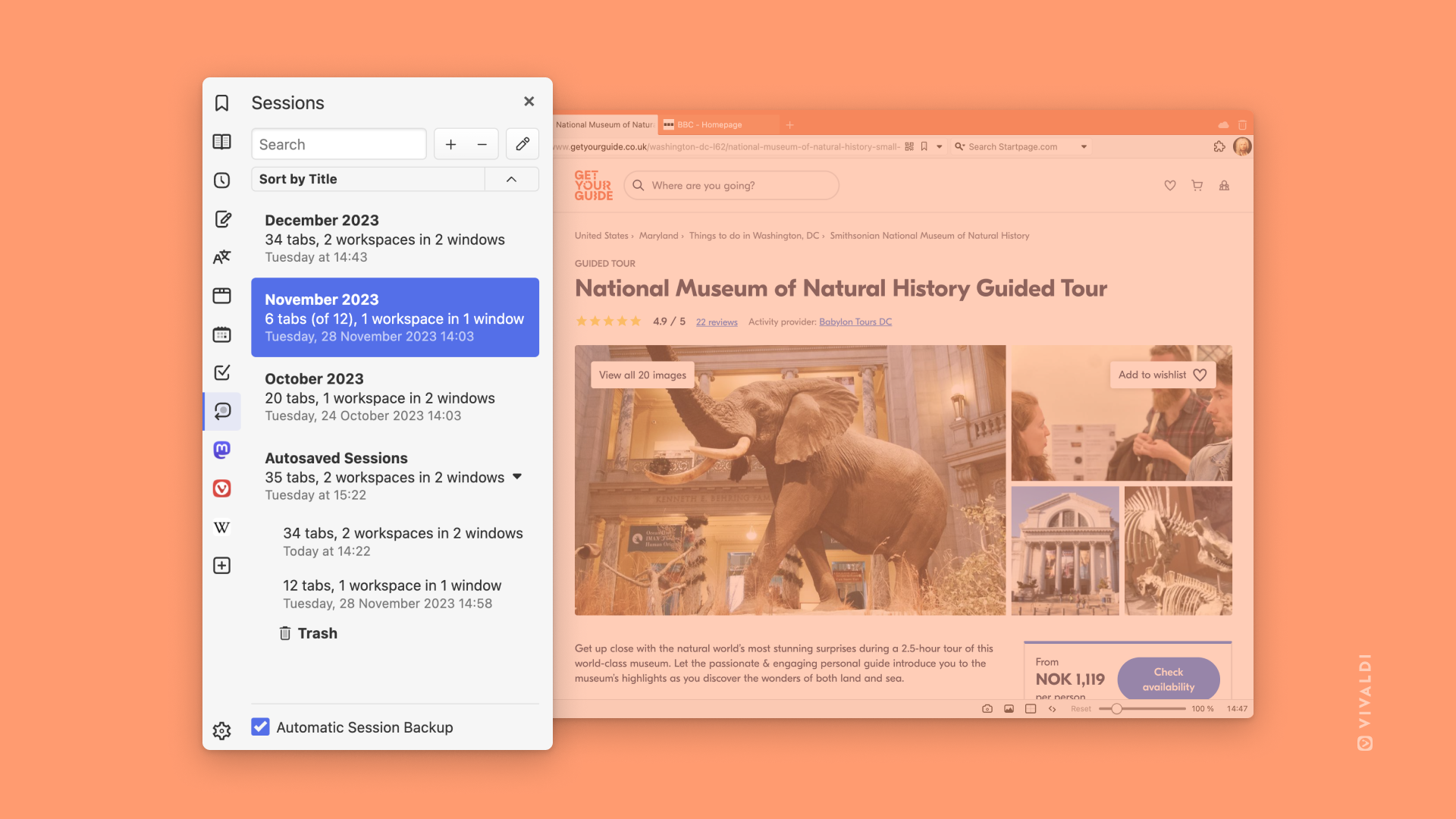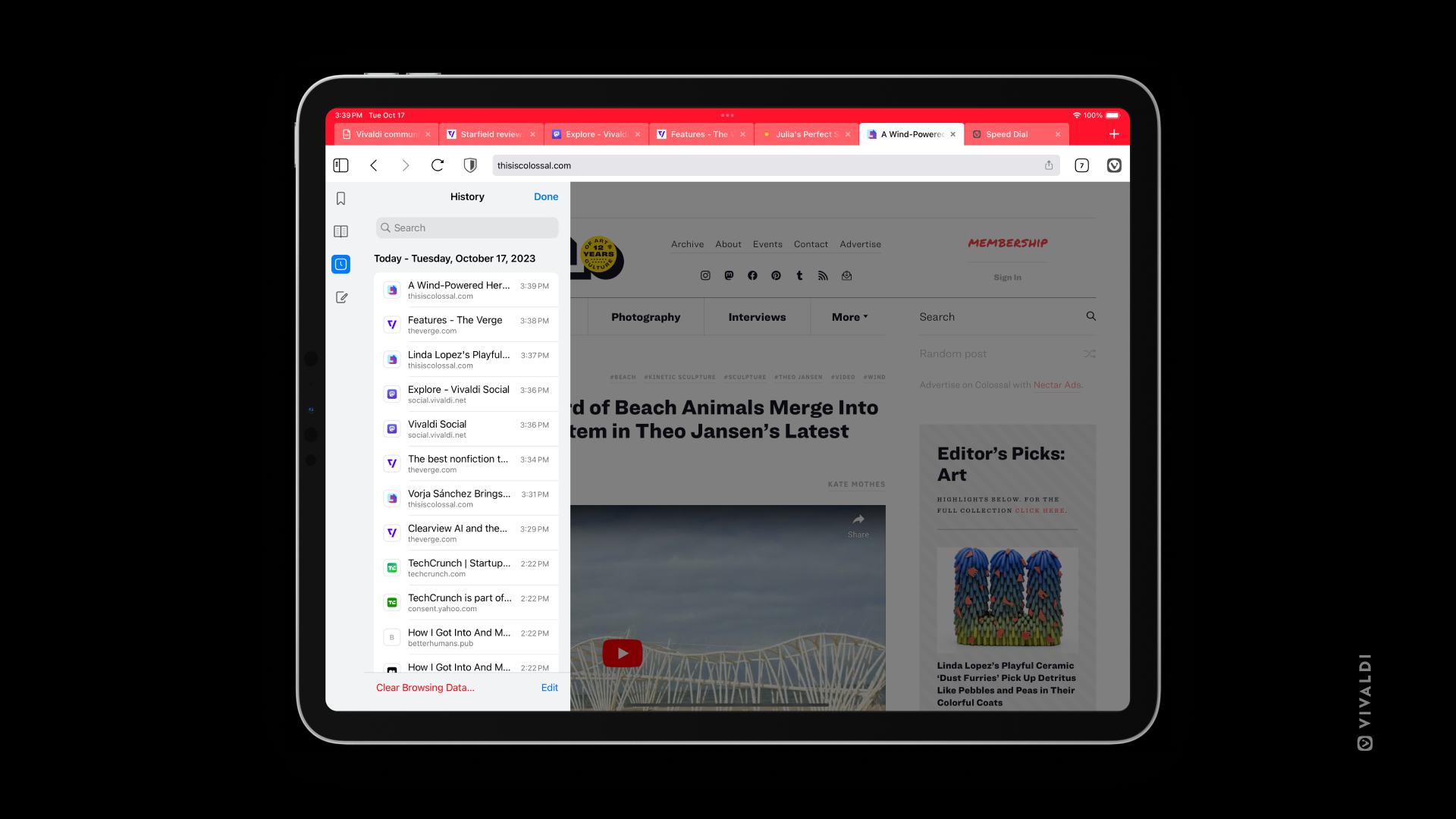何らかの問題に遭遇し、自分で修正できるのか、バグを報告する必要があるのかを見極めたい場合、以下のステップに従ってください。多くの場合、ウェブページを再度読み込むか、再起動してアプリをアップデートし、追加された変更を適用することで解決できることがあります。
アプリの再起動
場合によっては、非常に簡単なことで解決できることがあります。ブラウザを終了して再起動すると、問題が解消される場合があります。
iOS 版 Vivaldi を終了するには、デバイスのアプリスイッチャーを開いて、Vivaldi を上にスワイプしてください。
モバイルデバイスを長い時間使用していた場合、デバイスを再起動することで解決できる場合があります。
アプリのアップデート
アプリの自動更新をオフにしている場合は、App ストア、あるいは Vivaldi をインストールしたアプリストアで、アップデートがないかを手動で確認してください。
トラッカー・広告ブロッカーの無効化
トラッカー・広告ブロッカーにより何らかの要素がブロックされたことで、ウェブサイトが正しく表示されない場合があります。アドレスバー右側の  コンテンツブロッカーをクリックしてブロッカーを無効にし、ウェブサイトが正しく表示されるかを確認してみてください。
コンテンツブロッカーをクリックしてブロッカーを無効にし、ウェブサイトが正しく表示されるかを確認してみてください。
ブロック設定を全体的に変更するには、 Vivaldi メニュー > 設定 > トラッカー・広告ブロッカー > デフォルトのブロックレベルに移動する
Vivaldi メニュー > 設定 > トラッカー・広告ブロッカー > デフォルトのブロックレベルに移動する
ブラウジングデータの削除
ウェブサイトは常にアップデートされていますが、サイトの旧いバージョンの情報はキャッシュファイルや Cookie に保存されています。この場合、表示されたウェブサイトに不整合が生じたり、時には機能が壊れることもあります。
加えて、ブラウジングデータを長い期間保存するとデバイスのメモリーを浪費してしまうため、時々削除することでブラウザの速度を向上することができます。
iOS 版 Vivaldi でブラウジングデータを削除するには:
 Vivaldi メニュー > 設定 > プライバシーとセキュリティ > ブラウジングデータの削除に移動する
Vivaldi メニュー > 設定 > プライバシーとセキュリティ > ブラウジングデータの削除に移動する
あるいは、パネル > 履歴パネルに移動して、画面右下の「閲覧履歴データの削除」をタップする- 削除したいデータと期間を選択する
- 「データを削除」をタップする
flags のリセット
Experiments(実験機能) は、開発中の新機能をテストできる素晴らしい方法です。しかし、バグが存在するため、flags を通してのみ利用できるようになっています。flags を通して新機能を試した後に Vivaldi が正しく機能しなくなったり、クラッシュしたりした場合には、デフォルトの設定に戻してください。
flags をリセットするには:
- vivaldi://flags に移動する
- 右上の「Rest all」をタップする
- ウィンドウ下の「Relaunch」をタップしてブラウザを再起動する
まれにブラウザを 2 度再起動しないと、experiments が完全にリセットされない場合があります。
iOS 設定の確認
iOS のオペレーティングシステムの設定が Vivaldi の機能に影響する可能性があります。Vivaldi に影響しそうな設定をチェックして変更し、再度テストして問題が解決されたかを確認してください。
その他のアプリの無効化
Vivaldi に影響を与える可能性があるアプリ(VPN など)を使用している場合、該当のアプリを無効にした後、同じ問題が生じるかどうかを確認してください。
Vivaldi のスナップショット版のテスト
遭遇したバグが修正され、スナップショット版のブラウザでテストされている場合があります。その場合、修正は次の安定版に取り込まれるため、安定版がリリースされるまでお待ちください。
iOS では、TestFlight アプリからスナップショット版をインストールできます。
バグを見つけたら?
上記のステップに従っても問題が解決されない場合には、フォーラムに投稿してみてください。フォーラムではコミュニティメンバーが自分のデバイスでテストして、バグを確認したり、解決方法を提案してくれたりします。場合によっては、開発者が既に該当のバグを認識しているか、バグ報告が必要かどうかなどのアドバイスをくれることもあります。
バグを報告するには、まず、iOS 版 Vivaldi でのバグ(不具合)の報告を確認した上で、vivaldi.com/bugreport に移動してレポートを提出してください。
 Vivaldi メニュー >
Vivaldi メニュー >