アプリケーションとコンテキストメニューのカスタマイズ
This post is also available in:
![]() English
English ![]() Русский
Русский ![]() Français
Français ![]() Deutsch
Deutsch ![]() Српски
Српски ![]() Українська
Українська ![]() Português
Português ![]() Български
Български ![]() 简体中文
简体中文
Vivaldi では、メインアプリケーションメニューだけでなく、ユーザーインターフェイスとウェブページのコンテキストメニューにおいてもコマンドをカスタマイズできます。アクションを並べ替え、追加、または削除をすることが可能です。
メニューの編集
メニューを編集するには:
- 設定 > 外観 > メニュー > メニューのカスタマイズに移動
- 編集するメニューを選択
すべての変更は自動的に保存され、すぐに利用できるようになります。
現在、次のメニューの編集が可能です。
- Vivaldi ボタンアイコン
- メニュー
- ウェブページ:オーディオとビデオ、画像、リンク、ページ、選択、テキストフィールド。
- スタートページ:スピードダイヤルボタン、スタートページおよびスタートページバーメニュー
- パネル:パネルバーおよびパネルバーボタンメニュー
- タブ:タブ、タブバー、タブスタックサムネイル、ごみ箱、ウィンドウリストメニュー
- ブックマーク:ブックマークバー、ブックマークバーボタン、ブックマークリストメニュー
- アドレスバー:戻る、進む、早送り、巻き戻し、リロード、ホームボタン、およびテキストフィールドメニュー
- その他:ダウンロード、履歴とメモのリスト、およびテキストフィールドメニュー
メニューの並び替え
コマンドを並び替えるには次のいずれかを実行します:
- コマンドをドラッグ & ドロップ
- コマンドを右クリックして、上へ移動または下へ移動を選択
- コマンドを選択して Alt キーを押しながら、↑ 矢印と ↓ 矢印を使用してコマンドを移動
コマンドをあるフォルダから別のフォルダに移動するには、ドラッグ & ドロップを使用します。
コマンドの追加
コマンドを追加するには、次のいずれかを実行します:
- コマンドリストからコンテンツセクションにドラッグ
- コマンドを右クリックして、コンテンツに追加を選択
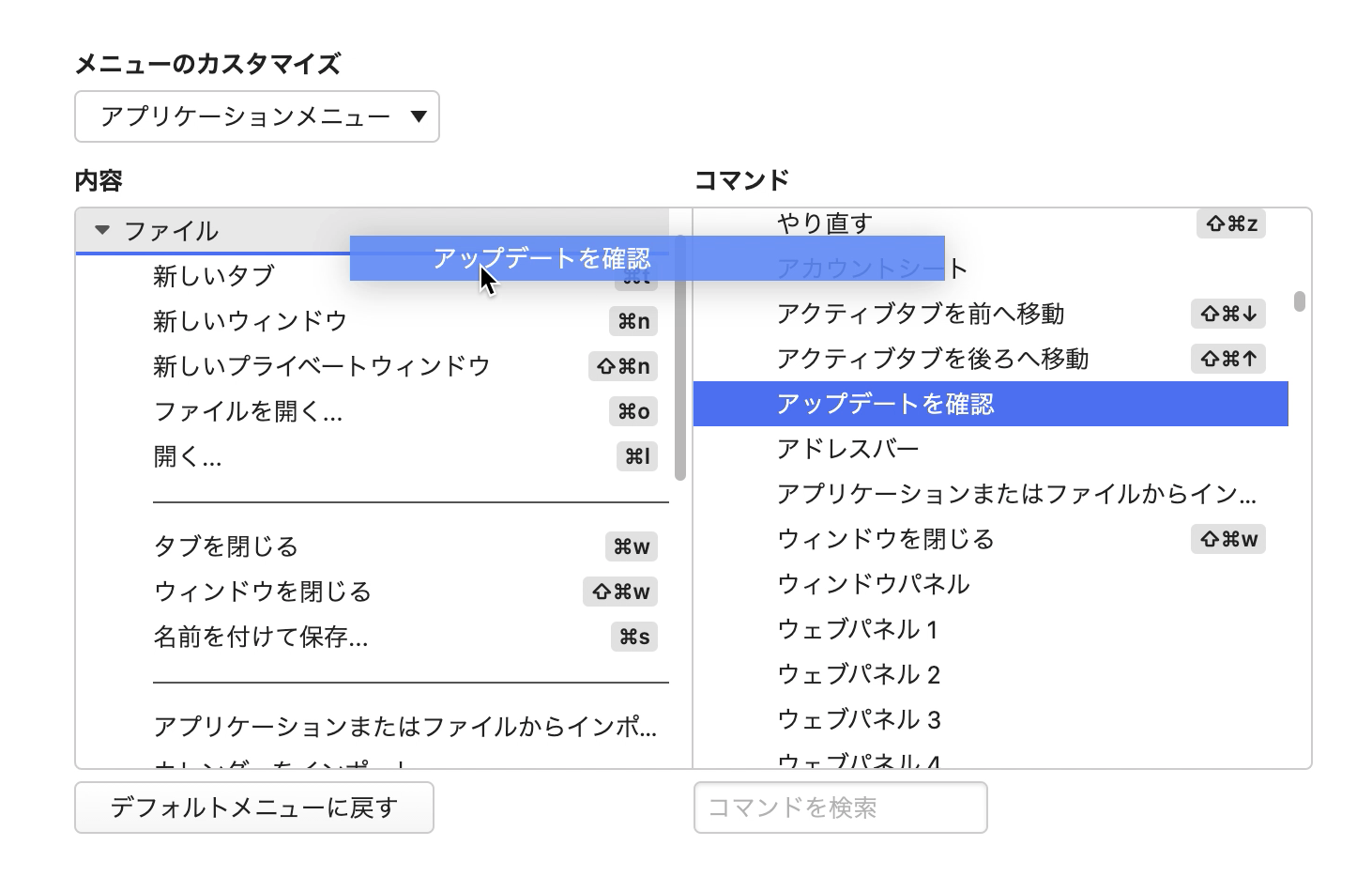
コマンドの削除
コマンドを削除するには、次のいずれかを行います:
- コマンドを右クリックして、削除を選択
- コマンドを選択し、キーボードの Delete キーを押す
フォルダの追加
コマンドをフォルダーに分割するには、新しいフォルダーを作成し、既存のコマンドと新しいコマンドをそのフォルダーにドラッグします。
新しいフォルダを作成するには:
- サブフォルダを作成する場合は、コンテンツセクションの空の領域または既存のフォルダを右クリック
- 新しいフォルダを選択
- 新しいフォルダに名前を付ける
- コマンドをフォルダにドラッグ
区切り線の追加
メニューを視覚的にセクション化するために、コマンド間に区切り線を追加できます。
区切り線を追加するには、次のいずれかを行います:
- コンテンツ領域を右クリックしてメニューの区切りを選択し、目的の場所にドラッグ
- メニューの区切りをコマンドリストからコンテンツセクションにドラッグ
名前の変更
コマンドとフォルダの名前を変更するには:
- コマンドまたはフォルダーを右クリック
- 名前の変更を選択
- 名前を変更
- Enter キーを押すか、ページの他の場所にフォーカス
キーボードショートカットを使用する場合は、コマンド名にアンカーを追加してください。 コマンドの名前を変更するときは、キーボードショートカットで使用する文字の前に&記号を追加します。 たとえば、Windows で新しいタブを開く場合、デフォルトのキーボードショートカットは次のとおりです。 Alt または、F10 + F + N. メニューをチェックすると、アンカー文字に下線が引かれます(下のスクリーンショットを参照)。
視覚的にコマンドを簡単に見つけられるようにするには、コマンド名に絵文字を追加します。OS の絵文字キーボード(Win + . / ⌃⌘Space)を使用してアイコンを追加します。
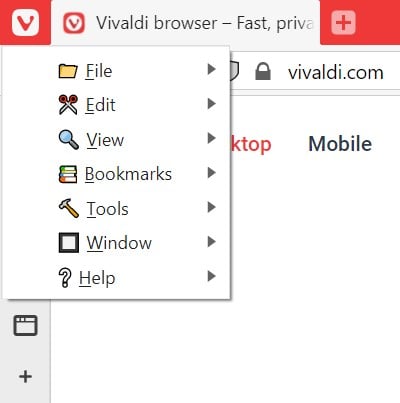
メニューのリセット
メニューをリセットするには、コンテンツセクションの下にあるデフォルトメニューに戻すをクリックします。 現在選択されているメニューのみがリセットされます。