パスワード管理
This post is also available in:
![]() English
English ![]() Русский
Русский ![]() Français
Français ![]() Español
Español ![]() Deutsch
Deutsch ![]() Nederlands
Nederlands ![]() Српски
Српски ![]() Български
Български ![]() 简体中文
简体中文
Vivaldi 上では、アカウントのログイン認証情報をブラウザーに保存できます。
パスワードの保存
パスワードの保存を有効にすると、新しいアカウントにログインするたびに、パスワードを保存するかどうかを尋ねられます。
特定のパスワードを保存するためのプロンプトを破棄したが、後でそれを実行したい場合は、アドレスフィールドの右側にある![]() パスワードを保存をクリックします。
パスワードを保存をクリックします。
しないをクリックした場合、そのウェブサイトにパスワードを再度保存するかどうかを尋ねられることはありません。 気が変わった場合は、chrome://settings/passwords に移動し(リンクは Vivaldi 設定に自動修正されます)、保存しないリストからウェブサイトを削除します。
パスワードを保存したくない場合、または他のツールを使用してパスワードを管理したくない場合は、設定 > プライバシー > パスワード のウェブページのパスワードを保存のチェックを外して、この機能を無効にできます。
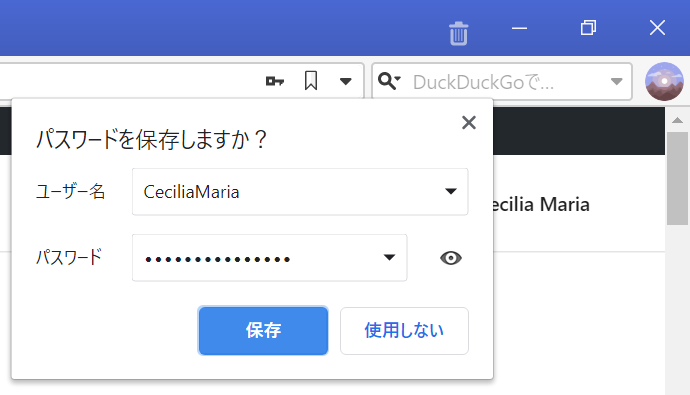
アカウントのパスワードを変更すると、ログイン情報を更新するかどうかを尋ねる同じプロンプトが表示されます。
パスワードの確認
保存されたパスワードを表示するには:
- 設定 > プライバシー > パスワード > パスワードの表示
 パスワードの表示 をクリックするか、エントリを右クリックしてパスワードの表示を選択します
パスワードの表示 をクリックするか、エントリを右クリックしてパスワードの表示を選択します- コンピューターのログインパスワードを入力します。
パスワードをフィルタリングするには、保存されたログイン認証情報のリストの上にある検索ボックスでウェブサイトまたはアカウント名を検索します。
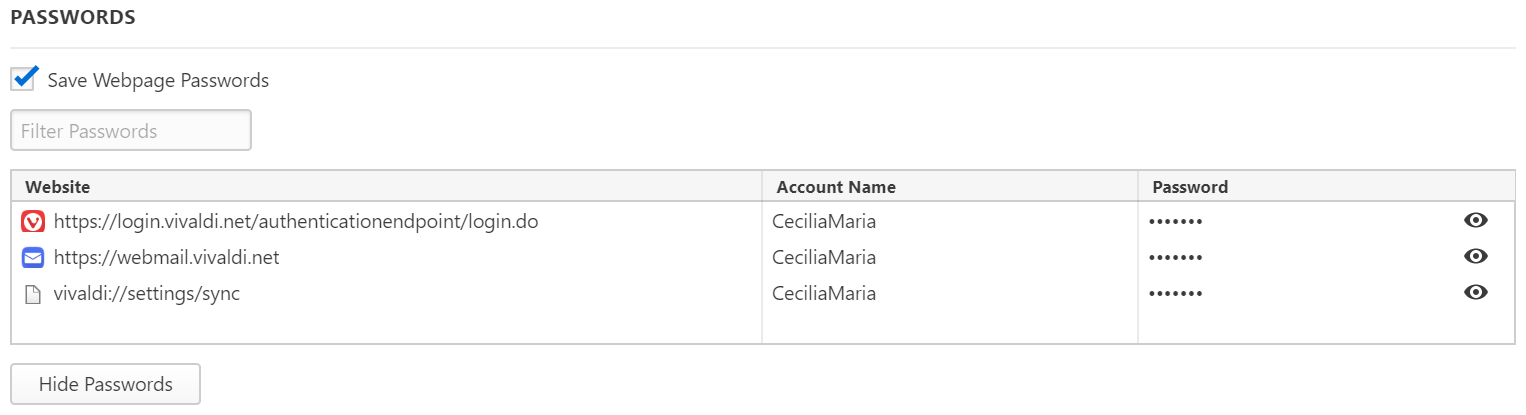
保存されたパスワードをアルファベット順に並べ替えるには、保存されたエントリを並べ替える列のタイトルをクリックします。 順序を逆にする場合は、もう一度クリックします。
パスワードを表示するオプションに加えて、右クリックメニューから、パスワードまたはユーザー名をコピーし、ページにアクセスして、保存したパスワードを削除することもできます。
パスワードの削除
保存されているアカウントの資格情報を削除するには、エントリを右クリックしてパスワードの削除を選択します。
すべてのパスワードを削除するには:
 Vivaldi メニュー > ツール > 閲覧閲覧データの削除 に移動します。
Vivaldi メニュー > ツール > 閲覧閲覧データの削除 に移動します。- パスワードの選択(同期ログインパスワードを含む)。
- データの削除で、常時を選択します。
- 削除をクリックします。
単一のパスワードを削除するには:
- 設定 > プライバシー > パスワード > パスワードの表示に移動します。
- 削除するエントリを右クリックします。
- パスワードの削除を選択します。
パスワードのインポート
別のVivaldiブラウザーからパスワードをインポートする最も簡単な方法は、同期を使用することです。これにより、ブックマークやメモなど、他の種類のデータも同時に同期することができます。
別のブラウザからパスワードをインポートするには:
- ソースとなるブラウザが閉じていることを確認してください。
- 次に、
 Vivaldi メニュー > ファイル > ブックマークと設定のインポート に移動します。
Vivaldi メニュー > ファイル > ブックマークと設定のインポート に移動します。 - ドロップダウンメニューから、パスワードをインポートするブラウザを選択します。
- インポートするデータを決定します。
- インポートを開始 をクリックします。
すべてのブラウザからパスワードをインポートできるわけではないことに注意してください。
.csv ファイルからパスワードをインポートするには:
- vivaldi://flags へアクセスし、#PasswordImport と検索します。
- 実験機能を有効にします。
- アドレスバーに 「chrome://settings/passwords」と入力します。
 その他のアクション(保存されたパスワードの右側)をクリックします;
その他のアクション(保存されたパスワードの右側)をクリックします;- インポートを選択します;
- パスワードを含む .csv ファイルを選択します。
- 開くをクリック
パスワードのインポート
パスワードをエクスポートするには:
- chrome://settings/passwords に移動します(リンクは Vivaldi 設定に自動修正されます)。
- 保存されたパスワードの右側で、
 その他のアクションをクリックします。
その他のアクションをクリックします。 - パスワードのエクスポートを選択します;
- コンピューターのパスワードを入力します。
- .csv ファイルを保存します。