Add and manage mail accounts
This post is also available in:
![]() 日本語
日本語 ![]() Français
Français ![]() Español
Español ![]() Deutsch
Deutsch ![]() Nederlands
Nederlands ![]() Српски
Српски ![]() Português
Português ![]() Български
Български ![]() 简体中文
简体中文
Enable the mail client
To use Vivaldi Mail, make sure you’ve enabled Mail, Calendar and Feeds from Settings > General > Productivity Features. On a brand new installation or in a new User Profile, choose the “Browser, Mail, and Calendar” option in the welcome flow.
Add an account
To add your first mail account to Vivaldi Mail:
- Go to Mail settings, either by:
- Opening the Mail Panel and clicking on Add Mail Account,
- Clicking on the Mail button on the Status Bar, or
- Going to Settings > Mail > Mail Accounts >
 Add Account.
Add Account.
- Enter your email address, select whether you want to add an IMAP (recommended) or POP account, and click Continue.
Vivaldi will try to fetch the server settings automatically. If it can’t, please add them manually. To find the server settings, check your email service provider’s help documentation. - Enter your mail account’s login password.
Some email service provider’s require login from clients using either OAuth or an app-specific password. Before entering the password, choose the option that’s most relevant for your account. - Once the account has been added you can add:
- Sender Name – shown to recipients of your emails in their mailbox instead or in addition to the email address.
- Account Display Name – displayed for the account in the Mail Panel’s All Accounts section.
- Signature – text appended at the end of every email message you send.
- You can also enable the following sync options:
- Download messages to view them offline and improve search results,
- Upload sent messages to Sent folder, so you can view your sent messages via other clients or the account’s web interface.
- Offline account to (temporarily) stop checking for updates.
To add more mail accounts:
- Go to Settings > Mail > Mail Accounts.
- Click on
 Add account below the list of already added mail accounts.
Add account below the list of already added mail accounts. - Enter your email address, select whether you want to add an IMAP (recommended) or POP account, and click Continue.
- Enter your mail account’s login password, app-specific password or log in using the service provider’s OAuth window.
If you’d like to use Vivaldi Mail, Calendar and Feeds separately from your main browser, we suggest setting your mail and calendar accounts up in a new User Profile. You can find more detailed instructions here.
Add a Google account to Vivaldi Mail
When you add a Google account to Mail or Calendar, you’ll be asked to log in through Google’s OAuth dialog.
Previously, there was a single login, which, in addition to the mail and calendar clients, logged you in to your Google account on all Google’s websites. Since Vivaldi 4.3, the logins are kept separate, improving privacy. This means that even if you’ve added, for example, your Gmail account to Vivaldi Mail, Google won’t know what you watch on YouTube or search on Google (unless you log in to the website).
If, for some reason, you’re logged out from your account(s) in Vivaldi Mail and Calendar, Google’s OAuth dialog will appear again for each account and service (Gmail, Google Calendar) you’ve added to Vivaldi. In that case, please login to your account again. If you ignore or dismiss the dialog, it will keep reappearing every time the account checks for updates. Alternatively, put the account offline from Settings > Mail > Mail accounts > select the account > enable Offline Account. Though, in that case you won’t receive new messages until you log in again.
In case you don’t want to use OAuth to log in to your Google account, you could use an App password instead.
Alternative Option – App password (needs two-factor authentication)
For this to work you will need to set up an App Password in your Google account settings. You have to have two-factor authentication set up as well. Once you have the password you can just fill this in when the password prompt appears in the setup with the option to use App-Specific Password.
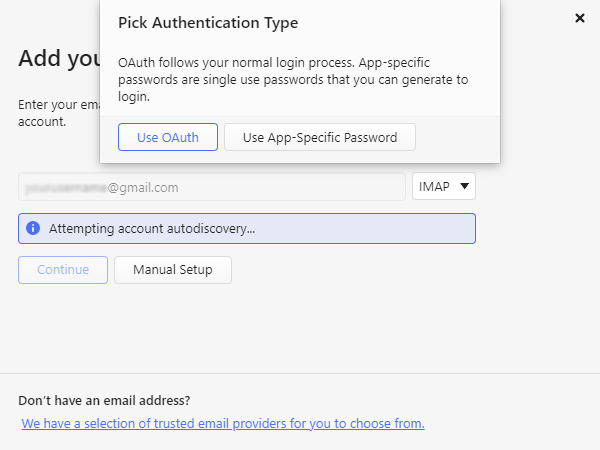
Add a Microsoft account to Vivaldi Mail
To log in with a Microsoft hosted account (Outlook, Hotmail, MSN, etc.) you have two options. You can use OAuth or an app-specific password.
Option 1 – OAuth
- In Vivaldi, go to Settings > Mail > Mail Accounts > Add account.
- Enter your Microsoft email address and click Continue.
- Select Use OAuth.
- Follow the instructions in Microsoft’s OAuth window.
Option 2 – App-Specific Password
- Go to your Microsoft account’s additional security settings page on https://account.live.com/proofs/manage/additional.
- To create an app password, you need to have two-factor authentication enabled for your account. If you haven’t already, enable two-factor authentication following Microsoft’s instructions.
- Click Create a new app password in the App password section. You’ll see a generated password on the screen.
- In Vivaldi, go to Settings > Mail > Mail Accounts > Add account.
- Enter your Microsoft email address and click Continue.
- Select Use App-Specific Password.
- Enter the password that Microsoft generated for your account.
- Click Sign In.
Add an Apple account to Vivaldi Mail
To add your Apple’s iCloud account to Vivaldi Mail:
- Create an app-specific password to use in Vivaldi Mail (instructions).
- In Vivaldi, go to Settings > Mail > Mail Accounts > Add account.
- Type in your iCloud email address and click Continue.
- Enter the app-specific password for Vivaldi Mail.
- Click Sign In.
Add a Proton Mail account to Vivaldi Mail
To use a Proton Mail account in a mail client, you need to have Proton Bridge installed on your computer.
Important! Please note that the Proton account needs to be on a plan that supports Bridge use, such as Mail Plus or Proton Unlimited.
To add a Proton Mail account to Vivaldi:
- Log in to your account in Proton Bridge.
- Select Setup later on the email client choice screen.
- In Proton Bridge, go to Settings > Advanced Settings > Connection Mode and change both IMAP and SMTP connections to SSL. Click Save.
- In Proton Bridge, go to Settings > Advanced Settings > Export TLS certificates and click on Export. Save the two certificates on your computer.
- In Vivaldi, type vivaldi:certificate-manager in the Address Field.
- In the Customised section, click on Installed by you.
- Click on the Import button next to the Trusted certificates list.
- Locate the “cert.pem” file you exported from Bridge and open it.
- In Vivaldi, go to Settings > Mail > Mail Accounts and start adding a new account.
- Enter your Proton email address.
- Enter the password from Proton Bridge’s mailbox details. Using your Proton account’s login password will not work.
- Click Sign In.
To see the instructions in a video form, take a look at the video on How to add your Proton account to Vivaldi Mail.
Add a Yahoo account to Vivaldi Mail
To log in with your Yahoo account (or Yahoo hosted email account) with your email address and login password, Yahoo requires the client or app to have Yahoo’s branded login dialog. Vivaldi Mail doesn’t have that feature implemented just yet, so adding a Yahoo account to Vivaldi Mail requires a small workaround.
To add your Yahoo account to Vivaldi:
- First log in to your Yahoo account’s security page on https://login.yahoo.com/account/security.
- On the page, go to App Password > Generate app password > Get started.
- Fill in the App name, for example, Vivaldi Mail and click Generate Password.
- In Vivaldi, go to Settings > Mail > Mail Accounts >
 Add account.
Add account. - Enter your Yahoo email address and click Continue.
- Select Use App-Specific Password.
- In the password field, instead of your regular login password, enter the app password that Yahoo generated for you.
- Click Sign In.
IMAP vs POP3
With IMAP (Internet Mail Access Protocol), your emails and email folders are kept on the server. Any changes you make in the mail client will reflect on the server and vice versa. You can add your mail account using IMAP to as many mail clients as you need and also access your mail from the email service provider’s webmail interface.
With POP3 (Post Office Protocol version 3) the mail client downloads and stores your emails on the computer as soon as they arrive to the mail server and then generally deletes them from the servers. Vivaldi doesn’t delete the messages on the server automatically, but you can enable it in Settings > Mail > Mail Accounts > select account > Server settings.
Download full messages
When you enable Download Messages for Offline Viewing and Searching for a mail account, all content of your messages will be indexed in the mail database even before you open the message. Downloading messages, aka prefetching, improves search results and lets you easily access your messages offline.
Note: When emails are deleted from the server (another client or webmail) and the body of the email is already fetched we put those emails in trash and mark them as internal.
You can then replace them from there if the deletion was a mistake. If the body wasn’t already fetched we just delete them since there’s no reason to keep them.
Edit an account
To update the name, signature, password or check the account’s server settings:
1. Go to Settings > Mail > Mail Accounts.
2. Select the account you want to edit.
3. Update the information.
Changes will be saved automatically.
Email Signature
To add a signature:
- Go to Settings > Mail > Mail Accounts.
- Select the account.
- In the signature field, enter your signature.
By default, signatures are in plain text. In case you’d like to format the text and add images, below the Signature field, tick the box for Enable Rich Text and Images. That will add the common text formatting options to the text field.
To add an image to your signature, locate the image file and drag it to the Signature field.
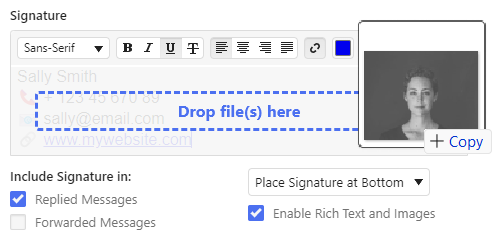
Signature location
Your signature can be located in one of two places:
- At the bottom – if you’re replying to emails, the signature will be at the very end, after the quoted text.
- At the top – if you’re replying to emails, the signature will be straight after your message, before the quoted text.
Furthermore, you can decide whether the signature is included when you reply to a message and when forwarding a message.
Remove default signature
If you don’t want to include any signatures in the email and want to delete the default signature:
- Go to Settings > Mail > Mail Accounts.
- Select the account.
- In the Signature field, type something and then delete it.
Reorder Mail Accounts
To change the order in which your accounts appear in the Mail Panel:
- Go to Settings > Mail > Mail Accounts.
- Select the account you want to move.
- Click on the up and down arrows below the list of accounts to move the selected account.
Delete an account
To remove your mail account from Vivaldi Mail:
- Go to Settings > Mail > Mail Accounts;
- Select the account from the list;
- Click on
 Delete mail account button.
Delete mail account button. - Decide whether you want to keep the messages on the computer or not.
- Click Delete.