Feeds
This post is also available in:
![]() English
English ![]() 日本語
日本語 ![]() Français
Français ![]() Español
Español ![]() Deutsch
Deutsch ![]() Српски
Српски ![]() Български
Български ![]() 简体中文
简体中文
O que são feeds?
Os feeds são uma boa forma de consumir conteúdo atualizado frequentemente num formato simples e a partir de um único local – o leitor de feeds. Há vários tipos de conteúdo publicado através de feeds de notícias, incluindo notícias, blogues, podcasts, discussões em fórum e mais. Dependendo do website, pode ver o conteúdo todo no leitor de feeds ou apenas um fragmento, com uma ligação para a versão completa. Subscrever o feed poupa-lhe o tempo gasto a verificar manualmente cada um dos websites que segue. No navegador Vivaldi o leitor de feeds está integrado no cliente de correio eletrónico e suporta os formatos RSS e Atom assim como as extensões DC (Dublin Core) ao RSS e Atom.
Ativar feeds
Para usar os feeds, certifique-se de que ativou o correio, calendário e feeds em Definições > Geral > Ferramentas de produtividade. Numa nova instalação ou num novo perfil de utilizador, escolha a opção “ Navegador, correio e calendário” no fluxo de boas vindas.
Subscrever feeds
A partir de um website
Barra de endereços
Quando o Vivaldi deteta que o website oferece feeds, verá o botão ![]() de feeds no lado direito do campo de endereços. Para adicionar o feed ao Vivaldi, clique no botão do feed > Título do feed > Subscrever.
de feeds no lado direito do campo de endereços. Para adicionar o feed ao Vivaldi, clique no botão do feed > Título do feed > Subscrever.

Alguns websites oferecem feeds RSS e Atom. Escolha a opção que preferir.
Antes de subscrever também pode prever as mensagens que estão incluídas no feed e clicar em Subscrever no cimo da página de antevisão.
Caso não veja o ícone na barra de endereços, mas tenha a certeza que o website disponibiliza feeds, vá a Definições > Feeds > Deteção de feeds e certifique-se que a opção Detetar feeds em páginas web está ativada.
Ligação para feeds na página
A maior parte dos websites que oferece feeds tem uma ligação de subscrição algures no website.
- Localize a ligação de subscrição do feed (RSS);
- Clique para ver a antevisão do feed;
- Clique em Subscrever ao cimo da página de antevisão.
Nas definições do Vivaldi
Para adicionar um feed ao Vivaldi manualmente:
- Vá a Definições > Feeds;
- Clique em
 Adicionar feed, por baixo da lista de feeds;
Adicionar feed, por baixo da lista de feeds; - Insira o título e URL do feed e indique a frequência com que o Vivaldi deve procurar novas mensagens.
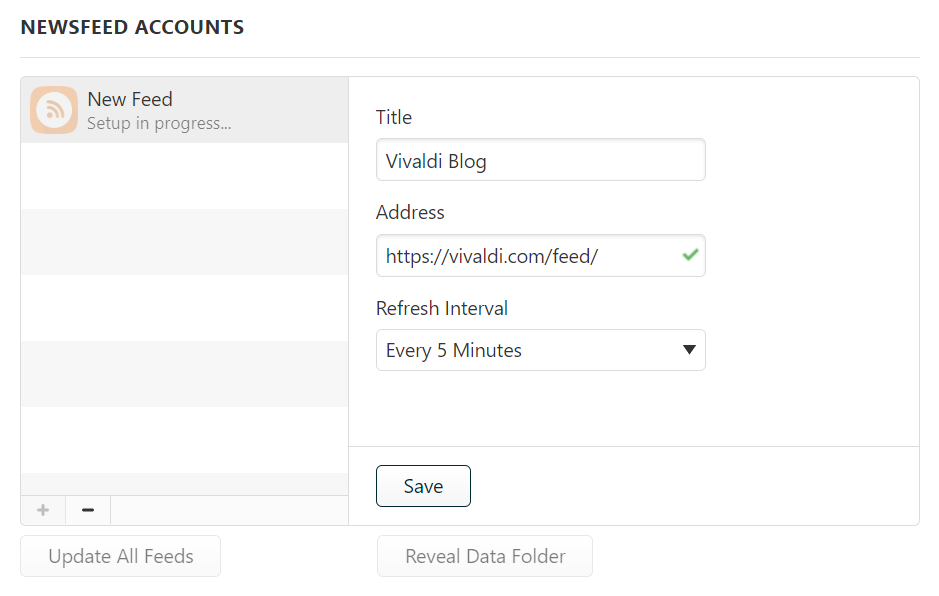
Dica!
Pode adicionar vários feeds de uma vez colocando os URLs dos feeds um após o outro no campo de endereços. Deixe o campo do título vazio para usar o título predefinido pelo feed (caso contrário todos os feeds terão títulos idênticos).
Em Definições > Feeds, também pode decidir se quer ver uma notificação quando receber nova mensagem num feed.
Subscrever feeds YouTube
Subscrever feeds YouTube com o leitor de feeds do Vivaldi é uma boa forma de seguir os seus criadores de conteúdo favoritos sem uma conta Google ou sequer ter de visitar o website do YouTube.
Os feeds YouTube contêm detalhes do vídeo, que o Vivaldi extrai e embebe no corpo do feed. Os vídeos do YouTube fornecidos desta forma são embebidos usando a opção ‘nocookie’ do YouTube, o que significa que o YouTube não deve usar quaisquer cookies de rastreio a menos que opte por reproduzir o vídeo. O Vivaldi pode também detetar e embeber vídeos YouTube em feeds de outros websites se eles optarem por fornecer os detalhes do vídeo YouTube da mesma forma. Isto pode permitir que o YouTube perceba que está a ver um vídeo de outro website e pode desejar desativá-lo por questões de privacidade. Pode fazê-lo em Definições > Feeds > Anexos > desative Mostrar ligações YouTube nos anexos. Quando a opção está desativada, o Vivaldi pode usar antes as ligações normais do feed para se ligar ao vídeo.
Ler feeds
Para ler as mensagens de um feed:
- Abra o painel de feeds ou o painel de correio;
- Escolha o feed que pretende ver. A lista de mensagens abre-se num novo separador;
- Clique no título da mensagem para ver o conteúdo.
Pode adicionar Sinalizações e Etiquetas a mensagens de feed da mesma forma que o pode fazer com mensagens de correio eletrónico. Pode fazê-lo:
- a partir do menu da mensagem, por cima da mesma;
- escolhendo a opção de sinalização ou etiqueta do menu de contexto que aparece quando clica com o botão direito do rato na lista de mensagens.
Para eliminar uma mensagem de um feed:
- Abra a mensagem e clique em
 Mover para o lixo na barra de ferramentas da mensagem;
Mover para o lixo na barra de ferramentas da mensagem; - Na lista de mensagens, clique na mensagem com o botão direito do rato e escolha Mover para o lixo.
Editar feeds
Para fazer alterações aos feeds:
- Vá a Definições > Feeds;
- Escolha o feed que pretende atualizar;
- Faça as alterações;
- Clique em Guardar.
Pode alterar o título, endereço e frequência de atualização.
Caso não pretenda receber novas mensagens de um dado feed mas também não queira eliminar o feed, escolha Nunca no menu flutuante do intervalo de refrescamento, o que mantém as mensagens antigas mas não vai buscar novas.
Mudar o nome de feeds no painel
Para mudar rapidamente o nome de um feed:
- Procure o feed no painel de feeds ou de correio;
- Clique com o botão direito no feed;
- Escolha Renomear;
- Altere o nome;
- Prima Enter.
Partilhar mensagens de feeds
Para partilhar facilmente mensagens interessantes de feeds com outros por correio eletrónico:
- Abra a mensagem;
- Clique em
 Reencaminhar no menu da mensagem, por cima da mesma;
Reencaminhar no menu da mensagem, por cima da mesma; - Indique o endereço de correio eletrónico do destinatário e, se o desejar, acrescente uma mensagem;
- Clique em Enviar.
Se o dono do feed tiver configurado os detalhes necessários, também pode enviar uma mensagem aos autores do feed, respondendo à mensagem do feed como se de uma mensagem de correio eletrónico se tratasse.
Eliminar feeds
Para remover um feed e as suas mensagens do cliente de correio eletrónico:
- Vá a Definições > Feeds;
- Escolha o feed que pretende eliminar;
- Clique em
 Eliminar feeds por baixo da lista de feeds;
Eliminar feeds por baixo da lista de feeds; - Confirme a sua decisão clicando em Eliminar na janela de diálogo que surge.