Рабочие пространства
This post is also available in:
![]() English
English ![]() 日本語
日本語 ![]() Français
Français ![]() Español
Español ![]() Deutsch
Deutsch ![]() Српски
Српски ![]() Português
Português ![]() Български
Български ![]() 简体中文
简体中文
Рабочие пространства позволяют объединить в одном окне вкладки, связанные определенными темами (например, работу, исследования, покупки или учёбу). Один раз настроев рабочие пространства, вы сможете легко переключаться между ними с помощью специального меню или сочетания клавиш.
Добавление рабочего пространства
Чтобы добавить новое рабочее пространство, выполните следующие действия:
- Нажмите кнопку
 Рабочие пространства в левой части панели вкладок (в верхней части списка, если используете вертикальную панель вкладок).
Рабочие пространства в левой части панели вкладок (в верхней части списка, если используете вертикальную панель вкладок). - Нажмите
 Создать пространство.
Создать пространство. - Вы можете создать пустое рабочее пространство или переместить в него вкладки, открытые в текущем окне.
- Введите название и выберите иконку для нового рабочего пространства.
- Нажмите кнопку Создать или клавишу Enter.
Рабочее пространство создано и теперь отображается в списке. Чтобы вернуться к первоначальному рабочему пространству, выберите первый пункт в списке доступных рабочих пространств.
Кроме того, вы можете создать рабочее пространство одним из следующих способов:
- Наберите Создать новое пространство в панели Быстрые команды.
- Создайте сочетание клавиш или жест мыши.
Создание нового пространства из открытых вкладок
Если вы хотите переместить открытые вкладки в новое рабочее пространство, выполните следующие действия:
- Выберите вкладки, которые хотите разместить в новом рабочем пространстве.
- Кликните правой кнопкой мыши по одной из выбранных вкладок, чтобы открыть контекстное меню.
- Выберите Переместить # вкладки > Пространство > Новое пространство с выбранными вкладками.
- Введите имя для нового рабочего пространства и выберите иконку.
- Нажмите Создать.
Переключение между рабочими пространствами
Есть несколько способов переключиться на другое рабочее пространство. Выберите тот, который вам больше нравится.
- Откройте меню Рабочие пространства и выберите пространство, которое вы хотите открыть.
- Введите название рабочего пространства или команду Следующая рабочая область, Предыдущая рабочая область или Это окно в панели Быстрые команды.
- Используйте сочетание клавиш. Если вы помните порядок рабочих пространств, воспользуйтесь сочетанием Ctrl+Shift / ⌘ ⇧ + номер нужного пространства (например, Ctrl+Shift+3). Вы также можете создать новое сочетание клавиш: Следующее пространство и Предыдущее пространство.
- Создавайте жест мыши для переключения между рабочими пространствами.
- Дважды кликните по вкладке в нужном рабочем пространстве на панели Окна.
- В главном
 меню Vivaldi > Окно > Другие рабочие пространства и вкладки выберите вкладку в рабочем пространстве, которое вы хотите открыть.
меню Vivaldi > Окно > Другие рабочие пространства и вкладки выберите вкладку в рабочем пространстве, которое вы хотите открыть.
Рабочие пространства и окна
В одно время рабочее пространство может быть открыто только в одном окне браузера. При попытке переключиться на рабочее пространство, открытое в другом окне, вы переключитесь на окно, в котором выбранное рабочее пространство уже открыто.
Редактирование рабочего пространства
Чтобы переименовать рабочее пространство, выполните следующие действия:
- Откройте меню Рабочие пространства.
- Щелкните правой кнопкой мыши по пространству, которое хотите отредактировать
- Выберите Переименовать пространство.
- Введите новое название рабочего пространства.
- Нажмите Enter.
Вы также можете переименовать рабочую область на панели Окна: дважды кликните по названию рабочего пространства или щёлкните правой кнопкой мыши по нужному пространству и выберите Переименовать в контекстном меню.
Чтобы обновить иконку рабочего пространства:
- Откройте меню Рабочие пространства.
- Кликните по иконке.
- Выберите новую иконку.
Изменение порядка рабочих пространств
Новые рабочие пространства добавляются в конец списка. При необходимости вы можете изменить порядок рабочих пространств вручную.
Чтобы изменить порядок рабочих пространств, выполните следующие действия:
- Откройте меню Рабочие пространства.
- Кликните по рабочему пространству, которое хотите переместить, и не опускайте кнопку.
- Перетащите рабочее пространство в нужное место в списке.
- Отпустите кнопку мыши.
Управление вкладками в рабочих пространствах
Вкладки в рабочем пространстве работают точно так же, как и в обычном окне, включая группировку вкладок и даже разделение экрана.
Перемещение вкладок между рабочими пространствами
Вариант 1 — Панель Окна
- Откройте панель Окна.
- Разверните папки пространств, между которыми хотите переместить вкладки.
- Перетащите вкладки из одного рабочего пространства в другое. Выберите несколько вкладок с помощью клавиши Shift или Ctrl / ⌘ , чтобы переместить несколько вкладок одновременно.
Вариант 2 — Контекстное меню панели вкладок
- Щёлкните правой кнопкой мыши по вкладке, которую вы хотите переместить. Выберите несколько вкладок с помощью клавиши Shift или Ctrl / ⌘ , чтобы переместить несколько вкладок одновременно.
- В контекстном меню выберите Переместить вкладку / Переместить # вкладки > Пространство > Название пространства .
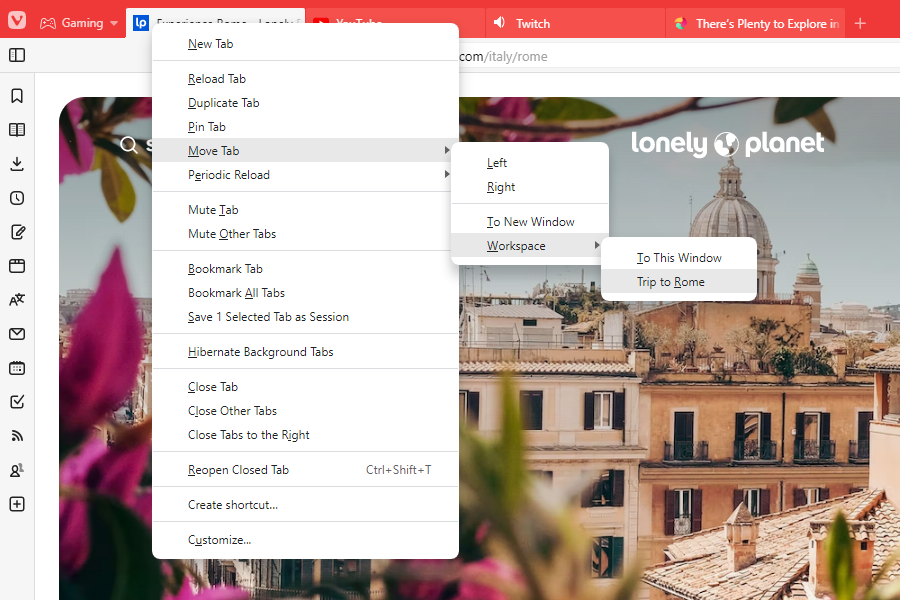
Правила рабочих пространств
С помощью правил рабочих пространств браузер автоматически перемещает вкладки в пространство, соответствующее вашим предпочтениям. Например, если у вас есть рабочее пространство для новостных сайтов, вы можете настроить правила так, чтобы новостные сайты, которые вы посещаете, открывались в соответствующем пространстве. И тогда всякий раз, когда вы наткнетесь на новостную статью в другом рабочем пространстве, вкладка будет автоматически перемещена в соответствующее пространство.
Чтобы настроить правила рабочего пространства, выполните следующие действия:
- Перейдите в Настройки> Вкладки > Пространства.
- Нажмите Добавить новое правило.
- Настройте критерии.
- Выберите, в какое рабочее пространство следует перемещать вкладку.
Например: «Если URL содержит bbc.com открыть в Новости«.
Рабочие пространства в режиме гибернации
Из-за разделения вкладок между рабочими пространствами может показаться, что у вас открыто не так много вкладок, хотя на самом деле их десятки или даже сотни. Чтобы уменьшить потребление памяти, вкладки, которые вы пока не используете, могут уходить в спящий режим.
Чтобы перевести рабочее пространство в спящий режим, выполните следующие действия:
- Откройте меню Рабочие пространства.
- Щёлкните правой кнопкой мыши по рабочему пространству, которое вы хотите перевести в спящий режим.
- Выберите Выгрузить пространство из памяти.
Копирование ссылок из рабочего пространства
Чтобы сохранить ссылки на все страницы, открытые в отдельном рабочем пространстве, выполните следующие действия:
- Откройте меню Рабочие пространства.
- Щёлкните правой кнопкой мыши по нужному рабочему пространству.
- Выберите Копировать все ссылки в контекстном меню.
- Вставьте ссылки туда, где вы хотели бы их сохранить.
Вы также можете скопировать ссылки на страницы из панели вкладок (на все или только на выбранные).
Удаление рабочего пространства
Чтобы удалить рабочее пространство, выполните следующие действия:
- Откройте меню Рабочие пространства.
- Щёлкните правой кнопкой мыши по рабочему пространству, которое хотите удалить.
- Выберите Удалить пространство.
При удалении рабочего пространства также будут закрыты и все вкладки, которые в нем находились. Чтобы сохранить вкладки, переместите их в другое рабочее пространство. Если нужно восстановить вкладки, которые были закрыты после удаления пространства, их можно найти в разделе ![]() Закрытые вкладки.
Закрытые вкладки.
Варианты отображения рабочих пространств
Скрытые названий рабочих пространств
Благодаря уникальным иконкам вы сможете отличить пространства друг от друга даже без названий. Чтобы освободить место для вкладок, вы можете скрыть название активного пространства.
Чтобы скрыть название активного рабочего пространства, выполните следующие действия:
- Щёлкните правой кнопкой мыши по кнопке меню Рабочие пространства.
- Нажмите Показывать имя пространства , чтобы отключить его.
Чтобы скрыть меню Рабочие пространства на панели вкладок, выполните одно из следующих действий:
- Щёлкните правой кнопкой мыши по меню Рабочие пространства на панели вкладок и выберите Показать пространства на панели вкладок.
- Перейдите в раздел Настройки > Вкладки > Отображение вкладки > Панель вкладок и отключите параметр Отображать рабочие пространства.
Если вам не нравится расположение меню рабочих пространств, выполните следующие действия:
- Спрячьте меню рабочих пространств, следуя инструкциям выше.
- Откройте Редактор панели инструментов из главного
 меню Vivaldi > Вид > Настроить панель инструментов.
меню Vivaldi > Вид > Настроить панель инструментов. - В разделе Панель адреса найдите значок
 Рабочие области.
Рабочие области. - Перетащите его в нужное место на панели инструментов.
Отключение рабочих пространств
Чтобы отключить или повторно включить рабочие пространства, выполните следующие действия:
- Перейдите в Настройки > Вкладки > Возможности вкладок.
- Снимите флажок с пункта Включить рабочие пространства ,чтобы отключить эту функцию, и установите флажок, чтобы снова её включить.