Панель заметок
This post is also available in:
![]() English
English ![]() 日本語
日本語 ![]() Français
Français ![]() Español
Español ![]() Deutsch
Deutsch ![]() Nederlands
Nederlands ![]() Српски
Српски ![]() Português
Português ![]() Български
Български ![]() 简体中文
简体中文
Делайте заметки, добавляя описания и даже скриншоты к заметкам, просматривая веб-страницы в Vivaldi. Добавляйте свои мысли и идеи с помощью заметок Vivaldi, во время посещения любых сайтов.
Просмотр заметок
Находите и редактируйте свои заметки на Панели заметок, расположенной сбоку, или в окне браузера. Вы также можете использовать Сочетания клавиш (Ctrl+Shift+O / ⌥ ⌘ N). Для полноэкранного редактора заметок откройте Менеджер заметок.
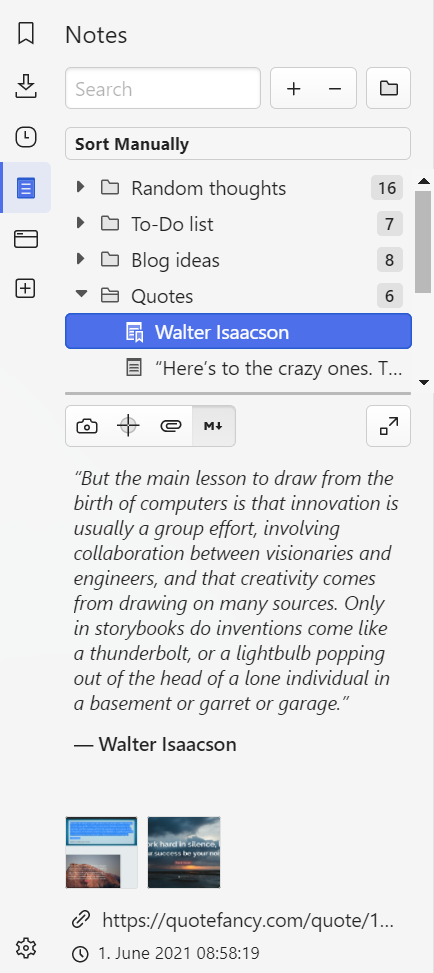
Управление заметками
Создание новой заметки
Чтобы создать новую заметку, нажмите кнопку ![]() Новая заметка в верхней части Боковой панели. Всё, что вы вводите, будет сохранено автоматически.
Новая заметка в верхней части Боковой панели. Всё, что вы вводите, будет сохранено автоматически.
Копирование в заметки
Добавьте заметку, выделив текст на веб-странице и выбрав Копировать в заметки в контекстном меню или используя Сочетание клавиш Ctrl + Shift C / ⌥ ⌘ C.
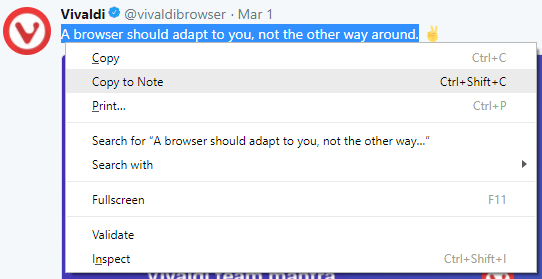
Текст будет добавлен в заметки со ссылкой на веб-страницу, датой создания и снимком экрана страницы с выделенным текстом.
Новая заметка из снимка страницы
В дополнение к тексту, вы можете создавать снимок экрана и сохранять его как заметку. Чтобы сохранить снимок экрана как заметку:
- Нажмите на кнопку
 Снимок страницы на Панели состояния;
Снимок страницы на Панели состояния; - Выберите, хотите ли вы сделать снимок всей страницы или только её части;
- В списке форматов выберите Создать заметку…;
- Нажмите на кнопку Сделать снимок.
Будет создана заметка с вложенным снимком страницы, ссылкой на оригинальную веб-страницу и датой создания. Вы можете добавить название заметки и описание снимка страницы.
Новая заметка с помощью перетаскивания
- Выделите текст, который хотите сделать заметкой;
- Перетащите выделенный текст (вы также можете перетащить ссылки и изображения) на кнопку
 Панели заметок;
Панели заметок; - Отпустите кнопку мыши, чтобы создать новую заметку.
Когда панель заметок уже открыта, перетащите содержимое заметки в список заметок, для создания новой.
Если вы хотите добавить материалы к существующей заметке, откройте заметку, затем перетащите дополнительное содержимое в раздел редактора заметок.
Поиск заметок
Чтобы найти заметку, используйте поле поиска в верхней части панели заметок. Заметки также можно искать с помощью Быстрых команд.
Редактирование заметок
Внизу панели заметок вы можете:
- Отредактировать заметку.
- Использовать markdown разметку, чтобы сделать заметки более читаемыми и интересными.
- Добавить изображение с веб-страницы или из файла на вашем компьютере.
- Добавьте в заметку ссылку на веб-страницу.
Организация заметок
Заметки можно сортировать:
- Вручную,
- по имени,
- по адресу,
- по содержимому,
- по дате создания.
Заметки также можно разделить на папки. Чтобы создать новую папку, нажмите кнопку ![]() Новая папка в верхней части боковой панели и дайте ей название.
Новая папка в верхней части боковой панели и дайте ей название.
Заметки можно перемещать между папками, перетаскивая заметку в новую папку назначения.
Удаление заметок
Чтобы удалить заметку или папку заметок, либо выберите заметку/папку и нажмите кнопку ![]() Удалить в верхней части Боковой панели, либо нажмите правой кнопкой мыши на заметку/папку и выберите Удалить в контекстном меню.
Удалить в верхней части Боковой панели, либо нажмите правой кнопкой мыши на заметку/папку и выберите Удалить в контекстном меню.
Восстановление удаленных заметок
Перетащите заметку из корзины и поместите в любое место наверху.
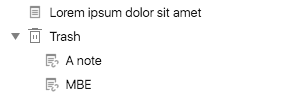
Очистка корзины заметок
Нажмите на корзину правой кнопкой мыши и выберите Очистить корзину.
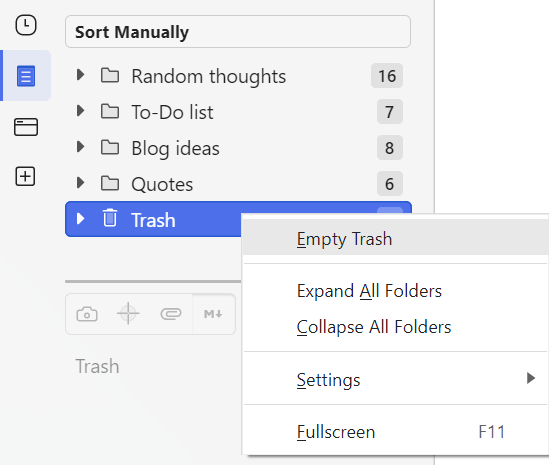
Импорт заметок
Для импорта заметок:
- Убедитесь, что все импортируемые заметки находятся в одной папке;
- Откройте Быстрые команды (F2 / ⌘ E);
- Введите “Импорт заметок“;
- Выберите папку для импортирования и нажмите Выбрать папку.
Все подходящие текстовые файлы данной папки будут импотированы в заметки Vivaldi.
Экспорт заметок
Для экспорта заметок:
- Откройте Быстрые команды (F2 / ⌘ E);
- Введите «Экспорт заметок«;
- Выберите папку для экспорта заметок и нажмите Выбрать папку.
Все заметки будут сохранены как отдельные текстовые файлы.