Составление сообщений
This post is also available in:
![]() English
English ![]() 日本語
日本語 ![]() Français
Français ![]() Español
Español ![]() Deutsch
Deutsch ![]() Српски
Српски ![]() Português
Português ![]() Български
Български ![]() 简体中文
简体中文
Отправка нового сообщения
Чтобы отправить новое сообщение в веб-почте:
- Нажмите на кнопку Составить в верхнем левом углу;
- Добавьте получателя, тему, содержание письма и, если необходимо, вложения;
- Нажмите кнопку Отправить.
Если вы не готовы отправить сообщение немедленно, нажмите Сохранить в меню над сообщением. Можно открыть сообщение позже в папке Черновики, чтобы продолжить его составление. Вы также можете установить период автоматического сохранения черновиков на вкладке Настройки > Предпочтения > Составление сообщений > Основные настройки > Автоматически сохранять черновики.
Ответ на сообщение
Чтобы ответить на сообщение:
- Откройте сообщение, которое вы хотите переслать;
- В меню над сообщением нажмите либо:
- Ответить, если вы хотите отправить сообщение только человеку, который прислал сообщение, либо
- Ответить всем, если вы хотите отправить сообщение отправителю и всем остальным, кто получил это же письмо.
Пересылка сообщения
Для пересылки сообщения:
- Откройте сообщение, которое вы хотите переслать;
- В меню над сообщением нажмите кнопку Переслать.
Нажав на стрелку рядом с кнопкой, вы можете выбрать, следует ли переслать сообщение как цитату или в качестве вложения.
Добавление получателей
Вы можете добавить получателей в сообщение, введя их в поле Кому. При вводе вы увидите предложения из сохраненных контактов.
Кроме того, вы можете открыть адресную книгу с правой стороны от поля получателей, выбрать контакты из неё и нажать «Вставить».
Нажав на «+» рядом с кнопкой адресной книги вы также можете добавить получателей копии письма, слепой копии и адрес для ответа.
![]()
Прикрепление файлов
Чтобы добавить файл к сообщению, либо:
- Нажмите кнопку Прикрепить в меню над сообщением, либо
- Нажмите Прикрепить файл в разделе Опции и вложения с правой стороны письма, либо
- Перетащите файл из менеджера файлов в раздел вложений в правой части письма.
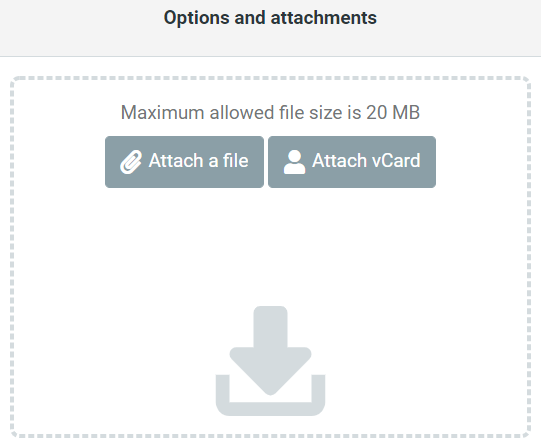
Добавление изображений
Чтобы добавить изображение непосредственно в письмо:
- Убедитесь, что вы используете HTML-редактор для составления письма;
- Нажмите на кнопку
 Вставить/Изменить изображение;
Вставить/Изменить изображение; - Нажмите на кнопку
 Обзор, чтобы просмотреть уже прикреплённые файлы или загрузить новое изображение с компьютера;
Обзор, чтобы просмотреть уже прикреплённые файлы или загрузить новое изображение с компьютера; - Нажмите на изображение, которое вы хотите добавить, а затем нажмите OK.
Смена редактора писем
По умолчанию редактор открывается в режиме простого текста, но можно переключиться на HTML-редактор, изменив ![]() Тип редактора в левом верхнем углу поля с содержанием сообщения. Нажмите на кнопку X в том же углу, чтобы снова включить редактор простого текста.
Тип редактора в левом верхнем углу поля с содержанием сообщения. Нажмите на кнопку X в том же углу, чтобы снова включить редактор простого текста.
Чтобы всегда составлять электронные сообщения в HTML-редакторе, перейдите к вкладке Настройки > Предпочтения > Составление сообщений и выберите в каком случае вы хотите составлять HTML-сообщения.
Сохранённые ответы
В случае, если вам часто приходится отправлять одно и то же сообщение, вы можете сохранить его в качестве ответа, а не набирать его каждый раз.
Чтобы добавить новый ответ:
- Нажмите кнопку Ответы в меню над новым сообщением и выберите Создать новый ответ.
Либо перейдите к вкладке Настройки > Ответы и нажмите Создать над редактором ответов; - Задайте новому ответу название и введите текст сообщения;
- Нажмите Сохранить.
Для использования ответа:
- Нажмите Ответы в меню над новым сообщением;
- Выберите сохранённый ответ.
Для редактирования сохранённых ответов:
- Нажмите Ответы в меню над новым сообщением и выберите Редактирование ответов.
Либо перейдите к вкладке Настройки > Ответы; - Выберите ответ, который вы хотите отредактировать;
- Внесите изменения;
- Нажмите Сохранить.
Для удаления ответов:
- Перейдите к вкладке Настройки > Ответы;
- Выберите ответ, который вы хотите удалить;
- Нажмите кнопку Удалить над редактором ответа.