Налаштування зовнішнього вигляду браузера на робочому столі
This post is also available in:
![]() English
English ![]() 日本語
日本語 ![]() Français
Français ![]() Español
Español ![]() Deutsch
Deutsch ![]() Српски
Српски ![]() Български
Български ![]() 简体中文
简体中文
Кастомізація – одна з сильних сторін Vivaldi. Існує багато способів змінити зовнішній вигляд браузера, тому давайте подивимося, що ви можете змінити, щоб Vivaldi виглядав так, як ви хочете.
Зовнішній вигляд сайту
Якщо ви віддаєте перевагу темним темам і хочете, щоб контент веб-сторінки відповідав:
- Зайдіть в Налаштування: > Зовнішній вигляд > , Зовнішній вигляд > веб-сайту, Щільність інтерфейсу користувача.
- Оберіть один з варіантів:
- Світлий
- Темний, або
- Автоматичного.
Деякі вебсайти не пропонують свій сайт у темному режимі. У цьому випадку ви можете примусово використовувати темний режим, вибравши опцію «Темна» та ввімкнувши примусову темну тему на всіх веб-сайтах.
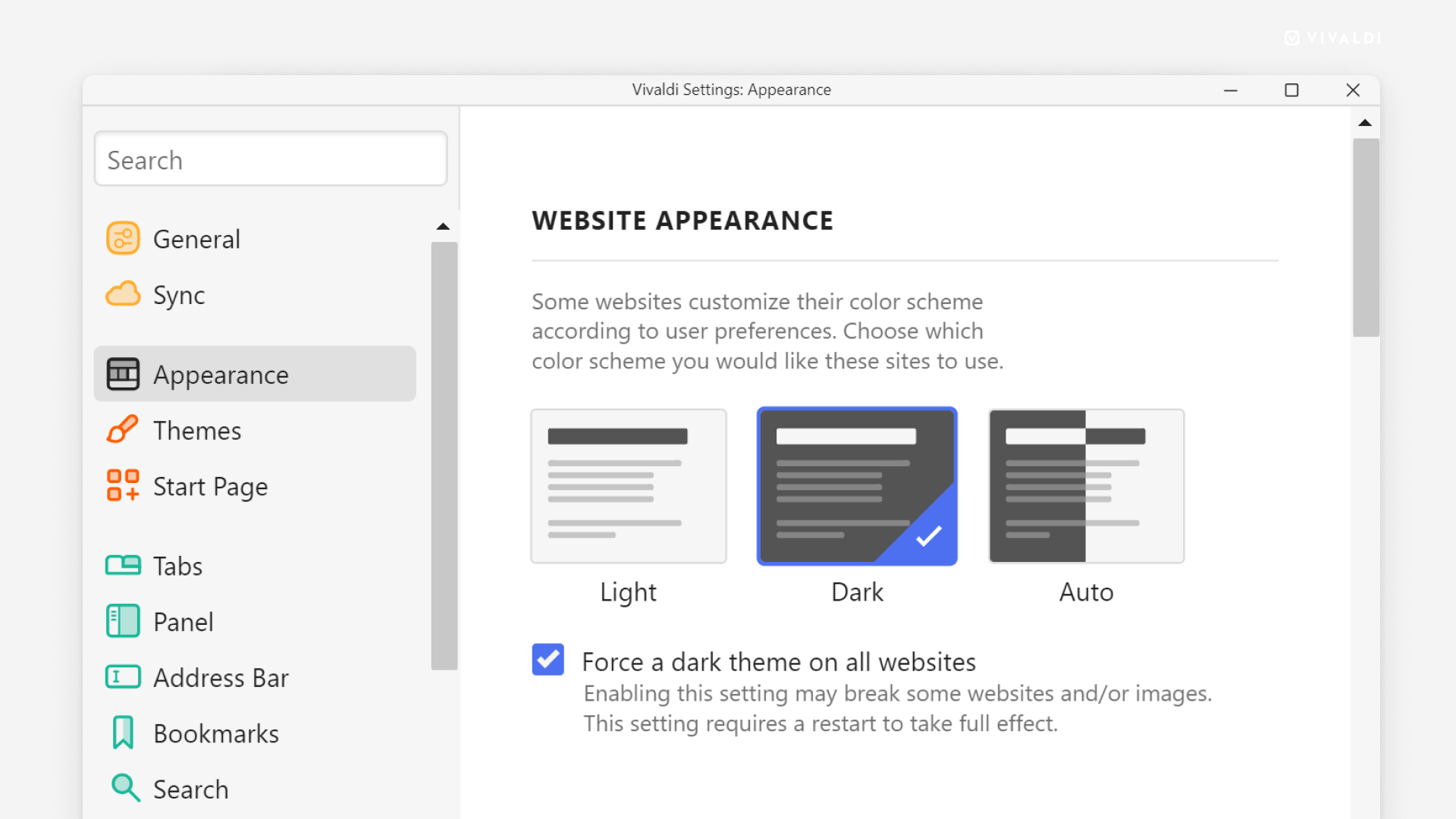
Зовнішній вигляд вікна
Щоб внести невеликі зміни з великим впливом, перегляньте наведені нижче налаштування.
Відкрийте «Параметри» у вкладці
За замовчуванням налаштування відкриваються у невеликому окремому вікні, але якщо ви віддаєте перевагу перегляду та зміні налаштувань у вкладці:
- Відкрийте Налаштування > Вигляд > Вигляд вікна.
- Активуйте опцію Відкривати налаштування у новій вкладці.
Відкриття спливаючих вікон у вкладках
Спливаючі вікна у Vivaldi заблоковані за замовчуванням. Якщо ви дозволили їх глобально або на вибраних сайтах, ви можете вирішити, чи відкривати спливаючі вікна в новому вікні чи новій вкладці.
Щоб відкрити спливаючі вікна у вкладках замість вікон:
- Перейдіть до вікна > налаштувань Зовнішній > вигляд.
- Увімкніть Відкривати спливаючі вікна у вкладках.
Використовуйте анімацію
Щоб зробити переходи більш плавними під час відкриття панелей, зміни порядку Швидкого набору тощо, застосовуються анімаційні ефекти. Щоб вимкнути анімацію:
- Перейдіть до вікна > налаштувань Зовнішній > вигляд.
- Вимкніть Використовувати анімацію.
Використання кнопок в елементах керування діапазоном
Під час використання функції «Масштабування » або зміни деяких налаштувань ви можете змінити значення за допомогою повзунка. Якщо ви хочете змінити значення крок за кроком з більшою точністю, ви можете замінити повзунки на елементи керування кнопками.
Щоб переключитися з повзунків на елементи керування кнопками:
- Перейдіть до вікна > налаштувань Зовнішній > вигляд.
- Увімкніть функцію «Використовувати кнопки» в елементах керування діапазоном.
Використовувати рідне вікно
Щоб увімкнути власне вікно:
- Перейдіть до вікна > налаштувань Зовнішній > вигляд.
- Увімкніть використовувати рідне вікно.
- Перезапустіть браузер.
Використання Системних вікон дозволить вам:
- Інтегруйте Vivaldi з рештою інтерфейсу користувача вашої операційної системи.
- Використовуйте елементи керування вікнами на основі ОС.
- Відобразіть повну назву активної вкладки.
- Скористайтеся функцією Split View на macOS.
Показати рядок заголовка
Коли ви перемістили панель вкладок у ліву або праву частину вікна браузера, у вас є можливість відображати заголовок активної вкладки в рядку заголовків, який також включатиме кнопку меню Vivaldi , а також елементи керування вікнами для згортання, розгортання та закриття вікон браузера.
Щоб увімкнути рядок заголовка:
- Перейдіть до вікна > налаштувань Зовнішній > вигляд.
- Увімкніть показувати рядок заголовка.
Тьмяні кольори у фонових вікнах
Коли ви переглядаєте вікна браузера поруч, може бути важко зрозуміти, на якому з них ви зосередилися. Тьмяні кольори фонових вікон допомагають зробити його більш помітним.
Щоб увімкнути затухання кольору фонового вікна:
- Перейдіть до вікна > налаштувань Зовнішній > вигляд.
- Увімкніть функцію «Затухання кольорів» у фонових вікнах.
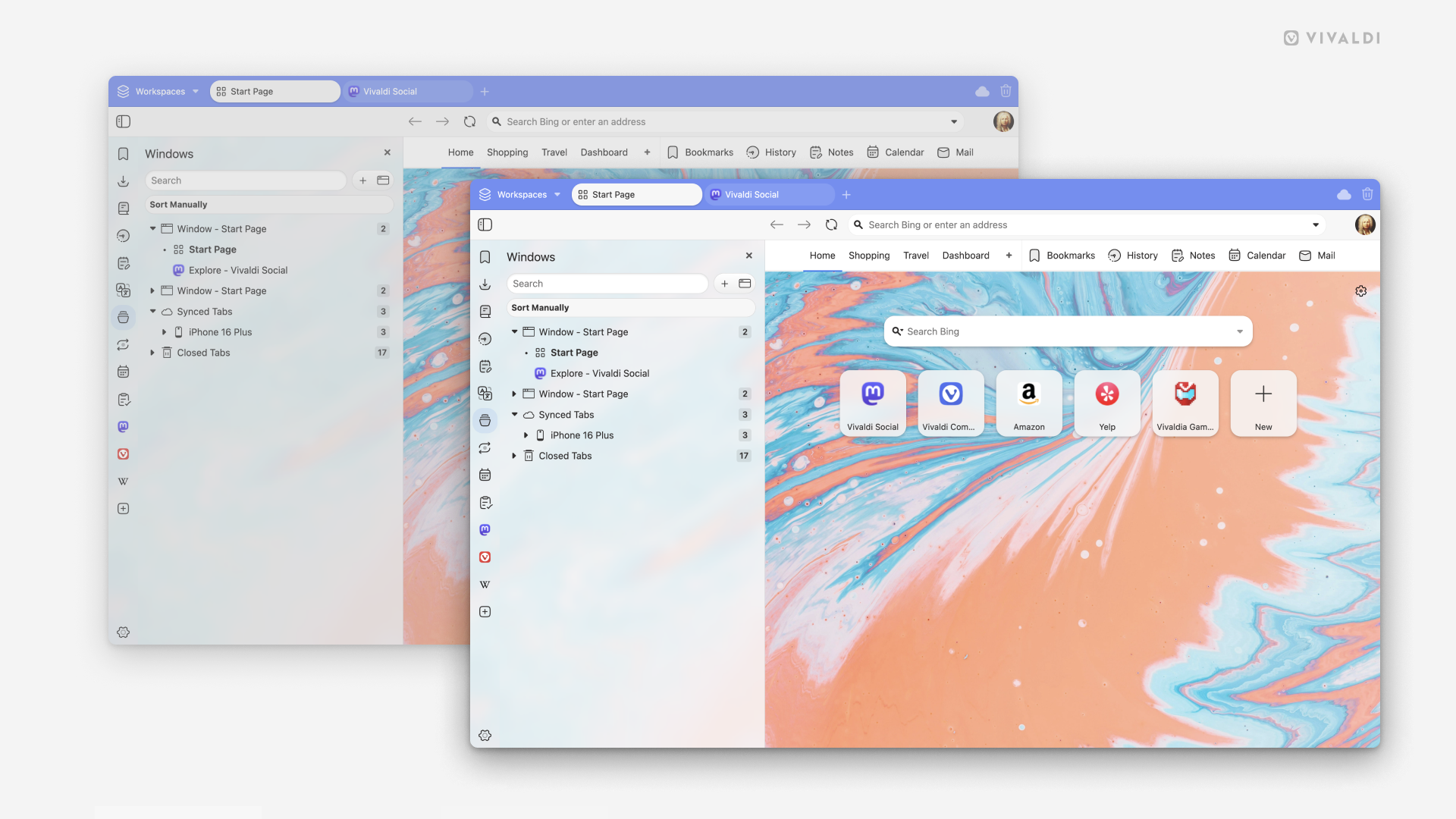
Використовуйте прості смуги прокрутки
Залежно від розміру вікна та обсягу контенту, ви можете бачити смуги прокрутки то тут, то там в інтерфейсі користувача Vivaldi, наприклад, у панелях, списках розсилки та електронних листах, поданні календаря тощо. За замовчуванням смуги прокрутки товстіші та мають клікабельні стрілки на обох кінцях. Щоб отримати тонші та мінімалістичніші смуги прокрутки:
- Перейдіть до вікна > налаштувань Зовнішній > вигляд.
- Увімкніть Використовувати прості смуги прокрутки.
Використання монохромних піктограм налаштувань
Розділи налаштувань згруповані за категоріями та відмічені кольором. Якщо вам до вподоби монохромні іконки категорій налаштувань:
- Перейдіть до вікна > налаштувань Зовнішній > вигляд.
- Активуйте опцію Використовувати монохромні іконки налаштувань.
Щільність інтерфейсу користувача
Щоб змінити щільність інтерфейсу:
- Перейдіть до вікна > налаштувань Зовнішній > вигляд.
- Виберіть один з варіантів:
- Звичайне, тобто більш просторе планування, і
- Компактне планування.
Поки ви визначаєтеся з щільністю інтерфейсу користувача, ви також можете зробити виклик щодо щільності меню.
Щоб перейти від містких меню до компактних:
- Перейдіть до вікна > налаштувань Зовнішній > вигляд.
- Увімкніть компактне компонування меню.
- Перезапустіть браузер.
Використовуйте масштаб інтерфейсу
Якщо у вас достатньо вільного місця на великому моніторі або ваш зір вимагає більших кнопок і тексту для комфортного перегляду, ви можете збільшити (або зменшити) розмір інтерфейсу користувача.
Щоб змінити рівень масштабування інтерфейсу користувача:
- Перейдіть до вікна > налаштувань Зовнішній > вигляд.
- Використовуйте повзунок або кнопки керування діапазоном, щоб знайти відповідний для вас розмір інтерфейсу користувача.
Якщо ви натиснете на поточне значення масштабу, ви також зможете ввести бажане значення масштабування, ввівши число.
Статус Бар
Щоб приховати рядок стану або відобразити його знову:
- Перейдіть до вікна > налаштувань Зовнішній > вигляд.
- Виберіть один із наведених нижче варіантів.
- Завжди показувати рядок стану.
- Показувати лише накладання інформації про статус.
- Сховати рядок стану.
Налаштування панелі інструментів
Щоб дізнатися про переміщення, додавання та видалення кнопок в інтерфейсі користувача, перейдіть на сторінку довідки про редагування панелей інструментів.
Меню
Щоб дізнатися про опції, доступні для меню, перегляньте сторінку Довідки про меню Vivaldi, а якщо ви хочете налаштувати меню, перегляньте сторінку Довідки про редагування меню.
Теми
Щоб змінити колірну схему та фонове зображення браузера, запланувати теми тощо, перегляньте сторінку довідки про теми.