标签页功能
This post is also available in:
![]() English
English ![]() 日本語
日本語 ![]() Русский
Русский ![]() Français
Français ![]() Español
Español ![]() Deutsch
Deutsch ![]() Nederlands
Nederlands ![]() Српски
Српски ![]() Українська
Українська ![]() Български
Български
在 Vivaldi 中,您可以从单词 go 开始控制标签页。 本文列出了确定标签页行为方式的重要选项。
将标签页组织到标签栈中
要了解 Vivaldi 中的 标签栈,请查看帮助页面,其中 在此处深入介绍了该功能。
标签循环
要循环浏览打开的标签页,请执行以下操作:
- 使用键盘快捷键 Ctrl+Tab 和 Ctrl+Shift+Tab 向前后方向移动,或者
- 在设置 >标签页 >标签页功能 > 标签循环中启用滚轮切换标签,通过按住 Alt 键或鼠标右键再滚动鼠标滚轮来切换标签页。
在设置>标签页>标签页功能>标签循环中,您可以选择:
- 标签页按最近使用或显示的顺序循环;
- 将显示打开的标签页的预览,或者您将直接转到下一个标签页。
如果您启用了 显示标签循环,您可以选择将标签页预览显示为并排显示还是列表显示(如下图所示)。
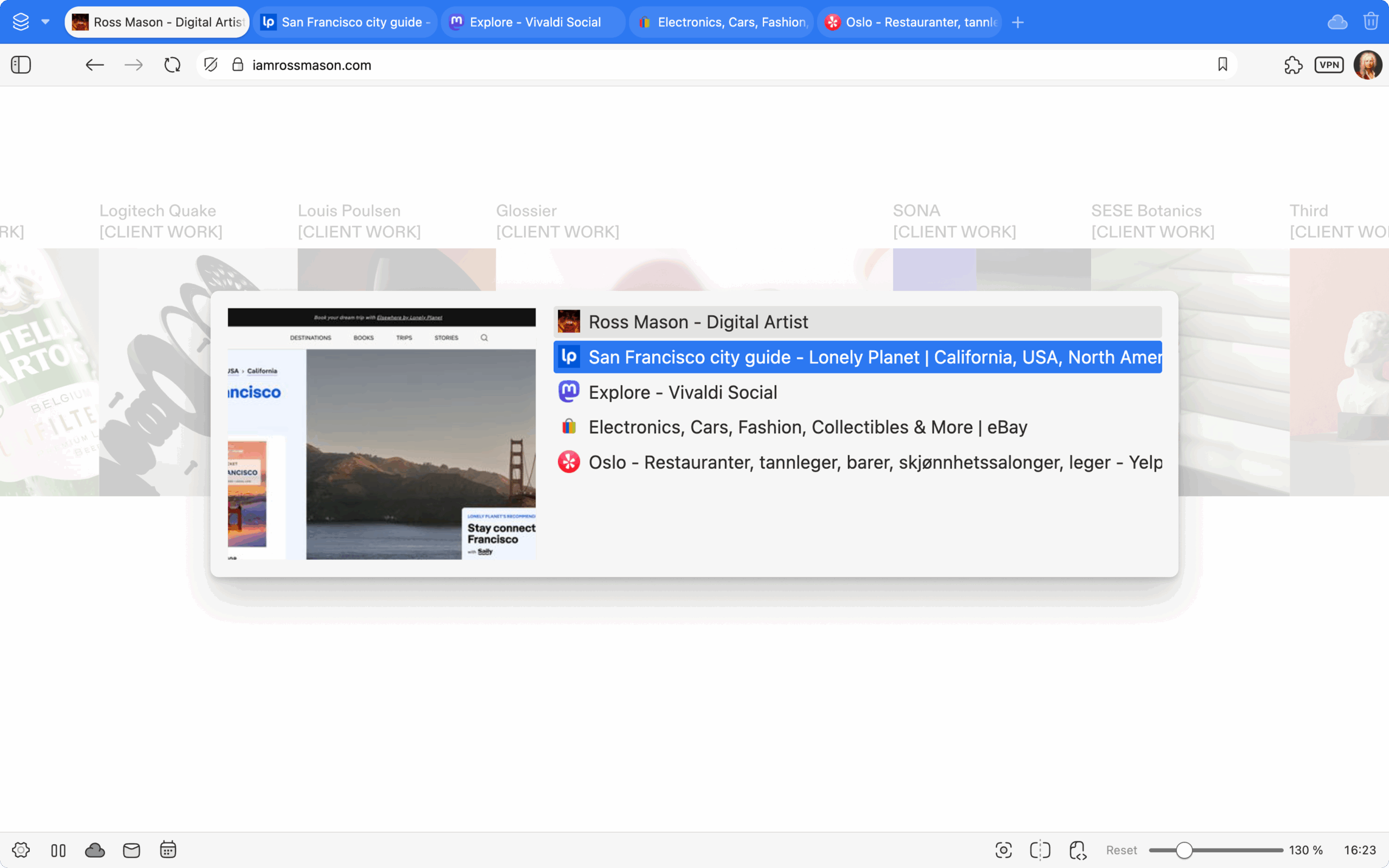
切换标签页
在标签页之间切换的最常见方法是在标签栏或窗口面板中单击标签页,但还有其他几个选项可以派上用场。
使用鼠标滚轮切换标签页
当鼠标悬停在标签栏上或按住 Alt 键时,您可以通过滚动来切换标签页。 此功能可以通过 设置 > 标签页 > 标签页功能 > 标签循环>滚轮切换标签 启用。
使用键盘快捷键切换标签页
您可以使用 键盘快捷键 Ctrl+Page↑ / Shift ⌘ ] 移动到下一个标签页,使用 Ctrl+Page↓ / Shift ⌘ [移动到上一个标签页。
在 Windows 和 Linux 上,“窗口”菜单中的前 9 个标签页已编号,以便快速切换标签页。 按 Alt+W 访问菜单,然后键入要切换至标签页的编号。
从地址字段切换标签页
当您知道要查看的标签页的标题或 URL 时,您可以通过在“地址字段”中键入标题/URL 并从建议列表中选择标签页来切换到它。
要将地址字段中的搜索结果缩小到标签页,请先键入“@tabs”,然后输入空格,然后输入搜索关键字。
使用快速命令切换标签页
按 F2 / ⌘ E 打开 快速命令。 在输入搜索词之前,将列出所有 窗口 中所有打开的标签页。 如果进行搜索,则只会显示符合搜索条件的标签页。 单击列出的标签页将其打开。
最小化标签页
此外,当您启用了设置>标签页 > 标签循环 > 最小化活动标签 后,您可以通过单击当前活动标签页切换到上一个活动标签页。
移动标签页
标签页在标签栏或 窗口面板列表中的位置可以通过将它们拖动到定制位置来更改。 使用 Ctrl/⌘ 或 Shift 键选择多个标签页后,也可以对多个标签页执行相同的操作。
还可以使用以下 键盘快捷键更改活动标签页的位置:
- 在 Windows 和 Linux 上:Ctrl+Shift+Page↑/Ctrl+Shift+Page↓
- 在 macOS 上: ⌘ ⇧ ↑/⌘ ⇧ ↓
阅读有关在窗口之间移动标签页的信息,请参阅我们 关于窗口的帮助页面。
休眠标签页
休眠标签页可帮助您减少浏览器的内存使用量。 要休眠标签页或标签栈,请在标签栏中右键单击它,然后选择:
- 休眠单个标签页(不能是活动标签页);
- 标签栈,或
- 后台标签页。
要使 窗口面板中的标签页休眠,请右键单击:
- 单个标签页(不能是活动标签页);
- 标签栈 或
- 使用 Shift 或 Ctrl/⌘ 键选择多个标签页以使其休眠。
当您在设置 > 标签页 > 标签页显示中启用“休眠时图标变暗”后,您可以清楚地查到当前正在休眠的标签页和标签栈。

延迟加载
使用上一个会话或已保存的会话打开浏览器时,延迟加载会在休眠状态下在后台打开会话的标签页以节省资源。 要启用它,请转到设置 > 一般 > 启动时打开,然后勾选延迟加载恢复的标签页。 如果您不希望固定标签页处于休眠状态,请同时勾选“总是加载固定标签页”复选框。
复制标签页
要创建标签页(包括其历史记录)的精确副本,请使用以下选项之一:
- 从右键单击上下文菜单中选择 复制标签页 。
- 用鼠标中键单击地址栏上的
 “刷新”。
“刷新”。 - 按住 Shift 键,同时单击
 重载 按钮。
重载 按钮。 - 在快速命令中键入“复制所选标签页”。
- 为操作创建 键盘快捷键 或 鼠标手势 。
在“设置 > 标签页 > 复制标签页位置”中,您可以决定复制的标签页是在原始标签页旁边打开,还是作为最后一个标签页打开。
如果您已在设置 > 标签页 > 新标签页位置中启用从链接打开的新建标签页,则克隆的标签页也将在新的后台标签页中打开。
重命名标签页
如果标签页上显示的页面标题不好用,并且您经常难以找到合适的标签页,则可以为其命名。此外,您也可以重命名 标签栈。
要重命名标签页:
- 右键单击标签栏或 窗口面板中的标签页,然后从上下文菜单中选择 重命名 。
或者,要重命名活动标签页,请在 “快速命令”中键入“重命名标签页”,或者为操作创建 键盘快捷键 或 鼠标手势 。 - 输入新标题。
- 按回车键或单击浏览器中的其他位置。
要重命名标签栈:
- 右键单击标签栏或窗口面板中的标签栈,然后从上下文菜单中选择 重命名标签栈 。
或者,要重命名活动标签栈,请在 “快速命令”中键入“重命名标签栈”,或者为操作创建 键盘快捷键 或 鼠标手势 。 - 输入新标题。
- 按回车键或单击浏览器中的其他位置。
标签静音
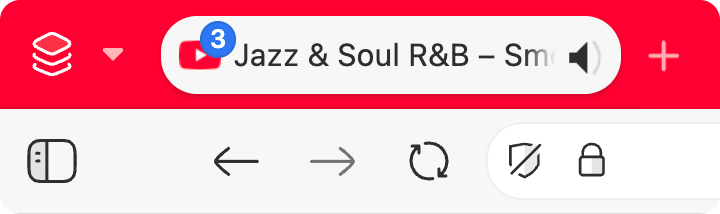
要将标签页静音:
- 标签页当前正在播放音频时,单击标签页上的扬声器图标;
- 右键单击标签页,然后选择 静音标签页;
- 要使多个标签页静音,请选中多个标签页,右键单击其中一个 标签页,然后从上下文菜单中选择 静音 # 个标签页 。
- 要在活动标签页播放音频时将所有后台标签页静音,请右键单击标签页并选择其他标签页静音。
- 在快速命令中键入“标签页静音/放音”
- 为操作设置 键盘快捷键 或 鼠标手势 。
也可以使用上面列出的选项取消标签页静音。
将一个标签页静音不会自动使同一网站的其他标签页静音。
在设置>标签页>标签页功能>标签页静音中,您可以选择:
- 播放所有音频;
- 仅播放当前标签页的音频;
- 音频可以在后台标签页中播放,但如果在“活动标签页”中播放某些内容,后台标签页音频将被静音。
定时刷新标签页
定时刷新标签页可用于页面经常更新但不会自动显示新内容的站点。
要每隔若干分钟重新加载一次标签页:
- 右键单击标签页;
- 选择 定时刷新 ;
- 选择介于 1 到 30 分钟之间的间隔。
或者:
- 转到要定时刷新的标签页;
- 打开 快速命令;
- 键入 “定时刷新” 和时间间隔。
有两种方法可以输入时间间隔。 以每一分半钟重新加载标签页为例,可以输入“ 定时刷新90″ ”,也可以输入“ 定时刷新 1’30” ”(英文单引号表示分钟,英文双引号表示秒)。
您可以在页面标签的标题文字下方看到倒计时条。
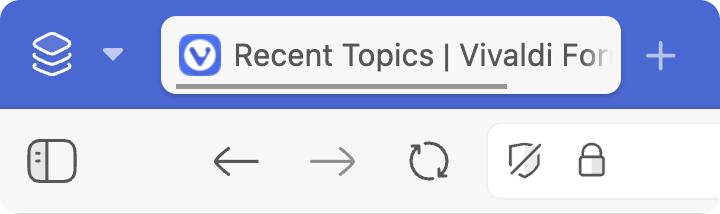
要禁用标签页的定时刷新,请执行以下任一操作: