翻译网页
This post is also available in:
![]() English
English ![]() 日本語
日本語 ![]() Français
Français ![]() Español
Español ![]() Deutsch
Deutsch ![]() Српски
Српски ![]() Українська
Українська ![]() Dansk
Dansk ![]() Português
Português ![]() Български
Български
使用 Vivaldi Translate,您只需单击一个按钮即可翻译整个网页。 无需 扩展 。
翻译网页
当您正在查看的网站使用的语言与浏览器的用户界面语言不同时,Vivaldi 会为您翻译。 对于您尚未确定的每种语言,都会显示一个弹出窗口。 要将页面翻译成您的默认语言,只需在弹出对话框中单击 翻译 即可。
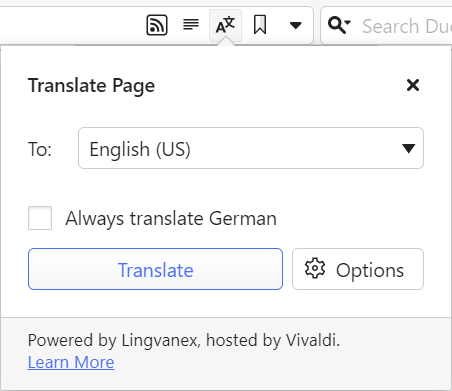
如果您关闭了弹出窗口或在页面加载完成后没有打开,请单击 ![]() 地址字段右侧的 翻译页面 。
地址字段右侧的 翻译页面 。
要再次以原始语言显示网页内容,请执行以下操作:
 单击“翻译页面”以打开弹出窗口。
单击“翻译页面”以打开弹出窗口。- 单击“ 恢复到(原始语言)”。
翻译所选文本
要仅翻译一小段文本:
- 选择以突出显示要翻译的文本。
- 右键单击所选文本。
- 单击上下文菜单中的 翻译所选 。
突出显示文本后,您还可以在“快速命令”中键入“翻译选中文本”。 此外,您可以为操作创建 键盘快捷键 或 鼠标手势 。
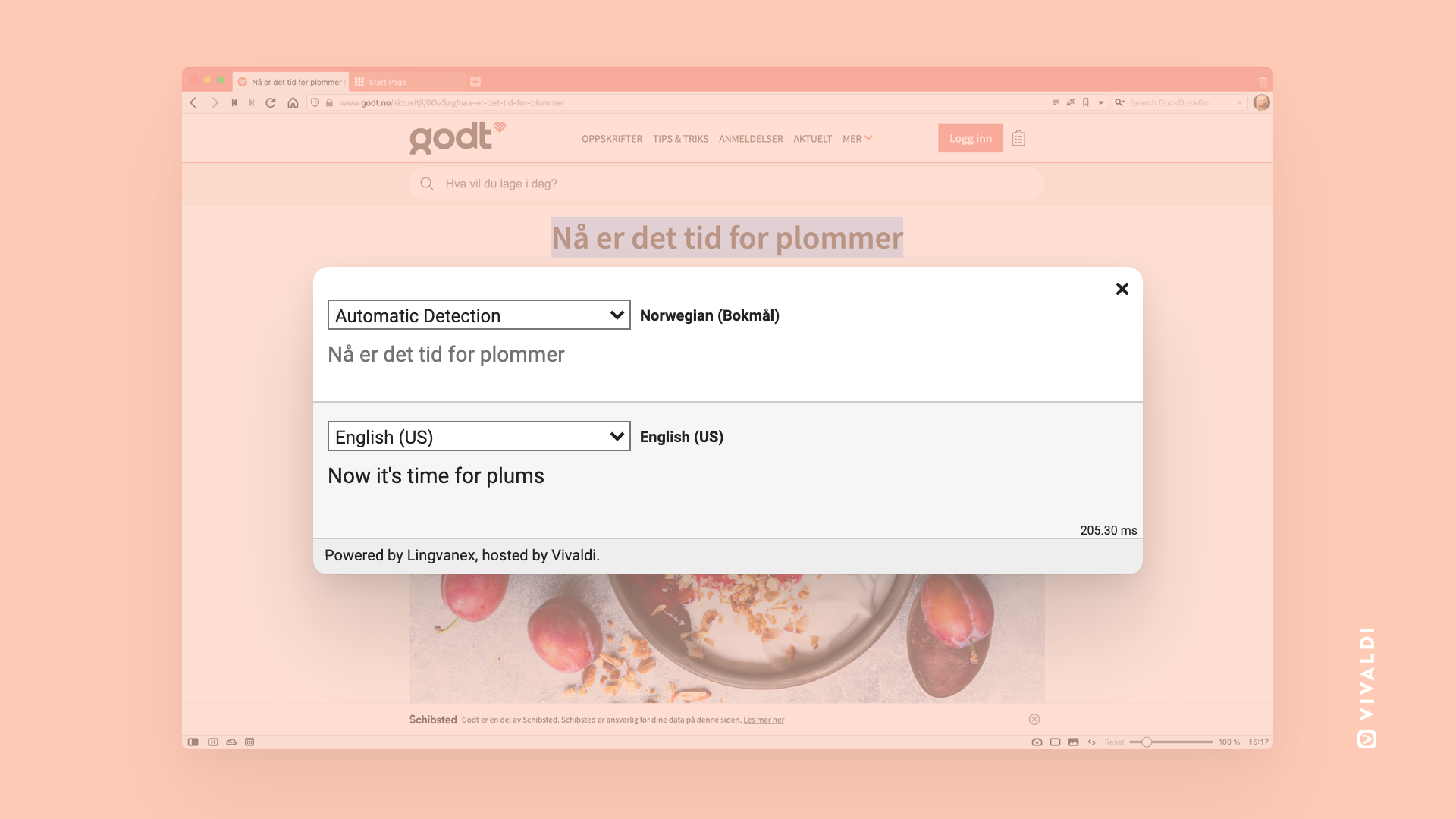
在翻译浮窗中,您可以更改源语言和翻译语言。
在“翻译”面板中显示翻译
要在面板中显示所选文本的翻译,而不是在弹出浮窗中显示:
如果您更喜欢弹出对话框,请禁用该设置。
要了解更多信息,请查看有关 翻译面板的帮助页面。
翻译选项
除了将页面翻译成浏览器的默认语言外,您还可以选择翻译成任何支持的语言。 要更改翻译语言:
- 单击地址字段中的
 翻译页面。
翻译页面。 - 如果您已将页面翻译成其他语言,请单击 “还原为(原始语言)”。
- 从下拉菜单中选择其他语言。
- 点击 翻译。
为了消除未来翻译的额外步骤,您可以启用或禁用某些语言和站点的翻译。
要更改您的首选项:
- 单击地址字段中的
 翻译页面。
翻译页面。 - 单击 “选项”。
- 更改您的偏好。
可用选项:
- 始终翻译 – 始终翻译当前语言。 或者,勾选“翻译”按钮上方的“始终翻译”复选框。
- 从不翻译 – 从不翻译当前语言。
- 永远不要翻译这个网站 – 永远不要再问那个特定网站的翻译问题。
- 提示翻译页面 – 禁用自动显示的页面和弹出窗口的自动翻译。 该按钮保留在地址字段中以撤消操作。
翻译设置
要禁用或重新启用自动翻译弹出窗口:
选项 1
- 单击地址字段中的
 翻译页面。
翻译页面。 - 单击 “选项”。
- 点击 提示翻译页面。 禁用后,该选项前面没有复选标记。
选项 2
- 转到“设置”“>常规”“>语言”。
- 在接受的语言列表下方,点击 自动提示翻译页面。
您仍然可以通过单击  “地址字段”中的“翻译页面”来 翻译页面 。
“地址字段”中的“翻译页面”来 翻译页面 。
重置翻译设置
要重置所有设置:
- 转到“设置”“>常规”“>语言”。
- 单击 重置翻译设置。
要重置特定语言或网站的设置,请执行以下操作:
- 在地址字段中键入 vivaldi://translate-internals;
- 浏览已保存的首选项列表。
- 单击要需重置项目旁边的 X 。
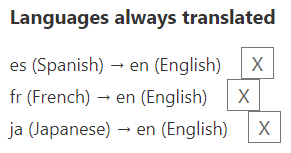
翻译问题疑难解答
当翻译未按预期工作时,请先按照上一段中的说明重置设置。 如果这没有帮助,请在 论坛上与团队和社区讨论该问题,看看其他人是否可以重现该错误或提出修复建议。
要向浏览器开发人员报告错误,请执行以下操作:
- 打开 vivaldi://translate-internals。
- 截取“ 首选项 ”选项卡的屏幕截图。
- 通过单击表上方的“转储”,将内容保存在“检测日志”选项卡上。
- 转到 https://vivaldi.com/bugreport/。
- 填写表格,确保包含以下信息:
- 翻译失败的页面的链接。
- 您的默认用户界面语言和您尝试翻译成的语言。
- 有助于重现错误的其他信息。
- 附加文件。 提交错误报告后,错误跟踪系统将自动回复。您还可以再次回复该邮件并加上附件。
- 提交错误报告。