查看和管理邮件
This post is also available in:
![]() English
English ![]() 日本語
日本語 ![]() Français
Français ![]() Español
Español ![]() Deutsch
Deutsch ![]() Српски
Српски ![]() Português
Português ![]() Български
Български
查看邮件
要查看您的邮件,请执行以下操作:
- 通过以下方式之一打开 邮件面板 :
- 单击要查看的文件夹。
- 邮件列表和邮件视图将在新标签页中打开。
- 单击邮件即可查看。
当您滚动浏览长长的消息列表时,您会看到一个按钮,名为“跳转到最新版本”。单击它可返回最近的电子邮件。
检查新邮件
在“设置”>“邮件”>邮件设置>“检查新邮件”中,可以调整邮件客户端在服务器上查找新邮件的频率。 您可以选择:
- 每分钟,
- 每 15 分钟,或
- 手动。
要手动检查所有账号中的新邮件,请执行以下操作:
- 打开
 “邮件”面板,然后单击“邮件面板”工具栏上的“
“邮件”面板,然后单击“邮件面板”工具栏上的“ 检查所有账户”。
检查所有账户”。 - 或者,当您在标签页中打开“邮件”时,单击窗口左上角“邮件”工具栏上的“
 检查邮件 ”。
检查邮件 ”。
要查找特定账号中的邮件,请执行以下操作:
- 在
 邮件面板>“所有账户”中右键单击邮件账户。
邮件面板>“所有账户”中右键单击邮件账户。 - 选择 “检查邮件”。
查看来自同一发件人的邮件
要查看同一发件人的所有往来邮件,请执行以下任一操作:
- 打开一封邮件,右键单击邮件标题,然后选择 “显示发件人的邮件”。
- 右键单击邮件列表中的邮件,从上下文菜单中选择 “发件人”>“显示发件人的邮件”。
- 使用键盘快捷键 E(确保您已在“设置>键盘>键盘快捷键”中启用了单键快捷键)。
- 在快速命令中键入“显示发件人的邮件”。
- 为操作创建 鼠标手势 。
邮件视图
根据您的“邮件布局”和打开邮件的方式,可以在邮件列表的右侧、下方或新的浏览器标签页中打开邮件。
邮件工具栏
在邮件工具栏上,您将找到以下选项:
 回复
回复 回复全体
回复全体 转发
转发 标记为已读/未读,
标记为已读/未读, 移动到文件夹,
移动到文件夹, 标志
标志 标签
标签 将邮件标记为垃圾邮件,
将邮件标记为垃圾邮件, 移动到存档(如果电子邮件服务提供商支持),
移动到存档(如果电子邮件服务提供商支持), 移至废纸篓。
移至废纸篓。 /
/  将邮件显示为文本/HTML
将邮件显示为文本/HTML
邮件头
在邮件头中,您将看到:
- 邮件的主题。
- 标志(如果已添加)。
- 发件人的姓名和/或电子邮件地址。
- 回复地址(如果与发件人的电子邮件不同)。
- 收件人的电子邮件地址(收件人和抄送)。
- 附件。
- 标签。
- 邮件所在的文件夹。
- 接收日期和时间。
- 有关外部内容的通知(如果未为发件人启用)。
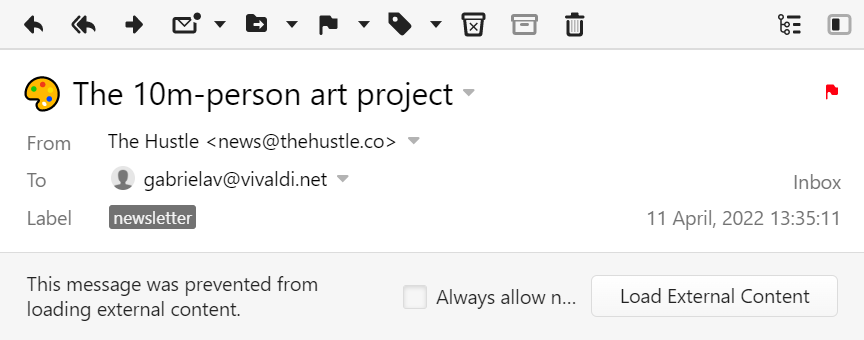
右键单击邮件标题部分以:
- 在查看的邮件中前后移动。
- 复制基本邮件信息(主题、日期和时间、发件人和收件人电子邮件)。
- 查看具有完整邮件标头的原始邮件。
- 将来自同一发件人的所有邮件筛选到邮件列表文件夹。
- 显示邮件线索中的所有邮件。
- 查看来自同一发件人的所有邮件。
- 显示原始邮件(在某些客户端中称为源邮件或原始邮件)。
邮件正文
在标题下方,您可以找到邮件的主要内容。
切换纯文本和 HTML 视图
消息可以通过两种方式显示,即纯文本或使用 HTML 格式。 以纯文本格式发送的邮件将始终仅显示文本,但也可以以纯文本格式查看 HTML 消息。
要切换邮件视图,请执行以下任一操作:
- 单击窗口右上角的
 /
/  将消息邮件为文本/HTML 按钮。
将消息邮件为文本/HTML 按钮。 - 转到“设置”>“邮件”>“邮件设置”>“邮件”渲染,然后选择您喜欢的视图。
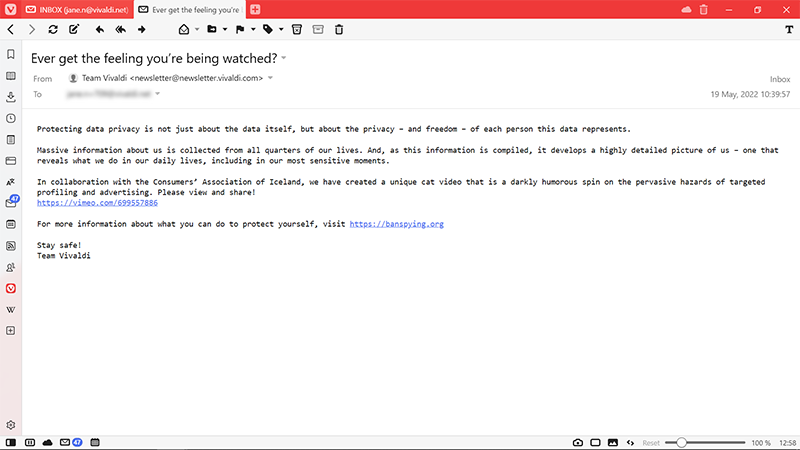
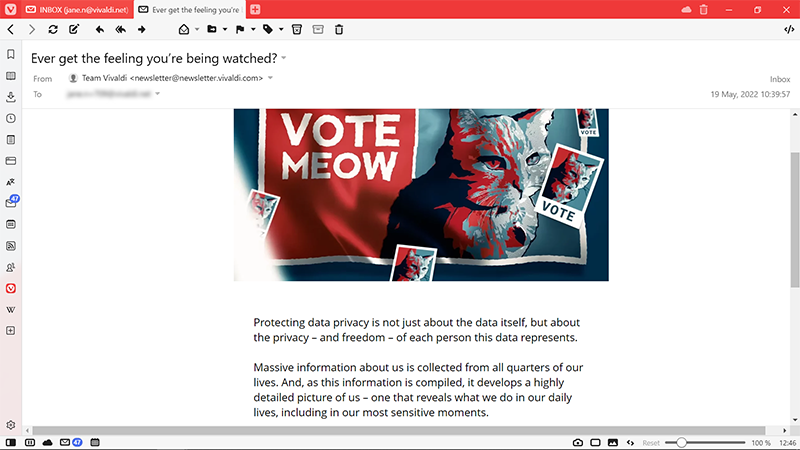
邮件读取状态
未阅
从未打开过的新邮件会使用浏览器主题的突出显示颜色以粗体文本显示,并在其前面有一个点。 一旦您打开一封未阅邮件,它就会被标记为未读。

未读
以前查看过但尚未阅读或尚未处理的邮件。 它们以粗体文本显示,使用主题的前景色,前面有一个点。

已读
在 Vivaldi 邮件中,默认情况下,所有邮件都需要手动标记为已读。

要将邮件标记为已读,请执行以下任一操作:
- 单击邮件上方邮件工具栏中的
 “标记为已读”按钮。
“标记为已读”按钮。 - 右键单击邮件列表中的邮件,然后选择“ 将邮件标记为已读”。
- 使用键盘快捷键 K(确保您已在“设置>键盘>”键盘快捷键中启用了单键快捷键)。
- 在快速命令中键入“将邮件标记为已读”。
- 为操作创建 鼠标手势 。
若要将邮件标记为已读并打开下一封未读邮件,请执行以下任一操作:
- 单击邮件上方邮件工具栏中“
 标记为已读”按钮旁边的箭头,然后选择“标记为已读”并转到“下一个未读”。
标记为已读”按钮旁边的箭头,然后选择“标记为已读”并转到“下一个未读”。 - 右键单击邮件列表中的邮件,然后选择 “转到>标记邮件为已读并转到下一个未读”。
- 使用键盘快捷键 G(确保您已在“设置>键盘>键盘快捷键”中启用了单键快捷键)。
- 在快速命令中键入“将邮件标记为已读并转到下一个未读”。
- 为操作创建 鼠标手势 。
要标记邮件线索为已读,请执行以下任一操作:
- 使用 Shift 或 Ctrl/Cmd 键选择线索中的所有邮件,然后右键单击其中一条。 选择 标记为已读。
- 使用 键盘快捷键 M。
- 在快速命令中键入“将邮件线索标记为已读”。
- 为操作创建 鼠标手势 。
要将文件夹中的所有邮件标记为已读,请执行以下任一操作:
- 右键单击“邮件”面板中的文件夹,然后选择“ 全部标记为已读”。
- 将焦点放在邮件列表上,使用键盘快捷键 Ctrl+A/Cmd A 将其全部选中,然后使用键盘快捷键 K 将所有邮件标记为已读,或从右键单击上下文菜单中选择 标记为已读 。
要将邮件标记为未读,请执行以下任一操作:
- 单击邮件上方邮件工具栏中的“
 标记为未读”按钮。
标记为未读”按钮。 - 右键单击邮件列表中的邮件,然后选择 “标记为未读”。
- 使用 键盘快捷键 Shift+K。 若要将整个邮件线索标记为未读,请按 Shift + M。
- 为操作创建 鼠标手势 。
将邮件自动标记为已读
要在打开邮件几秒钟后自动标记为已读:
- 转到“设置”>“邮件”>“邮件设置”>“未读邮件”。
- 启用 自动标记为已读。
邮件预览
邮件列表中的 1-3 行预览可以让您在打开消息之前先睹为快。
要查看“邮件预览”设置,请执行以下操作:
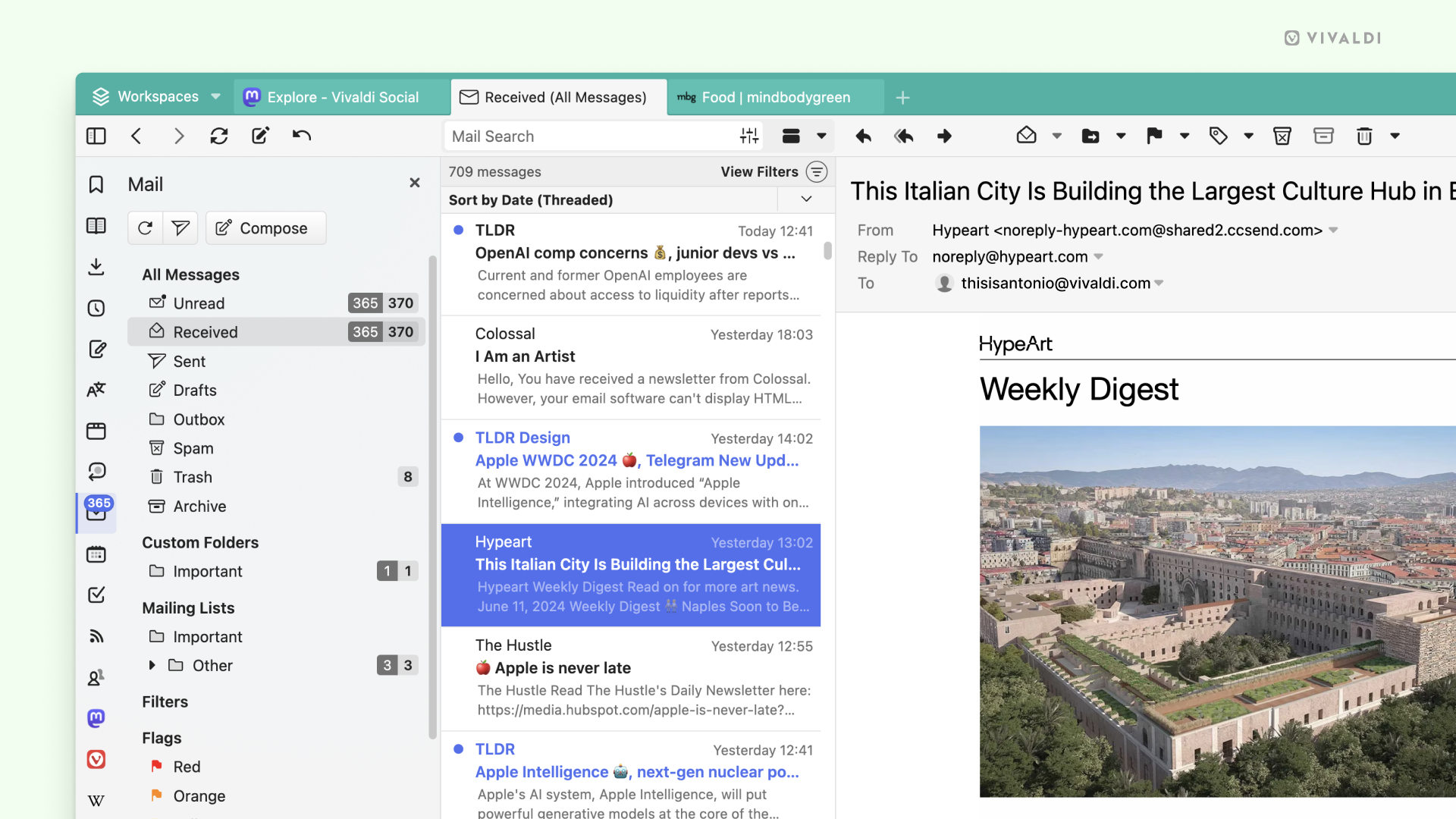
默认情况下,预览仅显示在垂直视图中,但您可以禁用 仅在垂直视图中显示邮件预览 以在水平邮件布局中显示预览。
要查看预览,需要预取邮件,即从邮件服务器下载到您的计算机。 您可以从“设置”>“邮件”>“邮件设置”>“邮件列表预览”中打开和关闭“下载邮件以按需生成预览”。
对邮件进行排序
要在垂直布局中对邮件进行排序:
- 单击邮件列表上方的排序菜单
- 选择排序条件
邮件可以按以下方式排序:
- 发件人
- 主题
- 收件日期
- 收件日期,但相关消息显示在线索中
邮件可以按升序或降序排序。 要切换顺序,请单击邮件列表右上角排序菜单旁边的箭头。
默认邮件列表排序
要更改默认排序顺序:
使用视图筛选器显示邮件
可以使用搜索字段右侧的“可见性切换按钮”切换每个文件夹中某些邮件的可见性。 筛选选项包括:
 显示已读
显示已读 显示来自“自定义 IMAP”文件夹的邮件
显示来自“自定义 IMAP”文件夹的邮件 显示邮件列表
显示邮件列表 显示提要
显示提要 显示垃圾
显示垃圾 显示已删除的项目
显示已删除的项目 显示已存档
显示已存档
视图筛选器有两种显示方式,即以下拉菜单或按钮形式。 您可以在“设置”>“邮件”>“邮件设置”>“过滤器查看按钮”中进行选择。
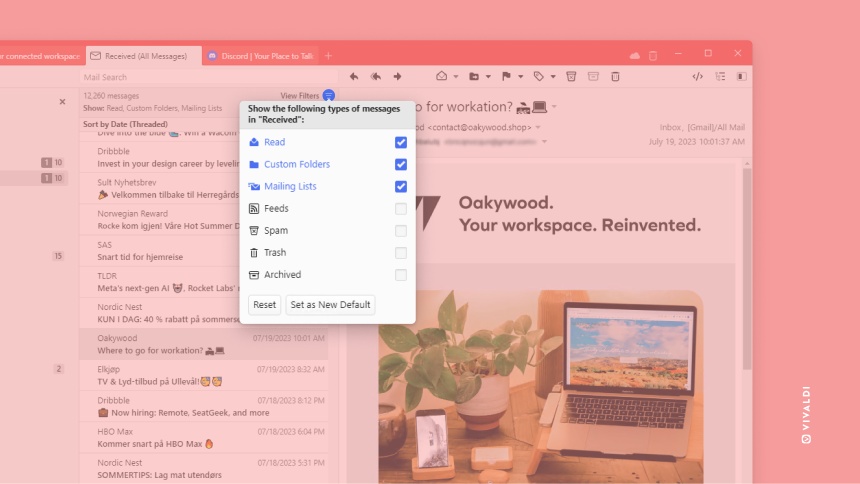
可用选项因文件夹类型而异。 如果该按钮采用 主题的突出显示颜色,则表示过滤器已启用,否则表示已禁用。
搜索邮件
使用邮件列表上方的搜索字段查找来自特定发件人或包含特定内容的电子邮件。 为了使搜索更精确,您可以使用“AND”、“OR”和“NOT”运算符(确保以大写字母键入它们)。 您还可以指定 from:、to:、cc:、body: 和 subject:。
举几个例子:
- 美国(包含这两个字的邮件)。
- 美 NOT 国(邮件包含第一个字,但不含第二个字)。
- 美 OR 国(包含“美”字或“国”字或二者)。
- nite OR ates(强调子字符串搜索也有效)。
- to:“[email protected]” NOT cc:“[email protected]”.(包含发给“[email protected]”的邮件但不含抄送“[email protected]”的 )
- subject:Vivaldi 或 body:browser(主题含“Vivaldi”字符串 ,或正文含“ browser”字符串)
默认情况下,搜索结果将显示在已打开的文件夹中,但您可以通过在搜索字段下方的邮件列表搜索详细信息中选择 “全部 ”来显示所有文件夹的结果。

要将搜索及其结果另存为过滤器,请单击邮件列表搜索详细信息右侧的 保存 。
移动邮件
要将邮件从一个文件夹移动到另一个文件夹:
选项 1
- 打开邮件,
- 单击邮件工具栏上的
 “移动到文件夹”。
“移动到文件夹”。 - 将鼠标悬停在 从账户/当前文件夹移动上。
- 选择目标文件夹。
选项 2
- 右键单击邮件列表中的邮件,
- 将鼠标悬停在 “移动 ”和 “从账户/当前文件夹移动”上。
- 选择目标文件夹。
选项 3
添加和删除文件夹
要在服务器上添加新的 IMAP 文件夹,请执行以下操作:
- 打开 “邮件”面板。
- 在 “所有账户 ”部分中,右键单击要为其添加文件夹的账户。
- 从上下文菜单中选择 创建文件夹 。
- 为新文件夹命名。
- 单击 创建文件夹。
或者,在账户的 Web 界面或设置账户的其他客户端中创建新文件夹。
要删除文件夹:
删除文件夹也会删除该文件夹中的所有邮件。
打印或保存邮件
若要将邮件打印 或另存为 PDF 文件,请使用以下选项之一打开打印预览和设置:
- 右键单击邮件正文部分,然后选择 打印。
- 转到 Vivaldi 菜单 > 文件 > 打印。
- 使用键盘快捷键 Ctrl+P / Cmd P。
在“打印预览”中,为“目标”选择 “另存为 PDF ”,将邮件另存为 PDF 文件。
删除邮件
选项 1:
- 打开邮件,
- 单击邮件工具栏上的
 删除。
删除。
选项 2:
- 右键单击邮件列表中的邮件,
- 选择 “删除”。
选项 3:
- 选择邮件
- 按键盘上的 Delete 键。
要删除多封邮件:
- 使用 Shift 或 Ctrl/Cmd 键选择邮件
- 单击邮件工具栏上的
 “删除”,或右键单击其中一条突出显示的邮件,然后选择“删除”。
“删除”,或右键单击其中一条突出显示的邮件,然后选择“删除”。
归档邮件
某些电子邮件服务提供商(如 Gmail 和 Microsoft)允许邮件归档,以保持收件箱整洁有序。
要归档电子邮件:
- 打开邮件,
- 单击邮件工具栏上的
 “移动到归档”。
“移动到归档”。
或者:
- 右键单击邮件列表中的邮件,
- 选择将 邮件移至归档。
归档的邮件可以在账户和所有邮件的“归档”文件夹中看到。
如果归档选项不可用或处于非活动状态,则电子邮件服务提供商不支持此功能。
垃圾邮件
要将邮件标记为垃圾邮件,请执行以下操作:
- 打开邮件,
- 单击邮件工具栏上的
 “将邮件标记为垃圾邮件”。
“将邮件标记为垃圾邮件”。
或者:
- 右键单击邮件列表中的邮件,
- 选择 将邮件标记为垃圾邮件。