Translate on Android
This post is also available in:
![]() 日本語
日本語 ![]() Русский
Русский ![]() Français
Français ![]() Español
Español ![]() Deutsch
Deutsch ![]() Српски
Српски ![]() Українська
Українська ![]() Português
Português ![]() Български
Български ![]() 简体中文
简体中文
Break down language barriers and open up the web with Vivaldi Translate.
Accessing the Translate Panel
To open the Translate Panel:
- Tap on the
 Panel button.
Panel button. - Tap on the
 Translate panel button at the bottom of the page (on the side on tablets and larger screens).
Translate panel button at the bottom of the page (on the side on tablets and larger screens).
Translate text
To translate text in the panel:
- Open the Translate Panel.
- Type or paste the text into the input field.
- Scroll through the lists or start typing the language name to select the input (From) and output (To) languages.
If the text is longer, you can also rely on automatic detection of the source language and only need to define the translation language, in case you wish to translate to a different language from your default language. - Tap Translate.
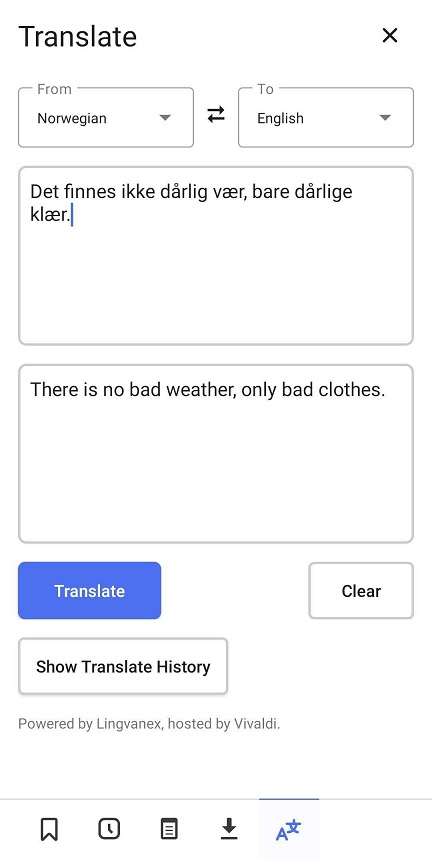
Clear translation
When you’re done with the translation or want to translate something else, tap Clear below the output field.
Translate text from a web page
To translate content on a website you can use the full page translation option accessible from ![]() Vivaldi menu > Translate. To translate only some sections of the web page, you can use translation of selected text. The output of translation will be displayed in the Translate Panel.
Vivaldi menu > Translate. To translate only some sections of the web page, you can use translation of selected text. The output of translation will be displayed in the Translate Panel.
To translate just a small block of text:
- Highlight the text you want to translate.
- Tap on Translate selection in the small menu that appears.
The Translate Panel will open with both the source text and the translation. If your selected text is very short, you may have to select the source language manually.
Translation history
To view past translations, tap on Show Translate History at the bottom of the panel.
Delete history
To delete all history:
- In the Translation Panel open the translation history.
- Tap on Clear Translate History above the list of history entries.