Neuen Blogbeitrag hinzufügen
This post is also available in:
![]() English
English ![]() 日本語
日本語 ![]() Français
Français ![]() Español
Español ![]() Српски
Српски ![]() Português
Português ![]() Български
Български ![]() 简体中文
简体中文
In diesem Artikel erfahren Sie, wie Sie Ihrem Blog auf blogs.vivaldi.net einen neuen Blogbeitrag hinzufügen.
Schreiben Sie einen neuen Blogbeitrag
Sie können auf verschiedene Arten mit dem Schreiben eines neuen Blogbeitrags beginnen:
- Klicken Sie blogs.vivaldi.net unter Ihrem Avatar in der oberen rechten Ecke der Seite auf Neuen Beitrag schreiben .
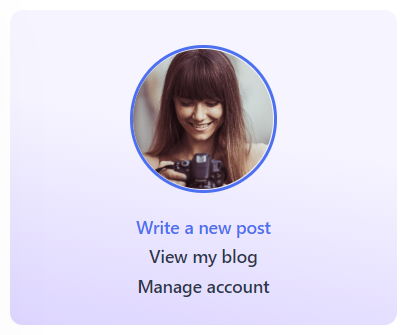
- Wählen Sie im Dashboard Ihres Blogs im Menü auf der rechten Seite die Option Beiträge > neu hinzufügen aus.
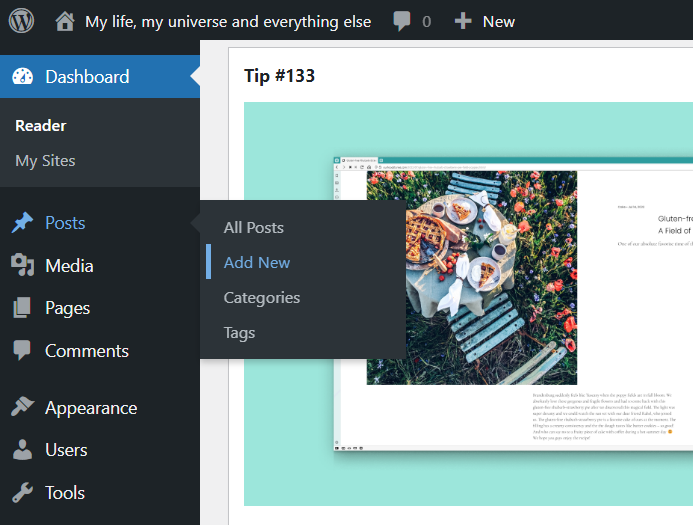
- Klicken Sie auf der Seite „Beiträge“ oberhalb der Liste der Beiträge auf „Neu hinzufügen „.
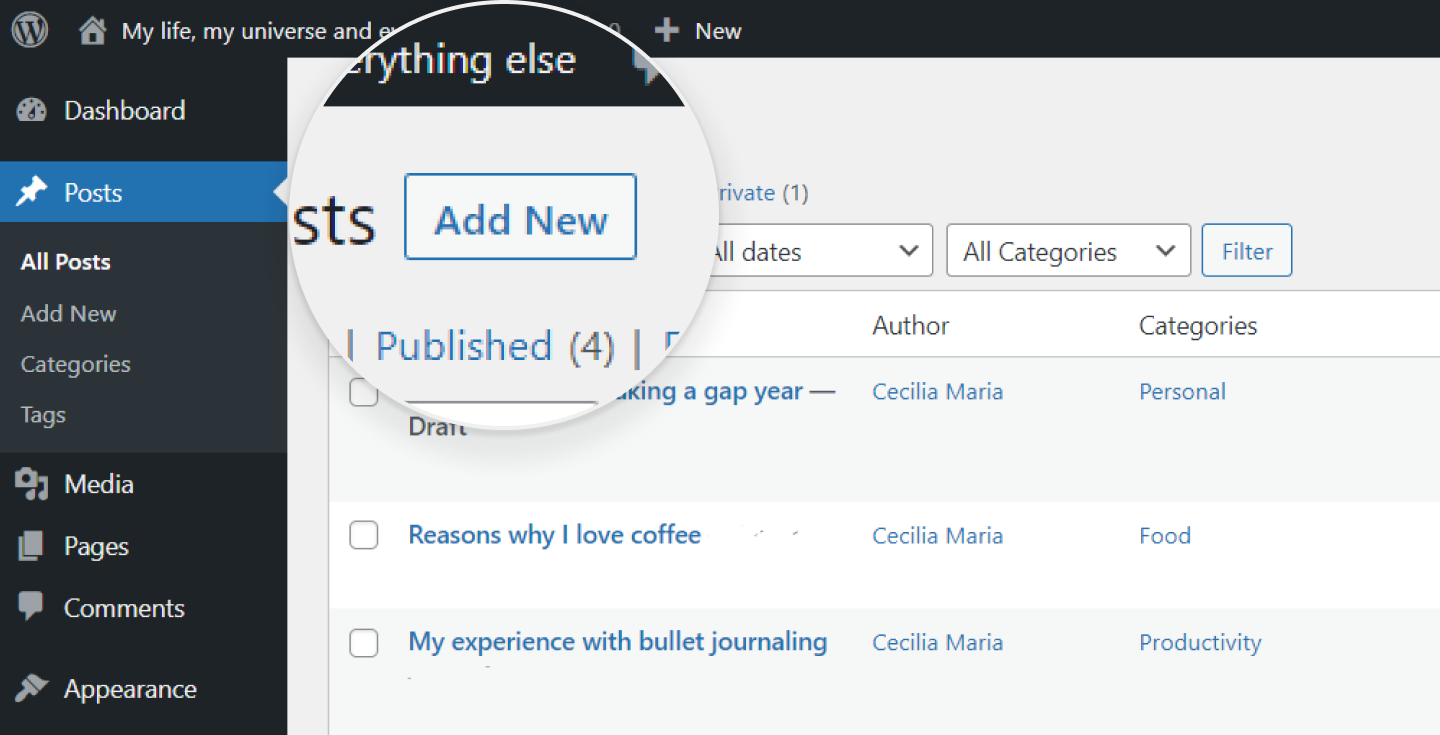
- Wählen Sie im horizontalen Menü oben in Ihrem Blog und im Dashboard Ihres Blogs die Option Neuer > Beitrag aus.

Inhaltsblöcke
Der Gutenberg-Editor von WordPress verwendet Blöcke zum Erstellen von Beiträgen und Seiten. Die Auswahl ist groß, von einfachen Textabsätzen und Bildern bis hin zu Einbettungen von anderen Websites. Gelegentlich werden auch neue Blöcke hinzugefügt.
Es gibt viele Möglichkeiten, neue Blöcke hinzuzufügen. Verwenden Sie eine Option, die Sie bevorzugen:
Option 1
Klicken Sie neben dem WordPress-Logo in der oberen linken Ecke auf ![]() Blockeinfüger ein- und ausschalten und wählen Sie den Blocktyp aus, den Sie hinzufügen möchten: Absatz, Überschrift, Bild, Liste, Tabelle usw. Wenn Sie den Mauszeiger über eine Blockoption bewegen, sehen Sie rechts im Menü „Blöcke“ eine Vorschau des Blocks. Um das Menü zu schließen, klicken Sie auf
Blockeinfüger ein- und ausschalten und wählen Sie den Blocktyp aus, den Sie hinzufügen möchten: Absatz, Überschrift, Bild, Liste, Tabelle usw. Wenn Sie den Mauszeiger über eine Blockoption bewegen, sehen Sie rechts im Menü „Blöcke“ eine Vorschau des Blocks. Um das Menü zu schließen, klicken Sie auf ![]() Blöcke einfügen oder fokussieren Sie auf eine andere Stelle auf der Seite.
Blöcke einfügen oder fokussieren Sie auf eine andere Stelle auf der Seite.
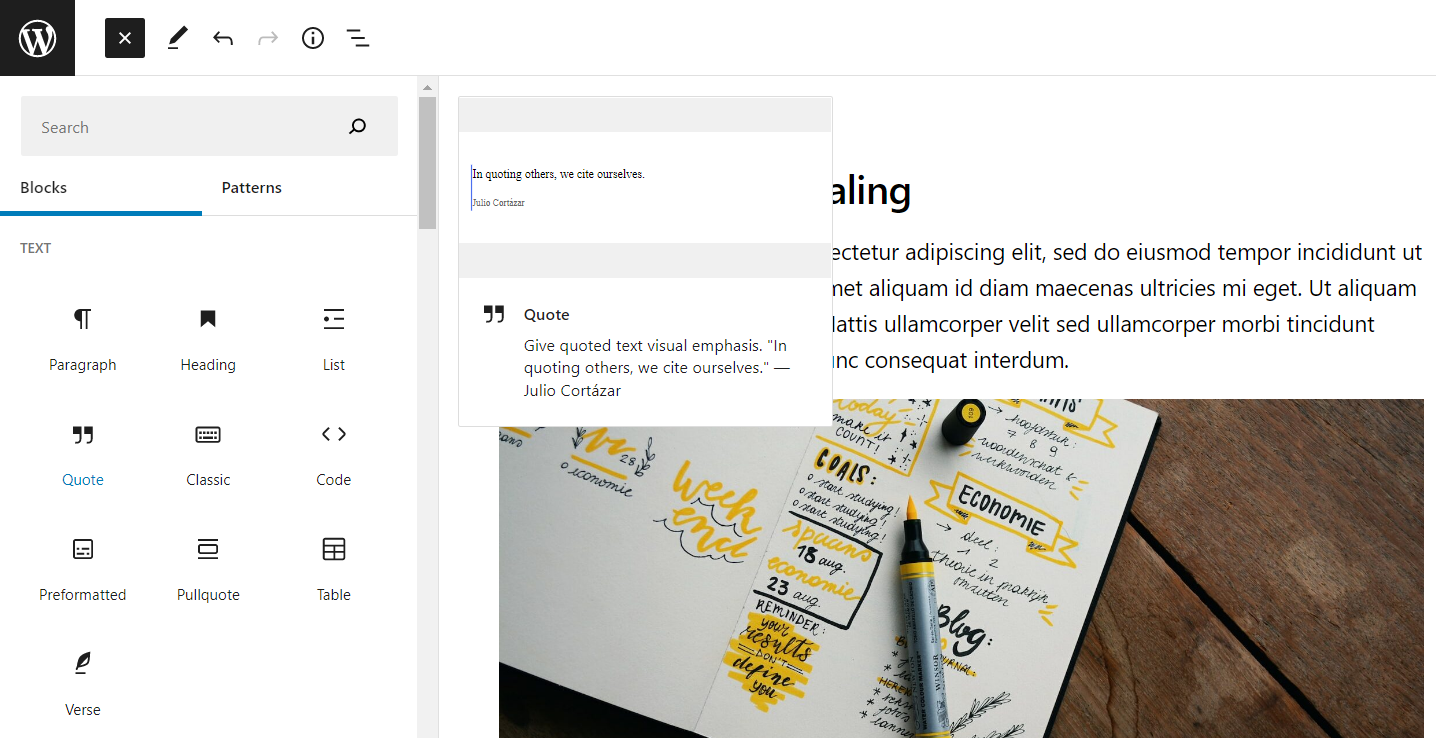
Option 2
Fügen Sie dem Inhaltsabschnitt im Editor eine neue Zeile hinzu und klicken Sie auf die Schaltfläche Block hinzufügen, die ![]() auf der rechten Seite angezeigt wird.
auf der rechten Seite angezeigt wird.

Option 3
Fügen Sie dem Inhalt eine neue Zeile hinzu und geben Sie / ein, um einen Block auszuwählen.
Option 4
Bewegen Sie den Mauszeiger zwischen zwei Blöcken und wenn eine blaue Linie angezeigt wird, klicken Sie auf die ![]() Schaltfläche Block hinzufügen .
Schaltfläche Block hinzufügen .
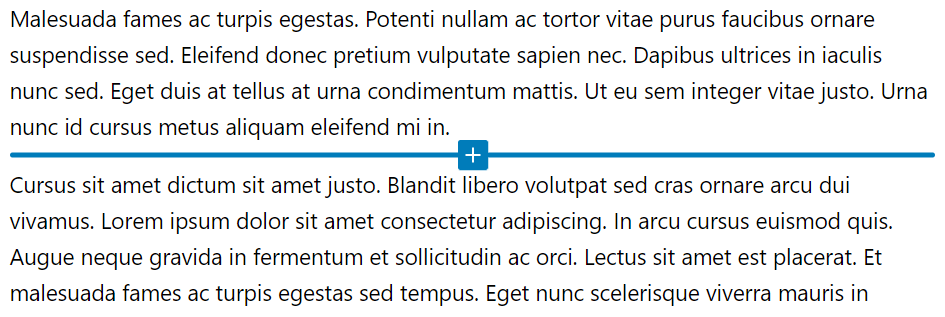
Sie können Blöcke neu anordnen, indem Sie die Pfeile im Menü in der oberen linken Ecke jedes Blocks verwenden oder indem Sie sie über die Schaltfläche Ziehen an die ![]() gewünschte Position ziehen.
gewünschte Position ziehen.
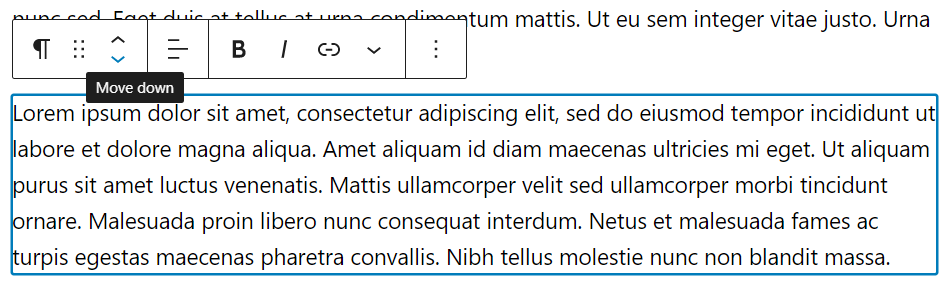
Einige blockspezifische Einstellungen finden Sie auch im Menü über dem ausgewählten Block. Zusätzliche Optionen zur Blockanpassung finden Sie im Menü „Einstellungen“ auf der rechten Seite (siehe Abbildung unten).
Im selben Bereich, in dem sich der Blockeditor befindet, können Sie auch die Einstellungen für den gesamten Beitrag anpassen.
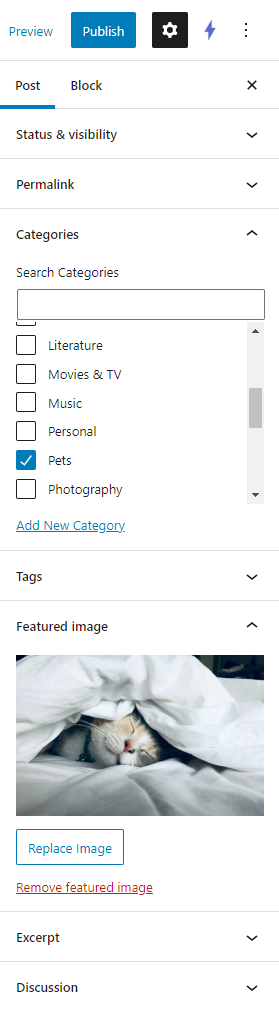
Für ein erweitertes Bloggen können Sie Felder in den Optionseinstellungen > in ![]() der oberen rechten Ecke hinzufügen oder entfernen.
der oberen rechten Ecke hinzufügen oder entfernen.
Blockmuster
Muster sind eine Sammlung von Blöcken, die Sie in den Beiträgen und Seiten Ihres Vivaldi-Blogs wiederverwenden können. Wenn Sie Ihren Blogbeiträgen regelmäßig die gleichen Dinge hinzufügen, die viele Einstellungsänderungen erfordern, können Sie mit Mustern Zeit sparen und die Konsistenz Ihrer Beiträge aufrechterhalten. Sie können beispielsweise ein Cover erstellen, das oben in jedem Beitrag angezeigt wird und Überschriften mit bearbeiteter Typografie und ein Bild mit bestimmten Farbüberlagerungseinstellungen enthält. Anstatt in jedem Beitrag eines von Grund auf neu zu erstellen, kannst du es einmal einrichten und als Muster speichern. Auf diese Weise müssen Sie in zukünftigen Beiträgen nur noch das Muster finden und einfügen.
So erstellen Sie ein Muster:
- Erstellen Sie die Blöcke, die Sie als Muster speichern möchten.
- Wählen Sie sie alle aus.
- Klicken Sie im Menü des Blocks auf
 Optionen .
Optionen . - Wählen Sie „Muster erstellen“ aus.
- Geben Sie dem neuen Muster einen Namen, fügen Sie es einer Kategorie hinzu und entscheiden Sie, ob Änderungen am Muster synchronisiert werden sollen.
- Klicken Sie abschließend auf „Erstellen“.
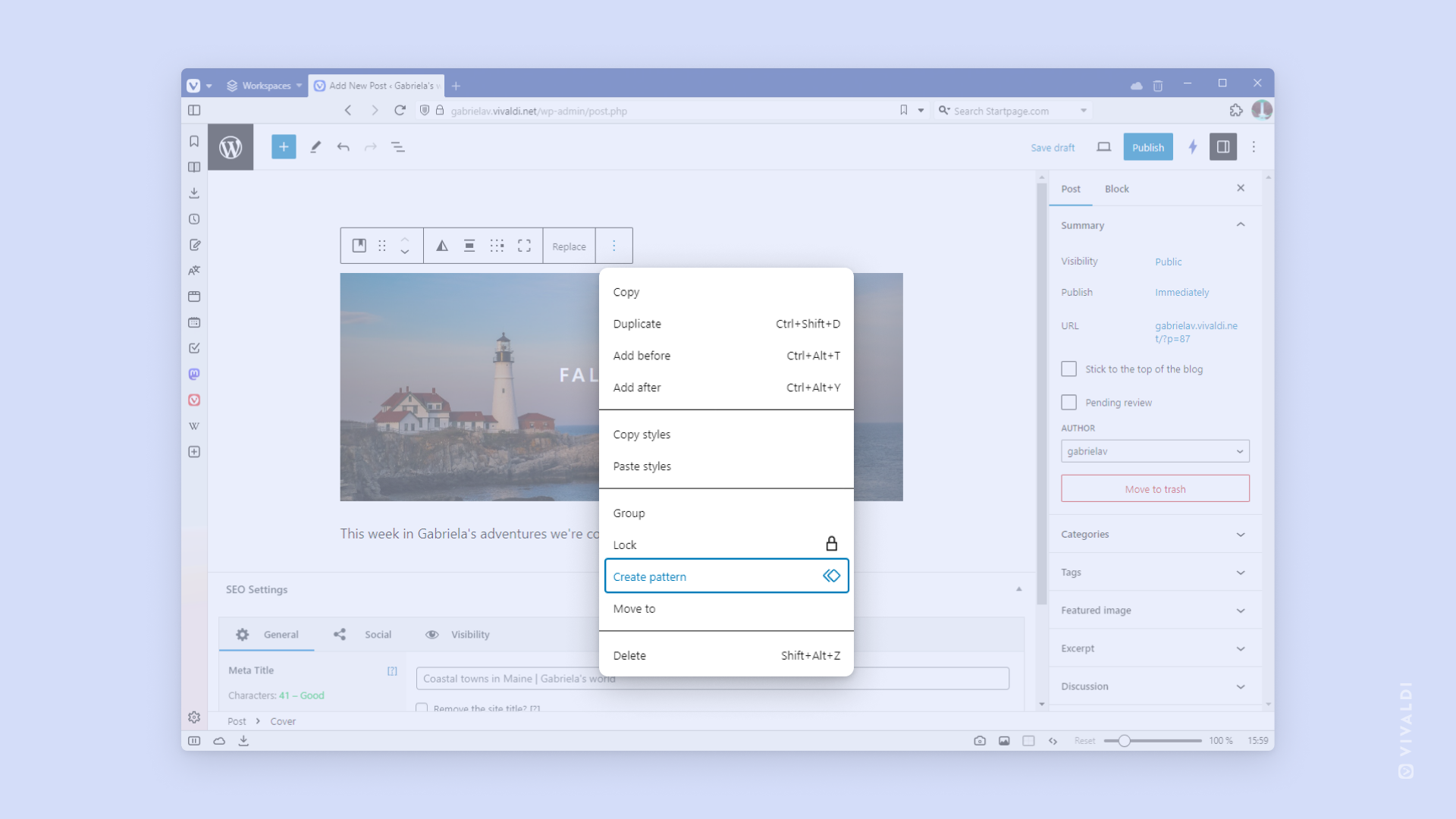
So verwenden Sie ein gespeichertes Muster:
- Klicken Sie auf
 Toggle Block Inserter und gehen Sie zur Tab Muster.
Toggle Block Inserter und gehen Sie zur Tab Muster. - Suchen Sie Ihre Muster und klicken Sie auf dasjenige, das Sie zu Ihrem Beitrag/Ihrer Seite hinzufügen möchten.
Hinzufügen von Medien
Um Mediendateien in den Beitrag aufzunehmen, fügen Sie dem Beitrag einen Bild- oder Galerieblock hinzu und wählen Sie aus, ob Sie die Medien wie folgt hinzufügen möchten:
- Hochladen der Datei(en);
- Auswahl aus bereits hochgeladenen Dateien in der Medienbibliothek;
- hochwertige und kostenlose Bilder von Sofortbilder hinzufügen;
- Einfügen eines Bildes aus einer URL.
Die Details des Anhangs können vor dem Einfügen der Mediendatei in den Beitrag bearbeitet werden:
- Wählen Sie das Bild aus.
- Klicken Sie rechts im Abschnitt „Anhangsdetails“ auf “ Bild bearbeiten „.
- Nehmen Sie die Änderungen vor und klicken Sie auf Speichern.
Sofortbilder
Wir haben ein Plugin hinzugefügt, mit dem Sie ganz einfach Tausende von hochwertigen Bildern von Unsplash, Openverse, Pixabay und Pexels durchsuchen und verwenden können. So fügst du Bilder aus Instant Images zu deiner Medienbibliothek hinzu:
- Rufen Sie die Dashboard-Medien-Sofortbilder > >Ihres Blogs auf.
- Sobald Sie ein Bild gefunden haben, das Sie in Ihrem Blog verwenden möchten, klicken Sie darauf und es wird zu Ihrer Medienbibliothek hinzugefügt.
So fügst du deinem Blog ein Foto aus Instant Images hinzu, während du einen Beitrag oder eine Seite bearbeitest:
- Fügen Sie im Beitrags- oder Seiteneditor einen neuen Bild- oder Galerieblock hinzu.
- Wählen Sie Medienbibliothek aus und gehen Sie zum Tab Instant Imagestab.
- Durchsuchen Sie die Dateien von Unsplash, Openverse, Pixabay und Pexels.
- Wenn Sie eines gefunden haben, das Ihnen gefällt, klicken Sie auf das Bild.
- Nachdem Sie es zu Ihrer Bibliothek hinzugefügt haben, klicken Sie in der unteren rechten Ecke des Fensters Medienbibliothek auf Auswählen , um es dem Beitrag / der Seite hinzuzufügen.
Klassischer Editor
Wenn Sie keine Beiträge mit Blöcken schreiben möchten, können Sie auf die ältere Version des Editors umsteigen.
So wechseln Sie zum klassischen Editor:
- Gehen Sie zu den Bedienfeld-Einstellungen > Ihres Blogs>.
- Wählen Sie für „Standardeditor für alle Benutzer“ die Option Klassischer Editor aus.
- Klicken Sie auf Änderungen speichern.
Bearbeiten eines Blogbeitrags
Sie können ganz einfach Änderungen am Blogbeitrag vornehmen, indem Sie:
- Klicken Sie neben den Beitragsinformationen (Datum, Kategorie) auf Bearbeiten
- während Sie sich auf dem Link des Blogbeitrags befinden, klicken Sie im oberen horizontalen Menü auf Beitrag bearbeiten
- während Sie auf Dashboard-Beiträge > > klicken, klicken Sie unter dem Beitragstitel auf Bearbeiten (wird sichtbar, wenn Sie mit der Maus über den Beitrag fahren)
Wenn Sie mit den Änderungen fertig sind, klicken Sie auf Aktualisieren.
Hinzufügen einer neuen Seite zum Blog
Zusätzlich zu Blogbeiträgen ist es auch möglich, Seiten zum Blog hinzuzufügen. Der Unterschied zwischen Beiträgen und Seiten besteht darin, dass Beiträge Blogeinträge sind, die im Reader und im RSS-Feed angezeigt werden und in chronologischer Reihenfolge angeordnet sind. Sie finden Sie in den letzten Beiträgen, Kategorien, Archiven usw. Seiten hingegen sind statisch und haben keinen Zeitstempel. Wenn Sie das Seiten-Widget verwenden, werden sie im Widget-Bereich des Blogs an der Seite oder unten auf der Seite (je nach Thema) angezeigt, oder Sie können einen Link zum Blog-Menü hinzufügen. Ein gutes Beispiel für eine Seite ist die Info-Seite mit Informationen über die Autoren des Blogs.
So fügen Sie dem Blog eine Seite hinzu:
- Gehe zuDashboard-Seiten > > Neuer Beitrag.
- Gehen Sie zu Seiten> Neu hinzufügen.
- Wählen Sie im oberen horizontalen Menüdie Option Neue > Seite aus.