Check the spelling of texts
This post is also available in:
![]() 日本語
日本語 ![]() Français
Français ![]() Español
Español ![]() Deutsch
Deutsch ![]() Српски
Српски ![]() Dansk
Dansk ![]() Български
Български ![]() 简体中文
简体中文
Turn spell check on and off
To enable and disable the spell checker feature:
- Right-click in a text input field to open the context menu.
- Select Spell check.
- Click on Use basic spell check to toggle the feature on or off.
- Right-click in a text input field to open the context menu.
- Click on Language Settings.
- In Settings, click on Spell check to toggle the feature on or off.
- Right-click in a text input field to open the context menu.
- Select Spell check.
- Click on Use basic spell check to toggle the feature on or off.
Organize languages
Add languages
To add languages for which spelling is checked for:
- Right-click in a text input field to open the context menu.
- Select Spell check > Language settings.
- In Settings, click on Language > Add languages.
- Find the language you want to include.
- Click Add.
On Windows and Linux, when spell checking is enabled, you can enable/disable spell check separately for each added language in the Use spell check for section.
Reorder languages by preference
To change the order of the languages:
- Right-click in a text input field to open the context menu.
- Select Spell check > Language settings.
- In Settings, click on Language.
- Click on
 More actions on the right side of the list of languages.
More actions on the right side of the list of languages. - Choose between Move up, Move down and Move to the top.
Remove languages
To remove languages:
- Right-click in a text input field to open the context menu.
- Select Spell check > Language settings.
- In Settings, click on Language and find the language you want to remove.
- Click on
 More actions on the right side of the list of languages.
More actions on the right side of the list of languages. - Select Remove.
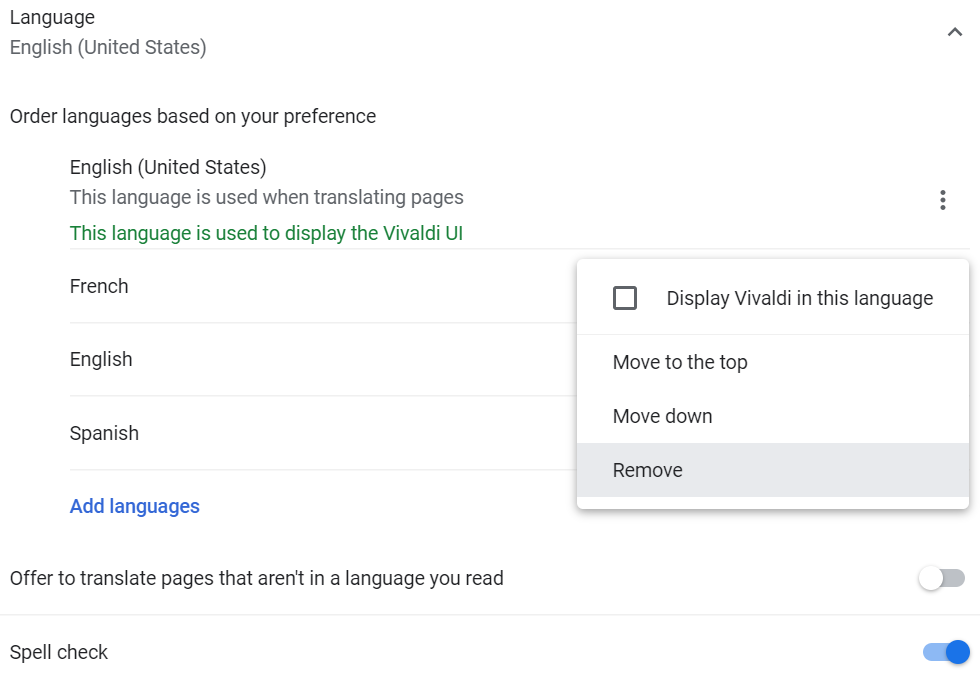
Use Spell check
If a word has been misspelled it will be underlined with a red line. You can correct the mistake yourself or right click on the word and select a suggestion.
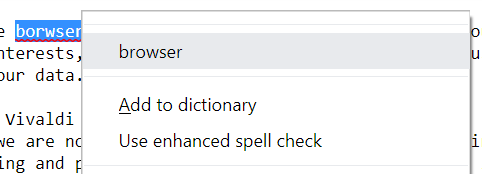
Custom spell check
You can add words that usually get highlighted by the spell checker as having been misspelled to your dictionary.
Add words to the dictionary
To add a word:
- Type the word in a text input field.
- When it gets underlined in red, right-click on the word.
- From the context menu, select Add to dictionary.
Edit words in the dictionary
To edit the words in the dictionary:
- Right-click in a text input field to open the context menu.
- Select Spell check > Language settings.
- In Settings, go to Customize spell check.
- Type in new words to Add a new word input field.
Click on X Delete word on the right side of the words list to remove them from the dictionary.
- Open Finder.
- Open the Go menu.
- Hold down the Alt key and select Library.
- Open a folder named Spelling.
- In the folder, open a file name LocalDictionary.
- Update the list and save the document.
- Right-click in a text input field to open the context menu.
- Select Spell check > Language settings.
- In Settings, go to Customize spell check.
- Type in new words to Add a new word input field.
Click on X Delete word on the right side of the words list to remove them from the dictionary.
Enhanced spell check
Enhanced spell checker can detect additional mistakes in the text, such as an extra space or a missing hyphen. To use this feature your written text will be routed through Google’s servers, decreasing your level of privacy.
To enable/disable enhanced spell checker:
- Right-click in a text input field to open the context menu.
- Select Spell check > Language settings.
- Click on Use enhanced spell check to toggle the feature on or off.
- Read the message in the pop up dialog and click Turn on.
- In a text input field, purposefully misspell a word.
- Right-click on the word to open the context menu.
- Select Use enhanced spell check.
- Read the message in the pop up dialog and click Turn on.
- Right-click in a text input field to open the context menu.
- Select Spell check > Language settings.
- Click on Use enhanced spell check to toggle the feature on or off.
- Read the message in the pop up dialog and click Turn on.