Acceder, administrar y buscar marcadores en el Administrador de marcadores
This post is also available in:
![]() English
English ![]() 日本語
日本語 ![]() Français
Français ![]() Deutsch
Deutsch ![]() Nederlands
Nederlands ![]() Српски
Српски ![]() Українська
Українська ![]() Български
Български ![]() 简体中文
简体中文
En Vivaldi puedes gestionar tus Marcadores desde el Panel de marcadores, el Administrador de marcadores, la Barra de marcadores y el Menú de marcadores. En este artículo nos centraremos en el Administrador de marcadores.
Acceso al Administrador de marcadores
Puedes acceder al Administrador de marcadores mediante una de las siguientes acciones:
- Desde Página de inicio > Marcadores;
- Utiliza un Atajo de teclado Ctrl+B / ⌃ ⌘ B;
- Escribe «Marcadores» en el menú de Comandos rápidos;
- Vaya a
 Vivaldi Menú > Marcadores > Marcadores;
Vivaldi Menú > Marcadores > Marcadores; - Escribe vivaldi://bookmarks en el Campo de direcciones;
- Crea un Gesto de ratón para abrir el Administrador de marcadores.
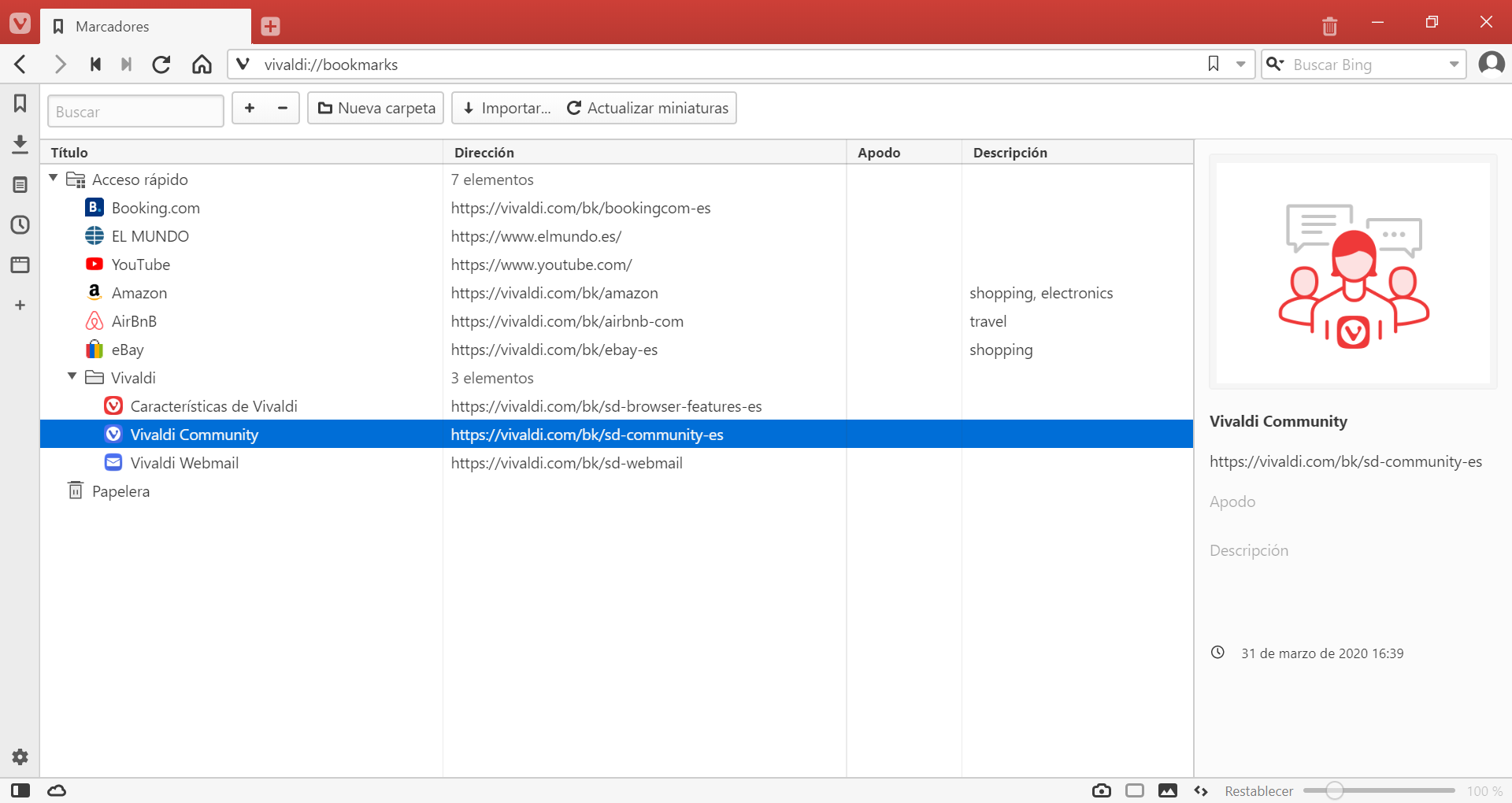
Administrar los marcadores
Añadir un nuevo marcador
Para añadir un nuevo marcador en el Administrador de marcadores:
- haz clic en el botón
 Nuevo marcador, en la parte superior izquierda de la página;
Nuevo marcador, en la parte superior izquierda de la página; - haz clic con el botón derecho en la página y selecciona:
- Nuevo marcador;
- Añadir página activa a marcadores;
- Añadir todas las páginas abiertas a marcadores.
Importar marcadores
Para importar marcadores desde otro navegador:
- Haz clic en el botón
 Importar… en la parte superior derecha de la página;
Importar… en la parte superior derecha de la página; - Selecciona el navegador desde el que quieras importar marcadores y otros ajustes;
- Haz clic en Importar.
Alternativamente, para abrir el cuadro de diálogo de importación, vaya al ![]() menú > De Vivaldi Importación de archivos > desde aplicaciones o archivos.
menú > De Vivaldi Importación de archivos > desde aplicaciones o archivos.
Exportación de marcadores
Para exportar marcadores desde Vivaldi, haz clic en el ![]() menú Vivaldi > Archivo > Exportar marcadores. Los marcadores se guardarán como un archivo HTML.
menú Vivaldi > Archivo > Exportar marcadores. Los marcadores se guardarán como un archivo HTML.
Abrir un marcador
Para abrir un marcador:
- Selecciónelo y presione Entrar en su teclado (en macOS presione Espacio);
- haz clic con el botón derecho sobre él y selecciona:
- Abrir en pestaña nueva,
- Abrir en pestaña en segundo plano,
- Abrir
- Abrir en ventana nueva,
- Abrir en ventana privada;
- utiliza los Gestos de ratón para Abrir enlace en una nueva pestaña o Abrir enlace en una pestaña en segundo plano .
Editar un marcador
Para cambiar el título, el enlace, el apodo, la descripción y la miniatura de un marcador, selecciónalo y actualiza la información en la sección de información del marcador que aparece en el lado derecho de la página.
Para cambiar sólo el título:
- haz clic dos veces de manera lenta sobre el marcador o carpeta de marcadores, o
- haz clic con el botón derecho en el marcador o carpeta de marcadores y selecciona Renombrar.
Miniaturas personalizadas
Las miniaturas de los marcadores son una excelente manera de distinguir visualmente un marcador de otro, y su uso principal es en el Acceso rápido . Para cambiar una miniatura:
- Selecciona el marcador o carpeta de marcadores;
- Pasa el cursor sobre la miniatura o el marcador de posición existente;
- Haz clic en el botón
 Añadir miniatura personalizada;
Añadir miniatura personalizada; - Selecciona una imagen de tus archivos.
Si planeas crear tus propias miniaturas de marcación rápida, te recomendamos que las hagas de 440×360 px de tamaño.
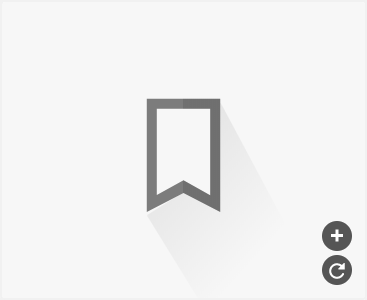
Otra opción es hacer clic en el botón ![]() Actualizar miniatura, para usar como miniatura una captura de pantalla del sitio web.
Actualizar miniatura, para usar como miniatura una captura de pantalla del sitio web.
Elimina un marcador
Para eliminar un marcador, selecciónalo y:
- Pulsa Suprimir en el teclado;
- haz clic en el botón
 Eliminar en la parte superior izquierda de la página;
Eliminar en la parte superior izquierda de la página; - haz clic con el botón derecho en el marcador y selecciona Eliminar.
Restauración de marcadores eliminados
Los marcadores eliminados se moverán a la carpeta ![]() Papelera, desde donde podrás:
Papelera, desde donde podrás:
- restaurarlos, arrastrando el marcador eliminado fuera de la carpeta Papelera, o
- eliminarlos de manera permanente haciendo clic con el botón derecho en la carpeta
 Papelera y seleccionando Vaciar papelera.
Papelera y seleccionando Vaciar papelera.
Organizar los marcadores
Clasificación de los marcadores
En el Administrador de marcadores, los marcadores se pueden ordenar por Título, Dirección, Apodo y Descripción. Haz clic en el nombre de la columna para ordenar los marcadores siguiendo ese criterio. Haz clic de nuevo para invertir el orden.
Un tercer clic en el mismo título de columna revertirá la lista de marcadores a la clasificación manual.
Carpetas de marcadores
Para crear una nueva carpeta, puedes:
- haz clic en el botón
 Nueva carpeta en la parte superior izquierda de la página, o
Nueva carpeta en la parte superior izquierda de la página, o - haz clic con el botón derecho en la página, y selecciona Nueva carpeta en el menú contextual.
Para crear una nueva subcarpeta, selecciona la carpeta principal y, a continuación:
- haz clic en el botón
 Nueva carpeta, o
Nueva carpeta, o - Haz clic con el botón derecho en la carpeta principal y selecciona Nueva carpeta en el menú contextual.
Asignar una carpeta al Acceso rápido o a la Barra de marcadores
Acceso Rápido
Para asignar una carpeta a la página de inicio de Acceso rápido, puedes:
- seleccionar la carpeta y marcar la casilla de Acceso rápido en la sección de información de la carpeta, o
- hacer clic con el botón derecho en la carpeta y seleccionar Usar como Acceso rápido en el menú de contexto.
En el Acceso rápido se pueden mostrar varias carpetas.
Barra de marcadores
Para asignar una carpeta a la Barra de marcadores, puedes:
- seleccionar la carpeta y marcar la casilla Barra de marcadores en la sección de información de la carpeta, o
- hacer clic con el botón derecho en la carpeta y seleccionar Establecer como carpeta de la Barra de marcadores en el menú de contexto.
Sólo se puede utilizar una carpeta como carpeta de la Barra de marcadores, pero dicha carpeta puede incluir varias subcarpetas.
Buscar marcadores
Utiliza el campo de Búsqueda en la esquina superior izquierda de la página para buscar marcadores, ya sea por título, apodo o alguna parte del enlace o la descripción.
Hay dos maneras de mostrar los resultados de la búsqueda. Bien como búsqueda plana, donde sólo se muestran los marcadores encontrados, o como búsqueda en árbol, donde también podrás ver dentro de qué carpeta se encuentra el marcador. Para cambiar entre ambas vistas:
- Haz clic con el botón derecho en la lista de marcadores;
- En el menú de contexto, selecciona Opciones;
- Selecciona Búsqueda plana o Búsqueda en árbol.
Para que sea más fácil explorar de manera manual la lista de marcadores, puedes abrir y cerrar todas las carpetas de marcadores a la vez con sólo dos clics: haz clic con el botón derecho en la lista de marcadores y selecciona Expandir todas las carpetas o Contraer todas las carpetas.
Para mostrar también el menú de navegación de la Página de inicio en el Administrador de marcadores, el Administrador del historial y el Gestor de notas, ve a Opciones > Página de inicio > Navegación en la página de inicio y selecciona Mostrar en páginas internas.