Speed Dials
Cet article est aussi disponible sur :
![]() English
English ![]() 日本語
日本語 ![]() Русский
Русский ![]() Español
Español ![]() Deutsch
Deutsch ![]() Nederlands
Nederlands ![]() Српски
Српски ![]() Українська
Українська ![]() Português
Português ![]() Português
Português ![]() Български
Български ![]() 简体中文
简体中文
Les Speed Dials de Vivaldi vous permettent d’accéder rapidement à vos sites Web favoris depuis la page de démarrage. Vous pouvez paramétrer les signetsqui doivent être inclus dans votre Speed Dial, ou ajouter les Speed Dials personnalisés et des dossiers pour organiser votre contenu.
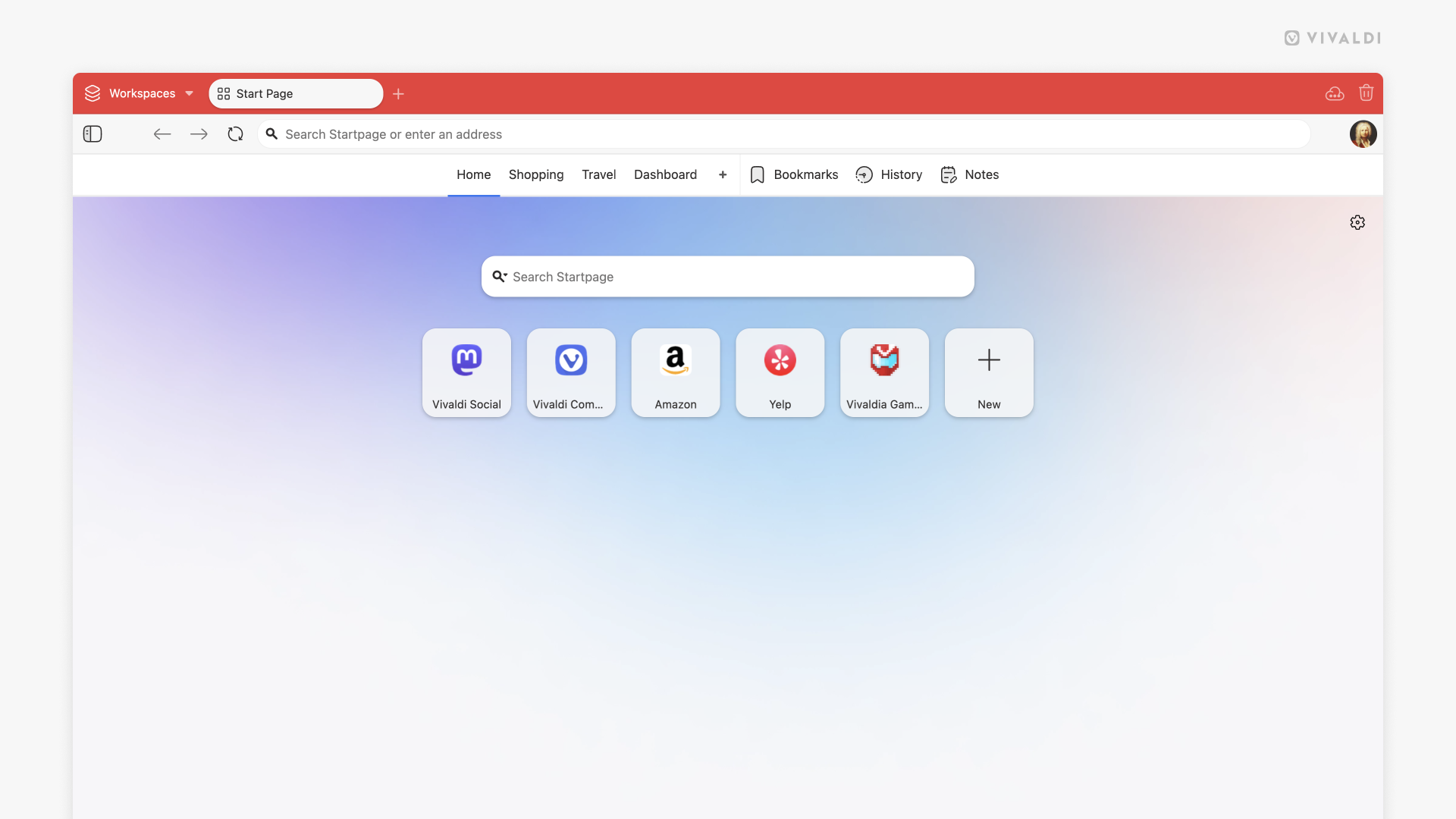
Afficher un dossier de signets sur la page d’accueil en tant que Speed Dial
Pour accéder aux signets depuis un dossier de signets spécifique sur la page de démarrage :
- Ouvrez le panneau de signets ou le gestionnaire de signets.
- Sélectionnez le dossier que vous souhaitez ajouter en tant que Speed Dial.
- Dans la section d’informations du dossier de signets, cochez la case Speed Dial.
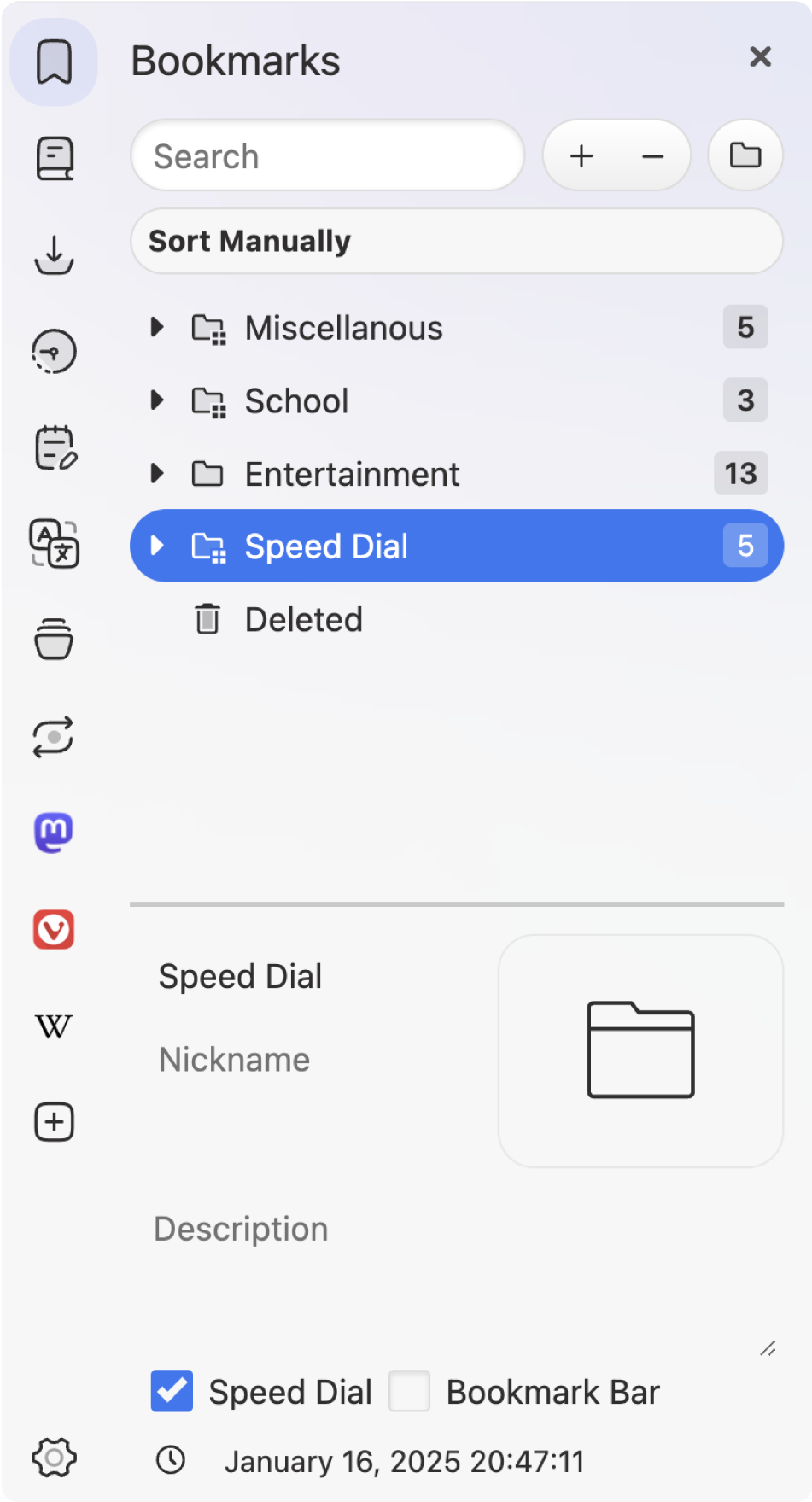
Plusieurs dossiers de signets peuvent être ajoutés au Speed Dial. Tous les dossiers du Speed Dial ont une icône spéciale ![]() de Dossier de Speed Dial devant le nom du dossier pour indiquer qu’il s’agit de dossiers de Speed Dial.
de Dossier de Speed Dial devant le nom du dossier pour indiquer qu’il s’agit de dossiers de Speed Dial.
Créer un nouveau dossier de Speed Dial
Pour créer un nouveau groupe de numérotation abrégée :
- Cliquez sur le bouton
 Nouveau groupe dans la barre de navigation de la page d’accueil (située à côté des signets et des entrées de l’historique).
Nouveau groupe dans la barre de navigation de la page d’accueil (située à côté des signets et des entrées de l’historique). - Donnez un nom au nouveau groupe.
- Ajoutez ou déplacez des signets vers le nouveau groupe de Speed Dials.
Le nouveau groupe est également accessible depuis le panneau de signets, le gestionnaire de signets et le menu des signets.
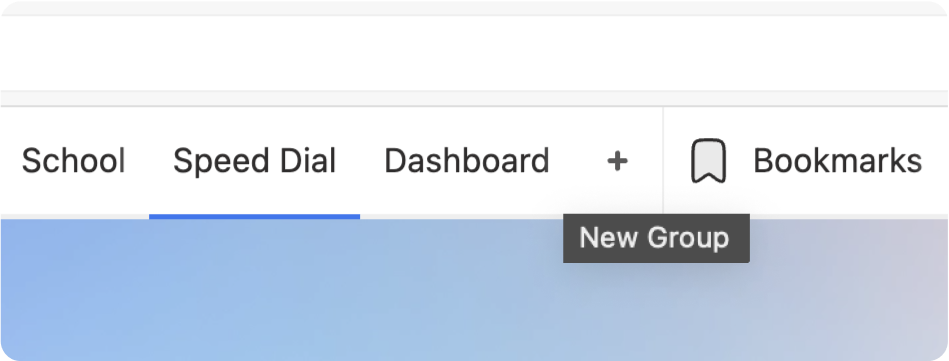
Ajouter des signets au Speed Dial
Pour ajouter un nouveau signet :
- Cliquez sur le bouton Ajouter un signet au Speed Dial
 situé après ls dernier Speed Dial dans la page d’accueil. Vous pouvez également faire un clic droit sur une zone vide de la page et sélectionner Ajouter un signet au Speed Dial dans le menu contextuel.
situé après ls dernier Speed Dial dans la page d’accueil. Vous pouvez également faire un clic droit sur une zone vide de la page et sélectionner Ajouter un signet au Speed Dial dans le menu contextuel. - Saisissez l’adresse et le titre d’un site Web ou cliquez sur les suggestions.
- Si vous avez saisi un lien manuellement, cliquez sur Ajouter sous le champ du titre, sinon fermez la boîte de dialogue à l’aide du bouton de fermeture
 situé en haut à droite.
situé en haut à droite.
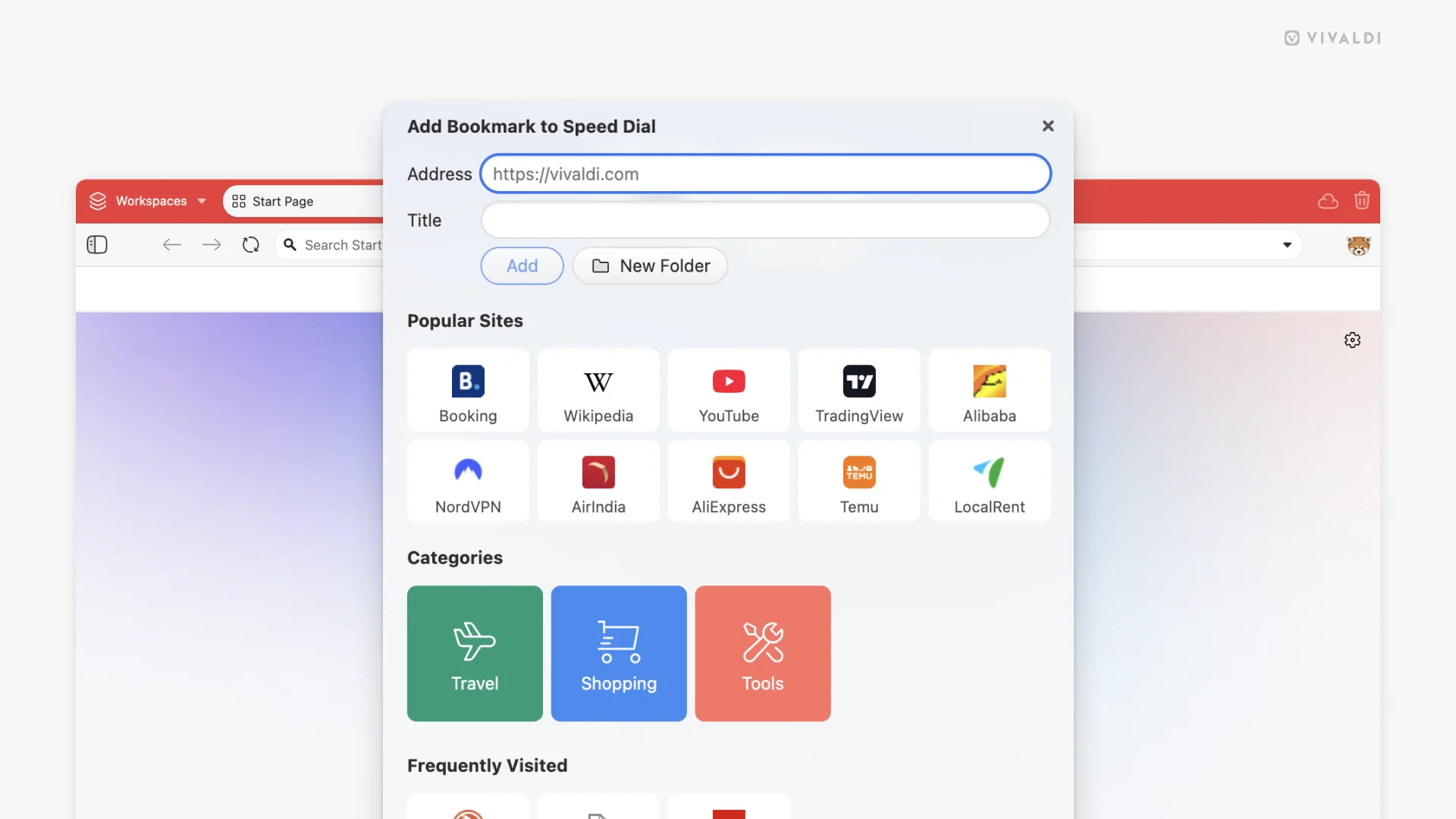
Vous pouvez également ajouter un signet comme vous préférez le faire, assurez-vous simplement de l’ajouter au dossier de signets de Speed Dial.
Pour ajouter un signet existant, copiez ou déplacez le signet dans le dossier de signets configuré pour être affiché dans le Speed Dial depuis le panneau de signets ou le gestionnaire de signets.
Modifier un signet de Speed Dial
Pour modifier les informations d’un signet de Speed Dial :
- Faites un clic droit sur le signet de Speed Dial.
- Sélectionnez Modifier.
- Effectuez vos modifications dans la fenêtre conextuelle.
- Appuyez sur Enregistrer.
Vous pouvez également modifier les signets depuis le panneau de signets ou le gestionnaire de signets.
Réorganiser et déplacer les dossiers de signets
Sur la page de démarrage, les dossiers de Speed Dial ne peuvent être triés que manuellement. Pour réorganiser les Speed Dials, faites un glisser-déposer des Speed Dials dans l’ordre que vous souhaitez.
Pour déplacer des signets d’un dossier à un autres, il est préférable d’utiliser le panneau de signets ou le gestionnaire de signets.
Supprimer un signet du Speed Dial
Passez brièvement la souris sur la vignette du signet, puis cliquez sur ![]() en haut à droite pour supprimer le signet de votre Speed Dial.
en haut à droite pour supprimer le signet de votre Speed Dial.
Vous pouvez également supprimer le signet du dossier Speed Dial dans le panneau des signets ou le gestionnaire de signets.
Ajouter des sous-dossiers de Speed Dial
Pour ajouter un nouveau sous-dossier dans un Speed Dial :
- Cliquez sur le gros bouton
 dans la page de démarrage.
dans la page de démarrage. - Dans la section qui s’ouvre, cliquez sur Nouveau dossier.
- Donnez un nom au nouveau dossier.
Vous pouvez également créer un nouveau dossier ou en déplacer un exsitante dans un dossier de Speed Dial depuis le panneau de signets ou le gestionnaire de signets.
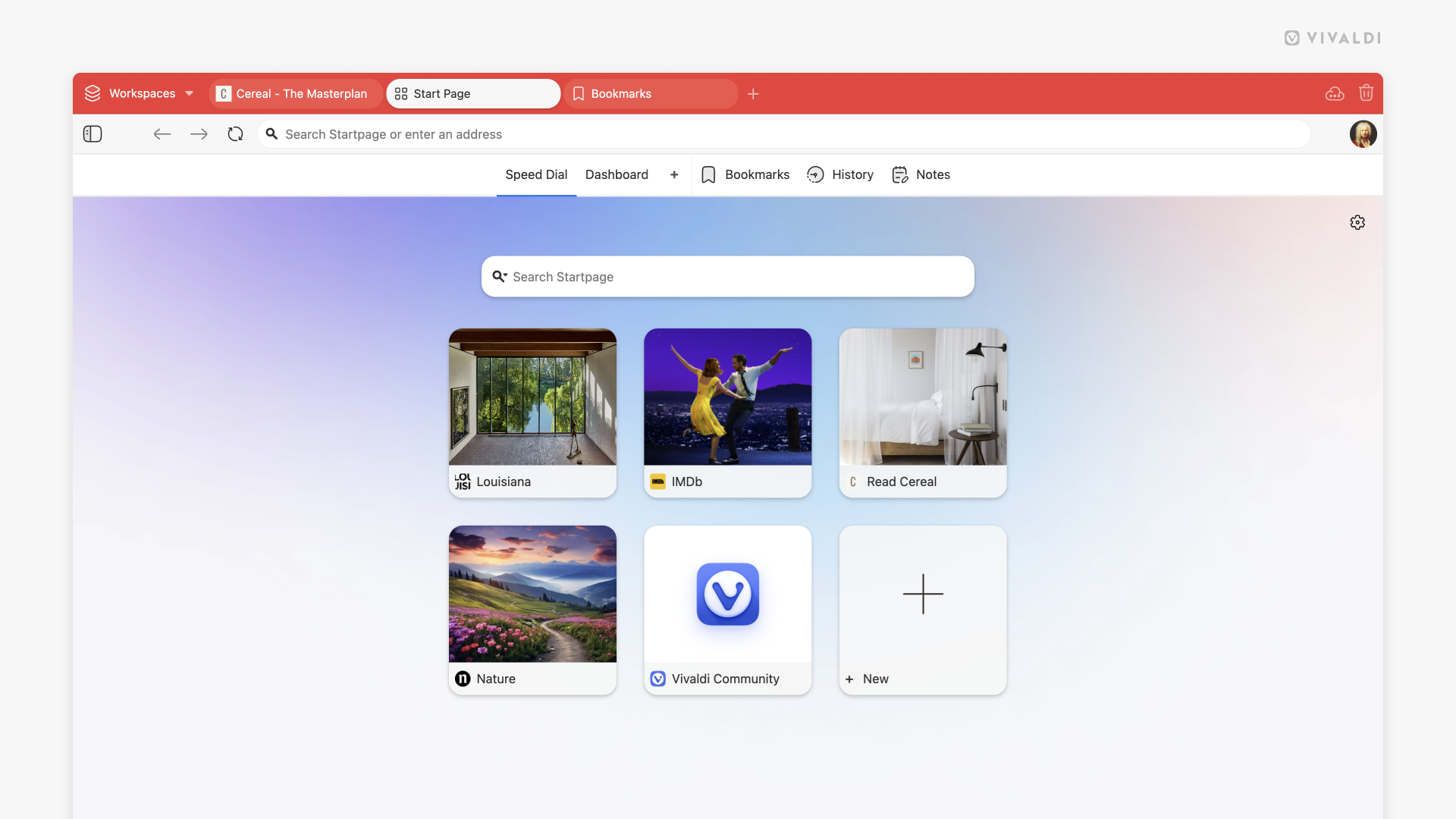
Téléverser une vignette spécifique pour le Speed Dial ou le dossier de Speed Dial
- Passez la souris sur la vignette du Speed Dial et cliquez sur + pour sélectionner une image personnalisée.
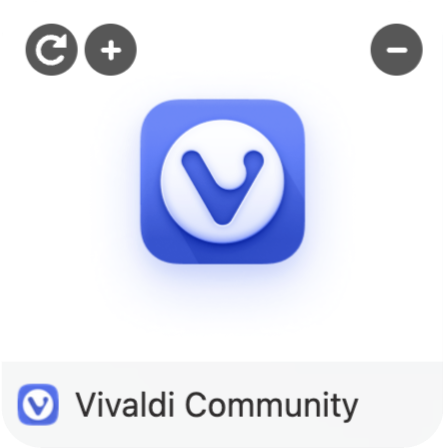
Vous pouvez aussi faire un clic droit sur une icône ou un dossier Speed Dial et choisir l’option Sélectionner une vignette de Speed Dial personnalisée dans le menu contextuel. - Sélectionnez une image pour remplacer la miniature.
La taille d’image recommandée est de 440×360 px et la plupart des formats d’image sont pris en charge, y compris les GIF animés.
Note : Vivaldi stocke uniquement une référence à l’image stockée localement sur votre ordinateur. Cela signifie que si vous déplacez ou supprimez l’image, Vivaldi n’y aura plus accès et elle disparaitra du Speed Dial. Assurez-vous de stocker les images de Speed Dial personnalisées dans un dossier qui ne sera pas supprimé.. Pour supprimer une vignette de Speed Dial, faites un clic-droit sur le Speed Dial et sélectionnez Supprimer l’image personnalisée.
Changer l’image d’arrière-plan de la page de Speed Dial
- Allez dans Réglages > Thèmes > Éditeur > Arrière-plan.
- Choisissez parmi les arrière-plans prédéfinis ou ajoutez votre propre image ou couleur d’arrière-plan. Pour utiliser votre propre image d’arrière-plan, cliquez sur Sélectionner une image (le type d’arrière-plan doit être défini sur Image).
Réouvrir le Speed Dial avec
Si vous avez plusieurs Speed Dials ainsi et le tableau de bord sur votre page de démarrage, vous pouvez
choisir la vue avec laquelle la page de démarrage est ouverte :
- Allez dans Réglages > Speed Dial > Réouvrir le Speed Dial dans.
- Sélectionnez parmi :
- Dernier groupe sélectionné,
- Premier groupe.
Autres réglages de Speed Dial
Dans Réglages > Speed Dial, vous pouvez configurer d’autres aspects et comportements du Speed Dial comme par exemple :
- Choisir de ne jamais afficher ou toujours afficher les noms des vignettes de Speed Dial ou de ne les faire apparaître qu’au survol de la vignette à la souris
- Afficher ou masquer le bouton + pour libérer un peu d’espace.
- Choisir le nombre maximal de colonnes à afficher. Le réglage dunombre maxi de colonnes permet de définir le nombre de colonnes de vignettes affichées par Speed Dial. Sélectionnez Illimité pour laisser les vignettes occuper tout l’espace disponible.
- Changer la taille des vignettes de Speed Dial. Vous avez le choix entre 5 tailles différentes.
- Activer/désactiver la possibilité de réorganiser les vignettes de Speed Dial par glisser/déposer.
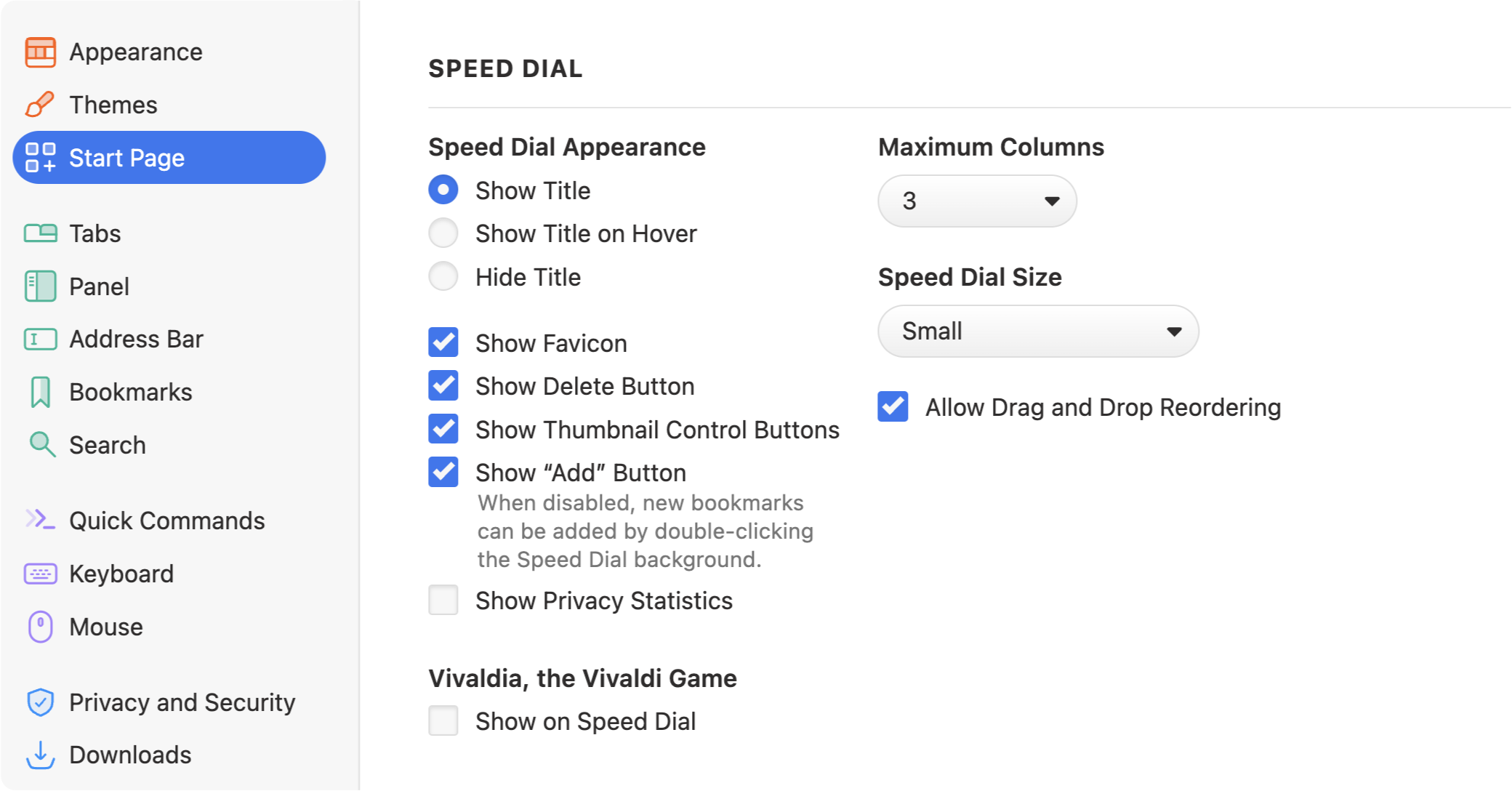
Au cas où vous souhaiteriez simplement accéder à vos signets par les autres moyens proposés par Vivaldi et ne jamais utiliser le Speed Dial, vous pouvez changer la page qui apparait à chaque ouverture d’un nouvel onglet, ainsi que la page d’accueil et aussi la page de démarrage afin d’y désactiver le Speed Dial.
Pour changer de page d’accueil :
- Ouvrez Réglages > Général > Page d’accueil ;
- Définissez un site spécifique en tant que page d’accueil.
Pour modifier la page de nouvel onglet :
- Ouvrez Réglages > Onglets > Page du nouvel onglet ;
- Au lieu de Speed Dial, choisissez :
- votre page d’accueil,
- une page vierge, ou
- une page spécifique.
Au cas où vous auriez choisi de laisser votre navigateur s’ouvrir avec l’onglet de Speed Dial, vous pouvez modifier cette option :
- Ouvrez Réglages > Général > Démarrer avec ;
- Au lieu de Speed Dial, choisissez :
- Last Session (session précédente),
- votre page d’accueil,
- une ou des pages spécifiques.