スタートページ
This post is also available in:
![]() English
English ![]() Русский
Русский ![]() Français
Français ![]() Español
Español ![]() Deutsch
Deutsch ![]() Српски
Српски ![]() Українська
Українська ![]() Dansk
Dansk ![]() Português
Português ![]() Български
Български ![]() 简体中文
简体中文
スタートページはウェブへの入り口のような役割を担っており、ここから、検索欄やスピードダイヤル、ブラウザの内部ページの一部などに簡単にアクセスできます。
設定
Vivaldi の他の機能と同じく、スタートページでも多数のオプションを提供しています。
スタートページでの開始方法
ブラウザを起動した時に前回のセッションではなく、新しい状態で開始したい場合には、スタートページが開くように設定できます。 設定方法は:
- 設定 > 一般 > 起動 > 起動時に開くページ に移動する
- 「スタートページ」を選択する
スタートページをホームページとして設定
スタートページをホームページとして設定するには:
- 設定 > 一般 > 起動 > ホームページ に移動する
- 「スタートページ」を選択する
その後は、現在のタブでアドレスバーの ![]() 「ホームページに移動」をクリックするとスタートページにアクセスできます。
「ホームページに移動」をクリックするとスタートページにアクセスできます。
スタートページを新しいタブで表示するページとして設定
新しいタブを開く際、スタートページやホームページ、空白のページ、好きなウェブページ、拡張機能が開くように設定することができます。 スタートページが開くように設定するには:
スタートページの代わりに拡張機能が開くように設定できます。 設定するには:
- Chrome ウェブストアから Vivaldi に拡張機能を追加する
- 設定 > タブ > 新しいタブで表示するページ に移動する
- 「スタートページ」を選択する
- その後、「拡張機能で管理」にチェックを入れる
スタートページの背景画像
スタートページの背景画像を変更するには:
Vivaldia ゲーム
Vivaldia ゲーム に素早くアクセスできるよう、スピードダイヤルの右下に起動ボタンを追加することができます。 ボタンを追加するには:
スピードダイヤル
スタートページの主要な機能は、お気に入りのブックマークにアクセスできるスピードダイヤルです。 スピードダイヤルにブックマークフォルダを追加するには:
- ブックマークパネル、あるいは、ブックマークマネージャーでフォルダを選択する
- 「新しいフォルダ」で「スピードダイヤル」にチェックを入れる
あるいは、フォルダを右クリックして「スピードダイヤルとして使う」を選択する
スピードダイヤルに関する詳細を見る
検索
アドレスバーとクイックコマンドのアドレスと検索欄に加え、スタートページの検索欄からウェブ検索を行えます。
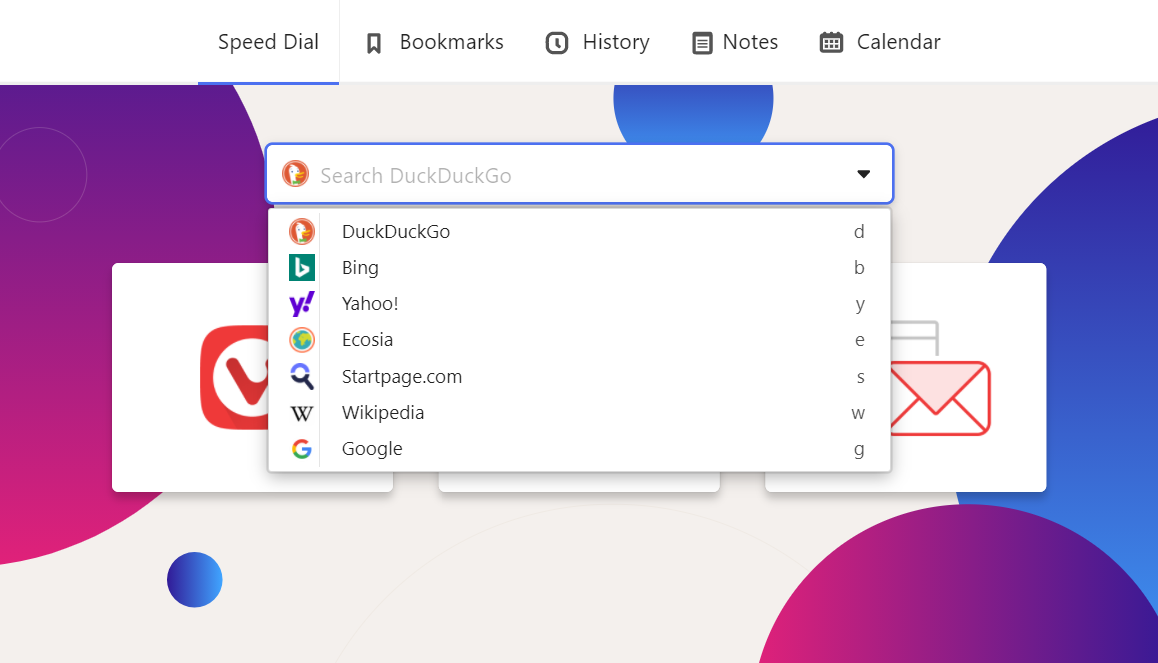
検索エンジンを変更するには、検索エンジンのファビコンをクリックするか、上の画像のようにドロップダウンメニューから選んでください。検索エンジンのニックネームを検索語句の前に入力して検索することもできます。
右側の矢印 ![]() アイコンをクリックすると最近行った検索を確認できます。
アイコンをクリックすると最近行った検索を確認できます。
スタートページの検索欄の表示を切り替えるには:
スタートページのナビゲーション
スタートページのナビゲーションメニューから、以下にアクセスできます:
スタートページのナビゲーションの表示方法は以下から選択できます。
- 設定 > スタートページ > スタートページのナビゲーション に移動する
- 以下の中から選択する
- 内部ページに移動
- スピードダイヤルに表示
- ナビゲーションメニューを非表示にする