スピードダイヤル
This post is also available in:
![]() English
English ![]() Русский
Русский ![]() Français
Français ![]() Español
Español ![]() Deutsch
Deutsch ![]() Nederlands
Nederlands ![]() Српски
Српски ![]() Українська
Українська ![]() Português
Português ![]() Português
Português ![]() Български
Български ![]() 简体中文
简体中文
Vivaldi のスピードダイヤルを使用すると、スタートページからお気に入りのウェブサイトにすばやくアクセスできます。 スピードダイヤルに含まれるブックマークをカスタマイズしたり、カスタムスピードダイヤルやフォルダを追加し、自分のコンテンツを整理することが可能です。
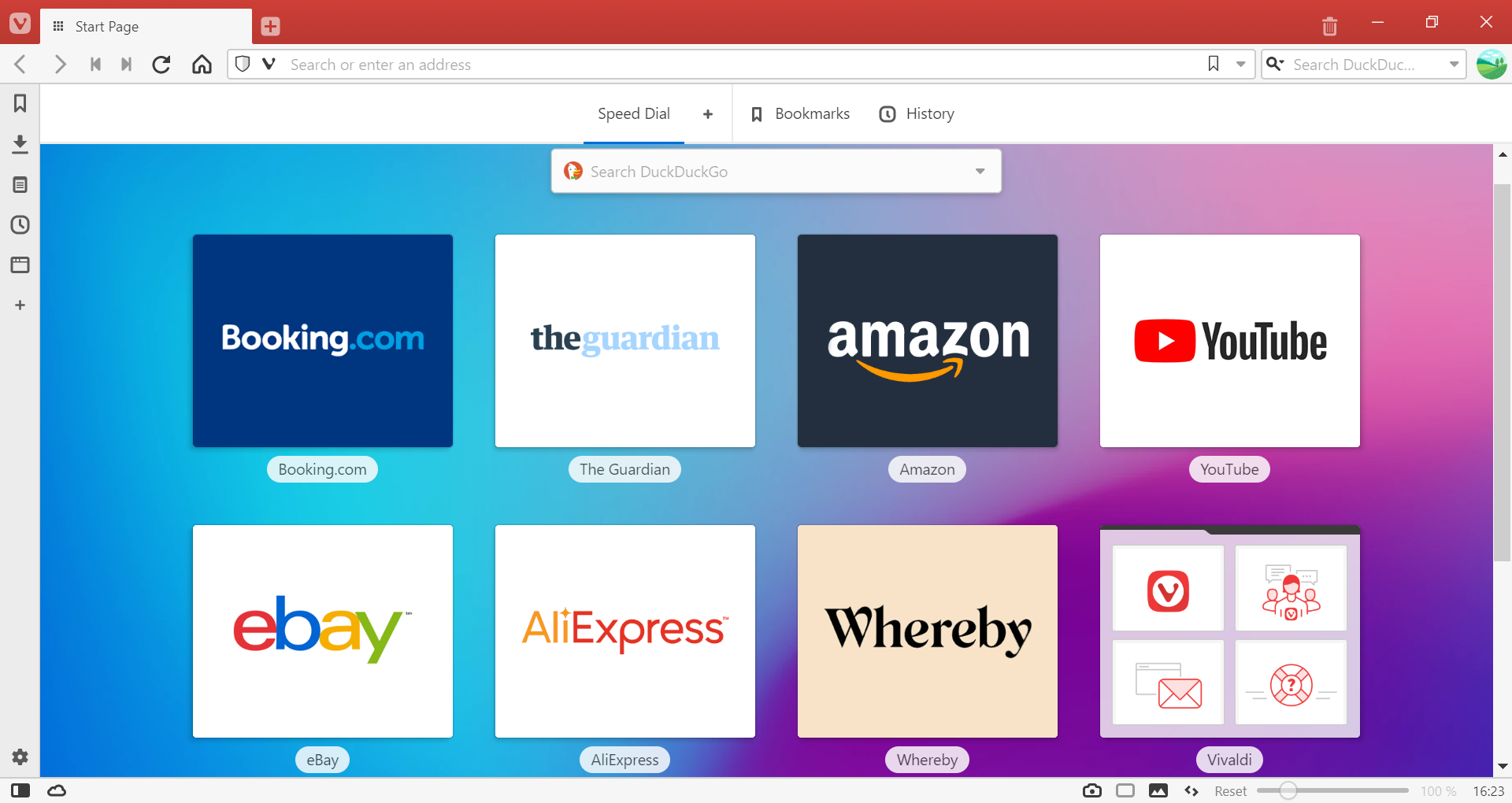
ブックマークをスピードダイヤルに追加
- スタートページの大きな+ボタンをクリックします。
- ウェブサイトのアドレスを入力するか、下のパネルの候補から選択します。
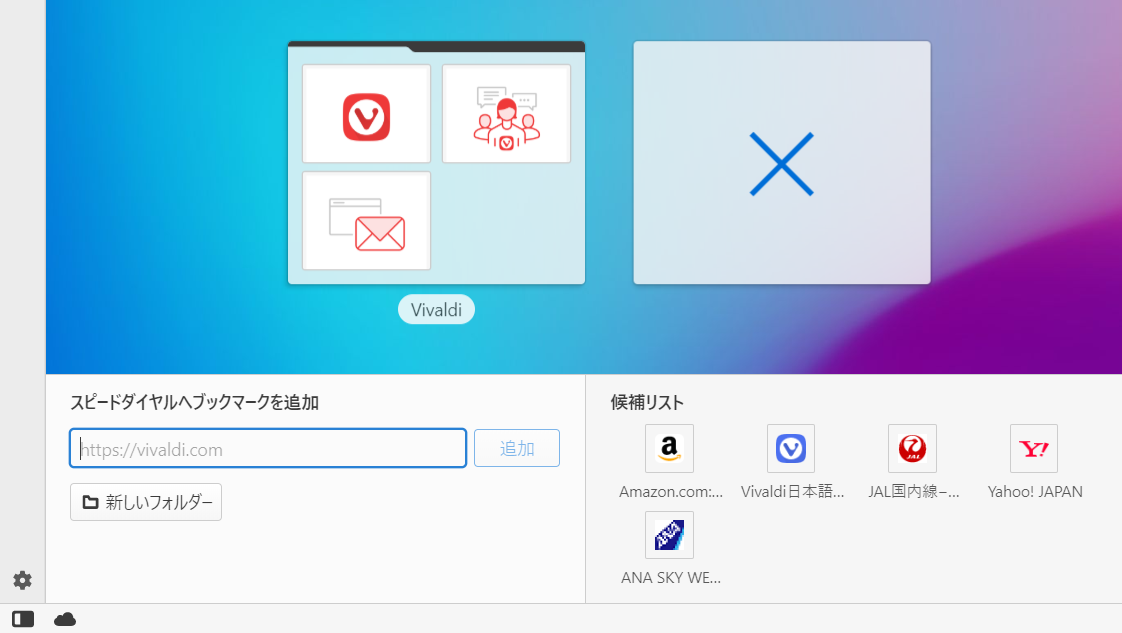
スピードダイヤルブックマークの削除
ブックマークサムネイルに軽くカーソルを合わせ、右上隅の - をクリックし、スピードダイヤルからブックマークを削除します。
または、ブックマークパネルまたはマネージャーのスピードダイヤルフォルダからブックマークを削除します。
ブックマークをスピードダイヤルとして設定
スタートページに既存のブックマークを表示するには、ブックマークパネルまたはマネージャー内でスピードダイヤルブックマークフォルダに表示させたいブックマークをコピーまたは移動します。
フォルダーを使用してスピードダイヤルを整
新しいブックマークをスピードダイヤルに追加する時と同じように+ボタンをクリックし、新しいフォルダボタンをクリックします。
ブックマークパネルまたはマネージャーを開き、フォルダから別のフォルダにスピードダイヤルを移動します。
新しいスピードダイヤルの作成
スタートページナビゲーションバーのブックマークと履歴エントリーの横にある + ボタンをクリックして、新しいスピードダイヤルを作成します。
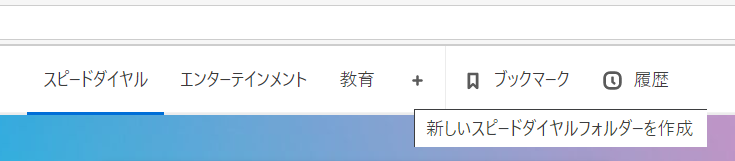
ヒント:既存のブックマークフォルダはすべて、スピードダイヤルとして設定することができます。 ブックマークパネルまたはマネージャーでブックマークフォルダを選択し、フォルダ情報のスピードダイヤルオプションにティックを入れます。
カスタムサムネイルをスピードダイヤルまたはスピードダイヤルフォルダにアップロード
- スピードダイヤルのサムネイルにカーソルを合わせ、+ をクリックしてカスタム画像を選択します。
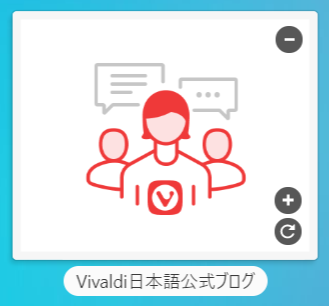
または、スピードダイヤルアイコンまたはスピードダイヤルフォルダを右クリックして、コンテキストメニューよりサムネイル画像を選択オプションを選択します。 - サムネイルに設定したい画像を選択します。
推奨画像サイズは 440 x 360 ピクセルとなっており、アニメーション GIF を含むほとんどの画像形式がサポートされています。
注:Vivaldi は、コンピューターにローカルに保存されている画像への参照のみを保存します。 これは、画像を移動または削除すると、Vivaldi が画像にアクセスできなくなり、スピードダイヤルから消えることを意味します。 カスタムスピードダイヤル画像は、削除されることのないフォルダーに保存してください。 スピードダイヤルからサムネイル画像を削除するには、スピードダイヤルを右クリックして、個人設定のサムネイルを消去するを選択します。
スピードダイヤルページのバックグラウンドの変更
- 設定 > スタートページ に移動します。
- 背景画像を表示ボックスにチェックを入れます。
- プリセットの背景から選択するか、お好みの背景画像を追加します。 お好みの画像を使用するには、個人設定を選択し、変更をクリックしてファイルを選択します。
【Windows 8 と8より上のモデル】 デスクトップの壁紙は、デフォルトでスタートページの設定に表示され、そこからスタートページの背景画像として使用することを選択できます。 デスクトップの背景画像を右クリックし、コンテキストメニューから現在のデスクトップの背景画像をスタートページの背景画像として使用するを選択することでも背景画像を変更することができます。
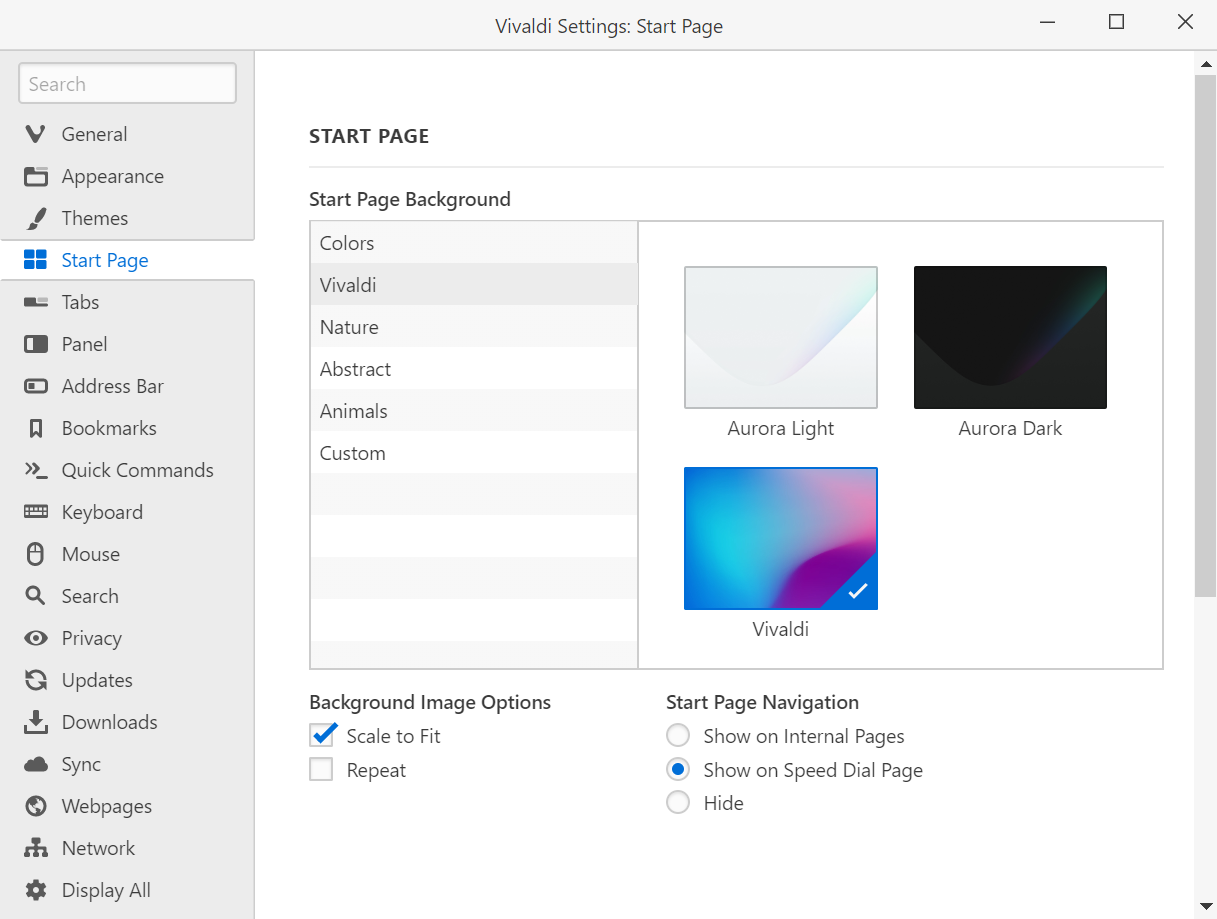
その他のスピードダイヤル設定
設定 > スタートページ では、以下のようなスピードダイヤルの更なる設定が可能です。
- スピードダイヤルのタイトルの表示を切り替え。
- 追加ボタンを表示/非表示して、画面のスペースを解放します。
- 表示する列の最大数の変更。 最大列数設定では、スピードダイヤルごとに表示されるサムネイルの列数を設定できます。 無制限を選択することで、使用可能なすべてのスペースをサムネイルで埋めることも可能です。
- スピードダイヤルのサムネイルサイズの変更 サイズは5通り設けられています。
- スピードダイヤルをドラッグ & ドロップで並べ替えるオプションの有効/無効の切り替えも可能です。
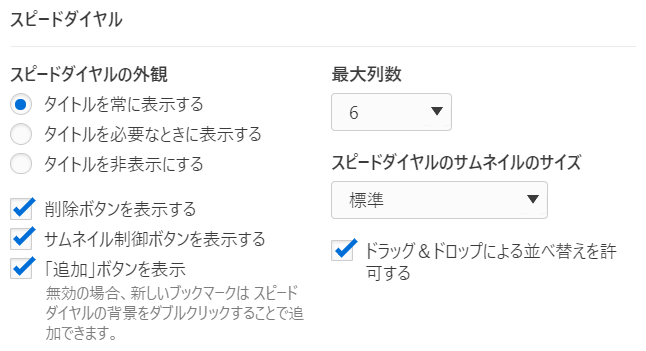
ブックマークは使用したいがスピードダイヤルに使用する予定がない場合は、ホームページ、新しいタブページ、および起動設定を変更して、スピードダイヤルを「無効」にすることもできます。
ホームページを変更するには:
- 設定 > 一般 > ホームページ に移動します
- 特定のウェブサイトをホームページとして設定します。
新しいタブページを変更するには:
- 設定 > タブ > 新しいタブページ に移動します。
- スタートページの代わりに、次のいずれかを選択します。
- ホームページ
- 空白のページ
- 指定したページ
スタートページを開くようにブラウザも設定していて、変更したい場合:
- 設定 > 一般 > スタートアップに移動します。
- スタートページの代わりに、次のいずれかを選択します。
- 最後のセッション
- ホームページ
- 特定のページ