Thema’s
This post is also available in:
![]() English
English ![]() 日本語
日本語 ![]() Русский
Русский ![]() Français
Français ![]() Español
Español ![]() Deutsch
Deutsch ![]() Српски
Српски ![]() Українська
Українська ![]() Português
Português ![]() Português
Português ![]() Български
Български ![]() 简体中文
简体中文
Vivaldi’s interface aanpassen met thema’s
Ga naar Instellingen > Thema’s voor het volgende:
- Een van de meegeleverde thema’s selecteren;
- een meegeleverd thema bewerken door een thema te kiezen en op de knop
 Thema bewerken te klikken, of
Thema bewerken te klikken, of - je eigen thema aan te maken door op de knop
 Thema toevoegen te klikken.
Thema toevoegen te klikken.
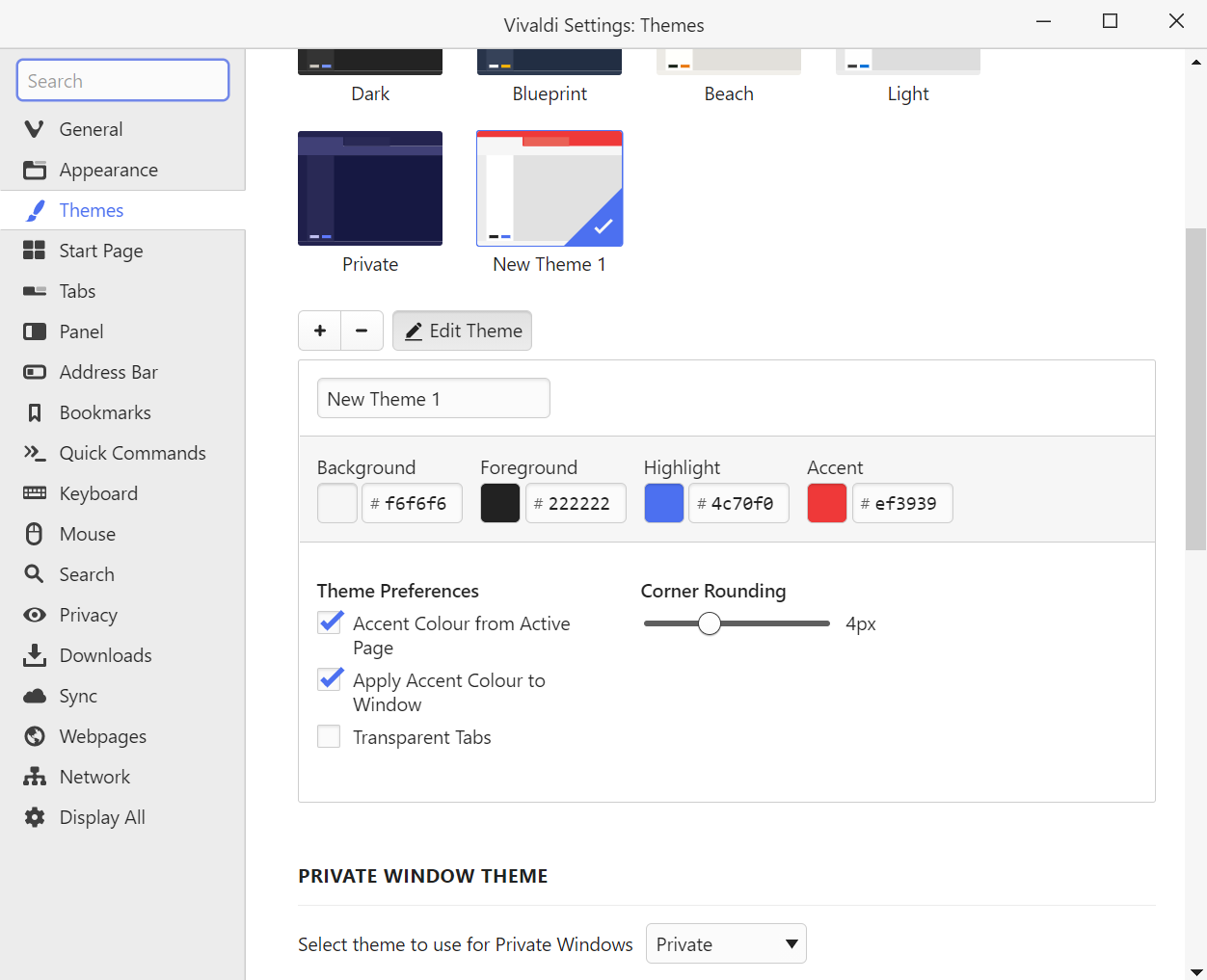
Als je op de knop ![]() Thema bewerken of
Thema bewerken of ![]() Thema toevoegen klikt, krijg je een themabewerker.
Thema toevoegen klikt, krijg je een themabewerker.
- Gebruik de kleurenkiezer of voer een hexadecimale kleurcode in om de achtergrond-, voorgrond-, markeer– of accentkleur te wijzigen.
- Je kunt ook aangeven of de gekozen accentkleur gebruikt moet worden, of dat deze van de huidige pagina moet worden afgeleid.
- De optie ‘Accentkleur op venster toepassen‘ zal de accentkleur gebruiken voor de tabbalk en de menubalk (op Windows en Linux). Indien uitgevinkt zal de accentkleur worden gebruikt voor de adresbalk en de actieve tab.
- Daarnaast kan de tabachtergrond doorzichtig of ondoorzichtig zijn.


- Ten slotte kan met hoekafronding nog een aspect worden gepersonaliseerd.
Thema voor privévensters
Vivaldi heeft een apart thema voor privévensters zodat je ze gemakkelijker kunt onderscheiden van normale vensters. Om het thema voor privévensters te wijzigen:
- Ga naar Instellingen > Thema’s > Thema voor privévensters;
- Kies een thema uit het uitklapmenu.
Thema’s op tijdschema
Met thema’s op een tijdschema kun je je lievelingsthema’s op een bepaald dagdeel inschakelen. Je kunt bijvoorbeeld overdag een licht thema kiezen en ’s avonds naar een donkerder thema wisselen.
- Ga naar Instellingen > Thema’s.
- Vink Thema’s op tijdschema aan om een schema in te stellen.
- Versleep de schuifknoppen om de tijden van een themawisseling te veranderen.
- Klik op een tijdspanne om uit een uitklapmenu het te gebruiken thema te kiezen.
- Klik op
 en
en  voor meer of minder themawisseltijden.
voor meer of minder themawisseltijden.
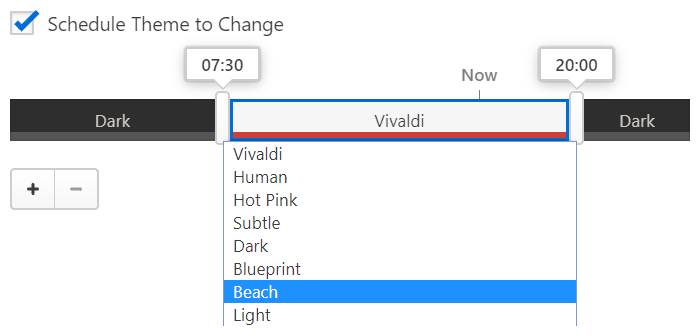
Aanpassen aan besturingssysteem
Je kunt je browserthema ook aanpassen aan het lichte of donkere thema van je besturingssysteem. In Instellingen > Thema’s > Thema’s op tijdschema kies je Schema besturingssysteem overnemen en kun je elk meegeleverd of aangepast thema kiezen voor zowel de lichte als de donkere modus.
Achtergrondafbeelding venster
Naast het bewerken van het kleurenschema van de gebruikersinterface, kun je de browser nog persoonlijker maken door een afbeelding toe te voegen aan de tabbalk.
Om deze optie te gebruiken en aan te passen, ga je naar Instellingen > Uiterlijk > Achtergrondafbeelding venster en vink je Achtergrondafbeelding in venster weergeven aan.
Je kunt ook kiezen of je de afbeelding passend wilt maken of herhalen. Het laatste werkt goed voor naadloze motieven.
Daarnaast kun je nog kiezen of je de afbeelding wilt mengen met de accentkleur van het venster.
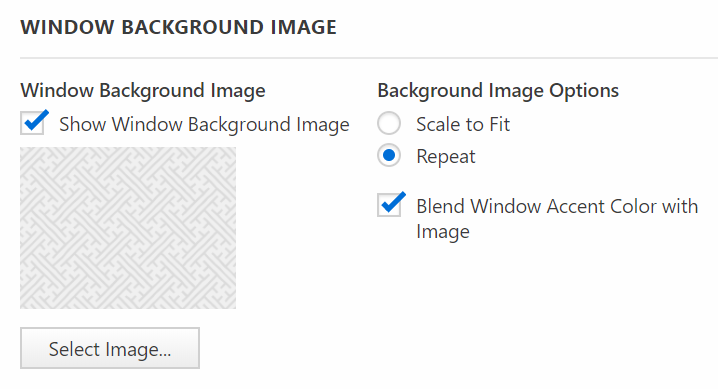
Donkere modus voor webpagina’s
Als je liever een donker thema gebruikt en je wilt dat de pagina-inhoud overeenkomt, kijk dan eerst of de website zelf al een optie voor een donkere modus heeft. Is er geen donkere modus beschikbaar, dan kun je een extensie gebruiken om de webpaginakleuren aan te passen.
LET OP Het gebruik van extensies kan de werking van een website aanpassen of deze onbruikbaar maken. Je kunt de extensie uitschakelen of verwijderen als je merkt dat websites niet meer naar verwachting werken.
Meer lezen