Темы оформления
This post is also available in:
![]() English
English ![]() 日本語
日本語 ![]() Français
Français ![]() Español
Español ![]() Deutsch
Deutsch ![]() Nederlands
Nederlands ![]() Српски
Српски ![]() Українська
Українська ![]() Português
Português ![]() Português
Português ![]() Български
Български ![]() 简体中文
简体中文
Изменение интерфейса Vivaldi с помощью тем оформления
Откройте меню Настройки > Темы чтобы:
- Выбрать одну из предустановленных тем;
- Редактировать тему, выбрав её в списке и нажав кнопку
 Изменить тему , или
Изменить тему , или - Создать собственную тему, нажав кнопку
 Добавить тему.
Добавить тему.
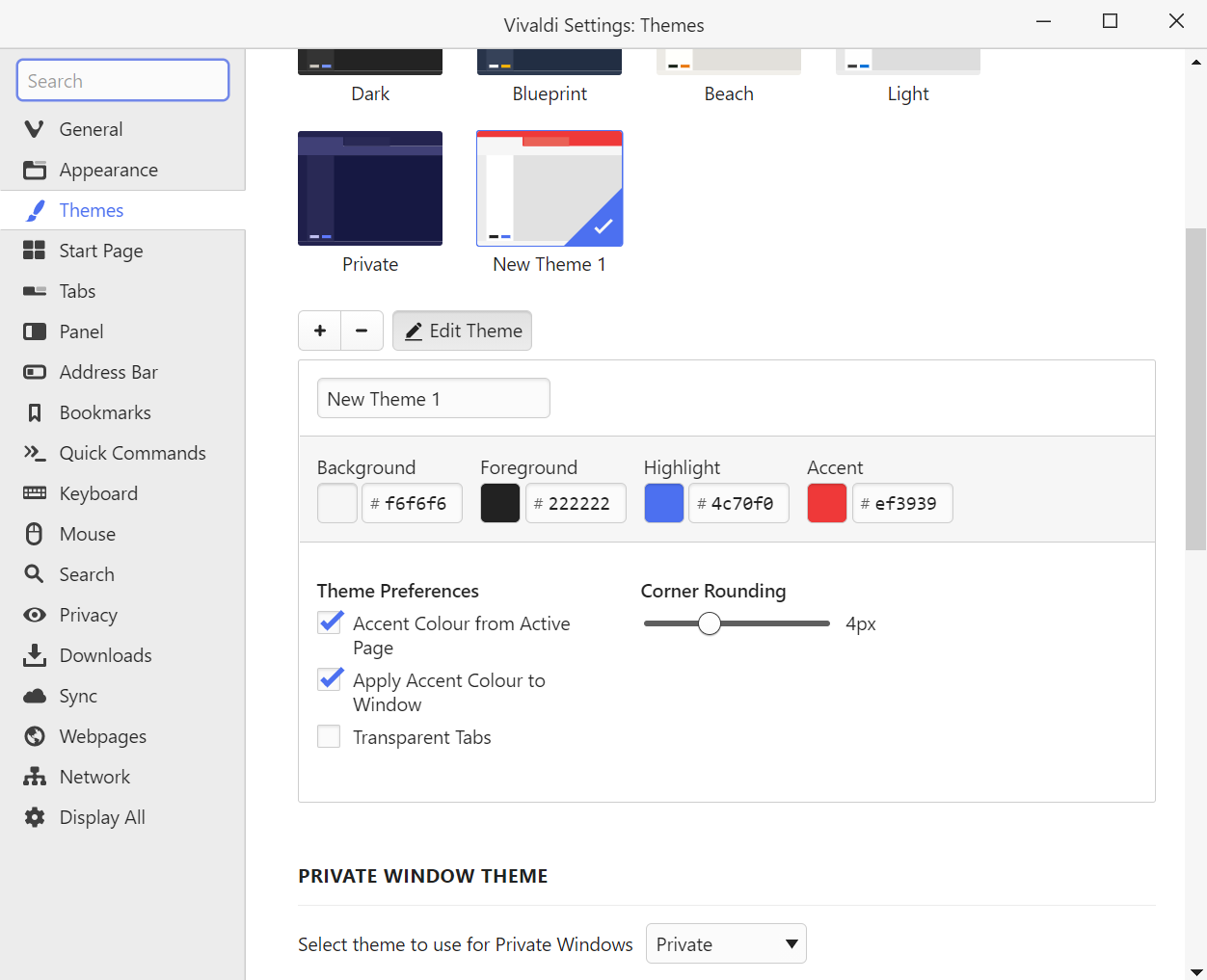
При нажатии кнопок ![]() Изменить тему или
Изменить тему или ![]() Добавить тему, откроется редактор тем.
Добавить тему, откроется редактор тем.
- Используйте цветовую палитру, чтобы изменить цвет Фона, Переднего плана, Подсветки или Выделения.
- Также вы можете указать, использовать указанный вами цвет подсветки или получать его от посещаемой веб-страницы.
- Опция ‘Применять активный цвет к окну‘ позволяет подсвечивать цветом панель Вкладок и горизонтальное меню (только для Windows и Linux). Если она отключена, будет подсвечиваться Панель адреса и активная вкладка.
- Также здесь вы можете включить или отключить прозрачность вкладок.


- Ещё один доступный уровень персонализации — опция скругления уголков.
Тема приватного окна
Vivaldi использует отдельную тему для Приватных окон, чтобы вы могли легко отличить их от обычных Окон. Чтобы изменить тему приватного окна:
- Откройте меню Настройки > Темы > Тема приватного окна;
- Выберите тему из предложенного списка.
Смена тем по расписанию
Вы можете настроить запуск тем браузера по расписанию в зависимости от времени суток и своих предпочтений. Например, вы можете включать светлую тему для дневных часов, а вечером переключаться на тёмную тему.
- Откройте меню Настройки > Темы;
- Включите смену тем отметив опцию Менять темы по расписанию ;
- Перемещайте слайдер, чтобы установить время;
- Нажмите на отрезке времени, чтобы выбрать подходящую для него тему из списка;
- Используйте кнопки
 и
и  для добавления и удаления точек смены тем.
для добавления и удаления точек смены тем.
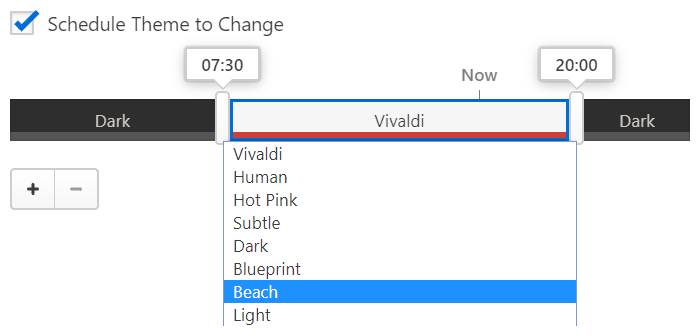
Поддержка системных тем
Вы также можете сделать свои темы браузера соответствующими тёмной и светлой темам операционной системы. В меню Настройки > Темы > Расписание тем, выберите Использовать системное расписание и назначьте свои темы в соответствии со светлым и тёмным режимом в системе.
Чтобы изменить фоновый рисунок Экспресс-панели
- Откройте меню Настройки > Темы > Фон.
- Выберите один из предустановленных фонов или загрузите свой вариант. Чтобы использовать свой вариант, выберите в конце списка опцию Свой, а затем выберите локальный файл с помощью кнопки Открыть картинку.
[Windows 8 and above only] Ваш собственный фон будет представлен в списке вместе с фонами по умолчанию, так что вы сможете его использовать аналогично.
Фоновый рисунок окна
В дополнение к цвету активной страницы или уровню цветовой насыщенности вы можете использовать ваш фон Экспресс-панели для панели вкладок. Для этого:
- Откройте меню Настройки > Темы > Цвет > Непрозрачность;
- Включите опцию Прозрачная панель вкладок.
Чтобы получить более матовый оттенок на панели вкладок (и Панелях), вы можете включить Размытие.
Тёмный режим для веб-страниц
Если вы хотите, чтобы страницы также были в тёмном стиле, сначала проверьте настройки страницы — иногда там уже есть опция включения тёмного режима. Если тёмная тема там недоступна, вы можете использовать Расширение для переключения цвета страницы.
ВАЖНО Использование расширений может изменить работу веб-сайтов или даже нарушить их функциональность. Отключите или удалите расширение, если веб-сайты перестали работать, как вы ожидаете.