Окна браузера Vivaldi
This post is also available in:
![]() English
English ![]() 日本語
日本語 ![]() Français
Français ![]() Español
Español ![]() Deutsch
Deutsch ![]() Nederlands
Nederlands ![]() Српски
Српски ![]() Українська
Українська ![]() Български
Български ![]() 简体中文
简体中文
Работать с окнами браузера в Vivaldi легко. В этой статье объясняются некоторые важные термины и действия.
Открытие окон
Чтобы открыть новое окно:
- Перейдите в меню
 Vivaldi (Windows и Linux) > Файл > Новое окно;
Vivaldi (Windows и Linux) > Файл > Новое окно; - Введите ‘Новое окно’ в Быстрых Командах;
- Нажмите правой кнопкой мыши Vivaldi на панели инструментов ОС и выберите Новое окно;
- Используйте Сочетание Клавиш Ctrl N / ⌘ N;
- Создайте Жест Мыши для открытия нового окна.
Открытие ссылок в новых окнах
Чтобы открыть ссылку или Закладку в новом окне, нажмите на ссылку правой кнопкой мыши и выберите Открыть Ссылку в Новом Окне или Открыть Ссылку в Приватном Окне.
Закрытие окон
Чтобы закрыть окно:
- Нажмите на значок X в правом верхнем углу (левый угол в macOS) окна;
- Перейдите в
 меню Vivaldi (Windows и Linux) > Файл > Закрыть Окно;
меню Vivaldi (Windows и Linux) > Файл > Закрыть Окно; - Используйте Сочетание Клавиш Alt + F4 / ⌘ W;
- Создайте Жест Мыши для Закрытия Окна.
Подтверждение закрытия
По умолчанию, когда вы закрываете окно, вам будет предложено подтвердить свое решение. Вы можете отключить эту опцию, установив флажок Больше не показывать, когда вы увидите диалоговое окно, или отключите/включите ее в Настройках > Общие > Закрытие и выход > Подтверждение закрытия окна.
Выход из браузера
Чтобы закрыть все окна и выйти из браузера:
- В Windows и Linux перейдите в
 меню Vivaldi > Файл > Закрыть окно. В macOS Vivaldi > Выйти из Vivaldi;
меню Vivaldi > Файл > Закрыть окно. В macOS Vivaldi > Выйти из Vivaldi; - В Windows нажмите правой кнопкой мыши Vivaldi на панели инструментов ОС и выберите Закрыть окно / Закрыть все окна.
В Linux нажмите правой кнопкой мыши Vivaldi на панели инструментов ОС и выберите Закрыть;
В macOS нажмите правой кнопкой мыши Vivaldi на панели Dock и выберите Выйти; - Используйте Сочетание Клавиш Alt+F4 (Windows) / Ctrl+Q (Linux) / ⌘ Q (macOS), чтобы закрыть все окна и выйти;
- Создайте Жест Мыши для Выхода.
Подтверждение выхода
В Windows и Linux также есть опция подтверждения выхода, которую вы увидите, при закрытии последнего открытого окна. Вы также можете отключить эту опцию, установив флажок Больше не показывать, когда вы увидите диалоговое окно, или отключите/включите ее в Настройках > Общие > Закрытие и Выход > Подтверждение выхода.
Повторное открытие недавно закрытых окон
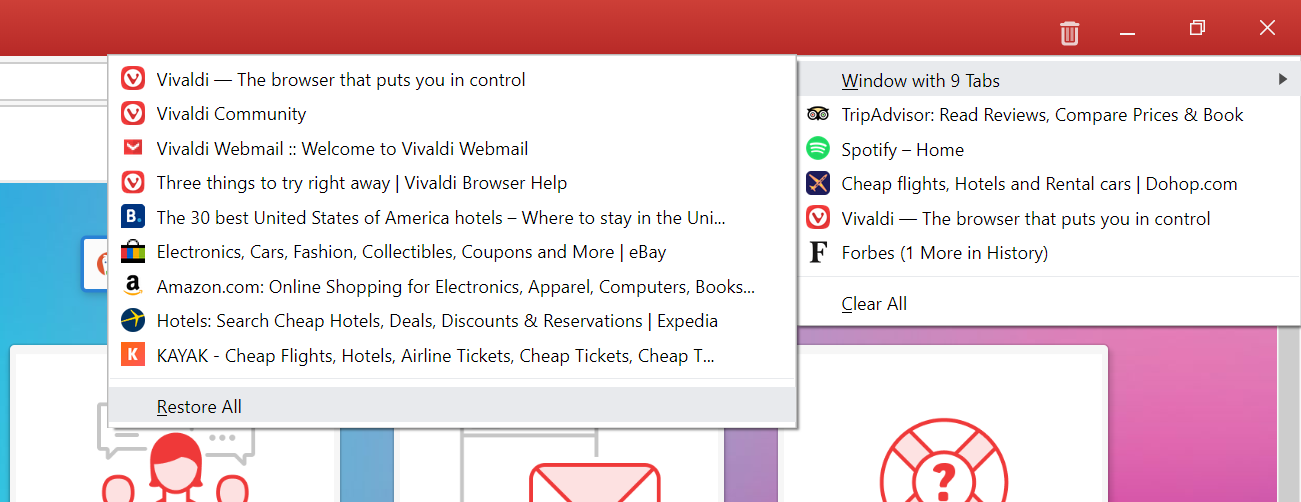
Кнопка ![]() Закрытые Вкладки, расположенная в дальнем конце Панели Вкладок и на Панели Окна, содержит список ранее закрытых Вкладок и окон в последней сессии.
Закрытые Вкладки, расположенная в дальнем конце Панели Вкладок и на Панели Окна, содержит список ранее закрытых Вкладок и окон в последней сессии.
Чтобы снова открыть окно:
- Откройте
 меню Закрытых Вкладок;
меню Закрытых Вкладок; - Выберите Окно с # Вкладками и;
- Нажмите Восстановить все, чтобы открыть все Вкладки, или одну Вкладку в списке, чтобы открыть определенную Вкладку.
Это также хорошее место для поиска Вкладок и окон, если по какой-то причине браузер не открывался во время предыдущей сессии (например, после сбоя). Обратите внимание, что несколько перезапусков браузера сотрут историю Закрытых Вкладок.
Чтобы получить полный обзор посещенных страниц, посетите Историю:
- Перейдите в
 меню Vivaldi > Инструменты > История;
меню Vivaldi > Инструменты > История; - Нажав на Историю в верхнем меню на Начальной Странице, или
- С помощью Сочетания Клавиш CTRL H / ⌘ Y.
Приватные окна
Чтобы открыть новое приватное окно:
- Перейдите в
 меню Vivaldi (Windows и Linux) > Файл > Новое приватное окно;
меню Vivaldi (Windows и Linux) > Файл > Новое приватное окно; - Введите ‘Новое Приватное Окно’ в Быстрых Командах;
- Используйте Сочетание Клавиш Ctrl Shift N / ⌘ Sift N;
- Нажмите правой кнопкой мыши Vivaldi на панели инструментов ОС и выберите New Private Window;
- Создайте Жест Мыши для открытия нового приватного окна.
Чтобы узнать больше о приватном просмотре, посетите нашу Страницу Справки о Приватных Окнах.
Перемещение Вкладок между окнами
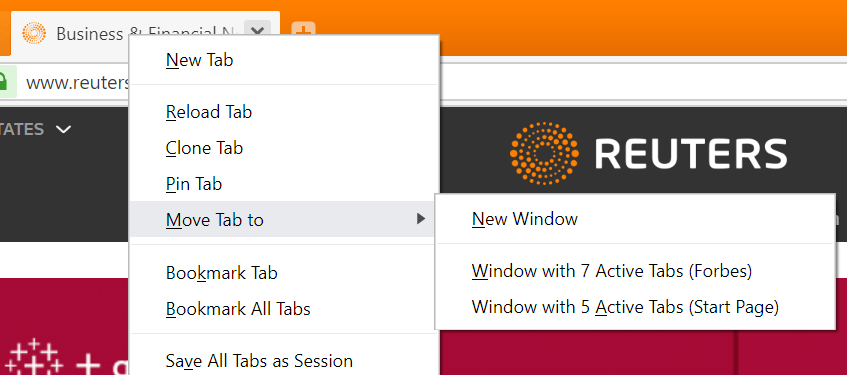
Чтобы переместить Вкладку в другое окно:
- Нажмите правой кнопкой мыши на Панели Вкладок, наведите указатель мыши на пункт Переместить Вкладку и выберите Новое Окно или Окно с # Активными Вкладками;
- Разместите окна браузера так, чтобы вы могли видеть оба, и перетащите Вкладку с одной Панели Вкладок на другую.
Чтобы переместить Активную Вкладку в новое окно, создайте Сочетание Клавиш или Жест Мыши для этого действия.
Окна с системным оформлением
Включите Окно с системным оформлением в Настройках > Внешний вид > Настройки окна браузера, установите флажок Системное оформление окна и перезапустите браузер.
Использование Окна с системным оформлением позволяет:
- Интегрировать Vivaldi с остальной частью пользовательского интерфейса вашей операционной системы;
- Использовать элементы управления окнами на базе ОС;
- Отображать полные заголовки Активных Вкладок;
- Воспользоваться функцией MacOS Split View.