Создание снимка экрана
This post is also available in:
![]() English
English ![]() 日本語
日本語 ![]() Français
Français ![]() Español
Español ![]() Deutsch
Deutsch ![]() Nederlands
Nederlands ![]() Српски
Српски ![]() Български
Български ![]() 简体中文
简体中文
Встроенная в Vivaldi функция создания снимков экрана позволяет делать снимки как выделенной области, так и всей страницы целиком, включая невидимые части. Есть несколько способов получить доступ к этой функции в интерфейсе Vivaldi, что даёт вам свободу выбора наиболее удобного вам.
Виды снимков
Вся страница
Опция снимка всей страницы позволяет делать снимок всего всей веб-страницы целиком, включая скрытые за границами экрана области. Если вам надо получить отзыв о дизайне страницы или вы хотите поделиться с друзьями интересным ресурсом, это отличный способ отправить всё в виде одной картинки.
Выбор области
Снимок области экрана позволяет сохранить только небольшую, самую интересную часть веб-страницы.
Отправка снимков
После создания снимка всей страницы или области экрана, вы можете выбрать сохранение на диск или копирование в буфер обмена для дальнейшего использования.
Сохранение на диск
В опциях данной функции вы можете выбрать «Сохранить как JPEG» или «Сохранить как PNG«. При выборе этих опций ваш снимок будет автоматически сохраняться на жёсткий диск компьютера.
Копировать в буфер
Созданное изображение может сохраняться как обычная картинка в буфере обмена. Это позволяет легко отправить изображение в другое приложение или вставить в документ — используйте системную опцию вставки картинки там, где она вам нужна.
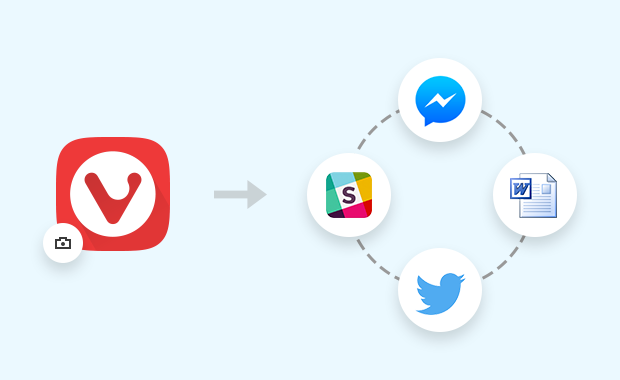
Создание заметки из снимка экрана
Если вы сохраняете снимок экрана как заметку, он будет добавлен вместе с датой создания и адресом снятой страницы. Такая заметка не будет иметь названия или текста, но вы можете добавить их, перейдя в Панель заметок или Менеджер заметок.
Доступ к функции снимка экрана
Vivaldi даёт вам на выбор несколько способов работы со своими встроенными функциями. Создание снимков экрана не является исключением. Ниже мы опишем несколько способов работы с данным полезным инструментом в вашем браузере.
Панель статуса
Вы можете активировать данную функцию нажав на иконку с камерой в Панели статуса. После нажатия на кнопку вы сможете выбрать такие опции, как Вся страница или Область, а также «Сохранить как…» и «Копировать в буфер«.
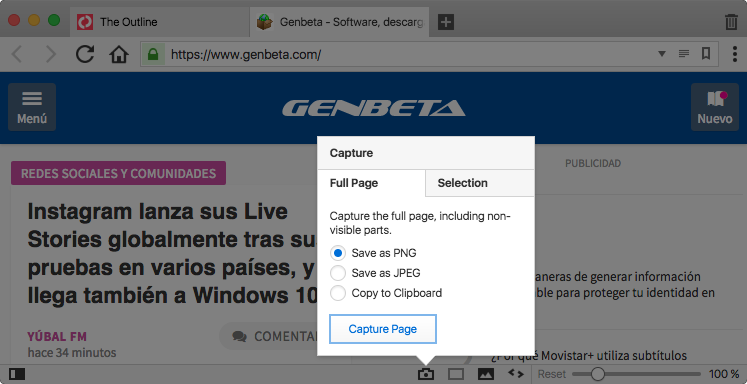
Комбинации клавиш
Функция снимка экрана может быть активирована с помощью Комбинации клавиш в Vivaldi. Это означает, что вы можете быстро создавать снимки с помощью заранее назначенных клавиш (например, для снимка области экрана).
Чтобы назначить комбинацию клавиш для снимка экрана, перейдите в Настройки и введите в поисковом поле “Снимок”. В результатах поиска будут представлены все доступные варианты снимков экрана для назначения комбинации клавиш.
Выберите нужное действие и назначьте комбинацию клавиш. Команда станет доступна незамедлительно.
- Читайте подробнее о добавлении и редактировании комбинаций клавиш
Заметки
В Vivaldi есть встроенные Заметки, позволяющие быстро сохранять интересную информацию. Инструмент создания снимков экрана встроен в Панель заметок, позволяя добавлять в них снимки экрана.

Быстрые команды
Быстрые команды — это удобный инструмент для пользователей, предпочитающих работать только с клавиатуры. Чтобы сделать снимок экрана используя быстрые команды:
- Откройте быстрые команды нажав F2 / ⌘ E.
- Введите «Снимок» для получения списка доступных команд.
- Используйте клавиши со стрелками ↓ ↑ для перемещения по списку команд.
- Нажмите клавишу Enter для выполнения выбранной команды или
- Закройте быстрые команды нажав клавишу Escape.

Изменение каталога сохранения снимков экрана
При выборе опций «Сохранить как PNG» или «Сохранить как JPG«, готовое изображение будет сохраняться в каталоге, указанном в Настройках браузера. Изменить каталог сохранения снимков экрана можно в меню Настройки > Веб-страницы > Снимок страницы > Папка сохранения снимков.
Шаблон имени снимка
Названия снимкам будут присваиваться автоматически, но вы можете изменить шаблон в меню Настройки > Веб-страницы > Снимок страницы > Шаблон имени файла.
