Панел прозора и картица
This post is also available in:
![]() English
English ![]() 日本語
日本語 ![]() Русский
Русский ![]() Français
Français ![]() Español
Español ![]() Deutsch
Deutsch ![]() Nederlands
Nederlands ![]() Українська
Українська ![]() Português
Português ![]() Português
Português ![]() Български
Български ![]() 简体中文
简体中文
Панел прозора Vivaldi прегледача нуди лак начин за управљање више картица одједном. Отварајући се са стране главног прозора прегледача, панел прозора ће вам пружити разгранати приказ свих отворених картица у свим отвореним прозорима.
Приступ панелу прозора
Користите једну од следећих опција за отварање панела прозора:
- Кликните на икницу
 Прозори и картице на бочној траци панела.
Прозори и картице на бочној траци панела. - Идите у
 Vivaldi мени > Приказ > Панел прозора.
Vivaldi мени > Приказ > Панел прозора. - Отворите брзе команде и куцајте „панел прозора”.
- Креирајте тастерску пречицу или покрет мишем за радњу.
Урадите исто за затварање панела. Алтернативно, кликните на ![]() Затвори панел у горњем десном углу панела.
Затвори панел у горњем десном углу панела.
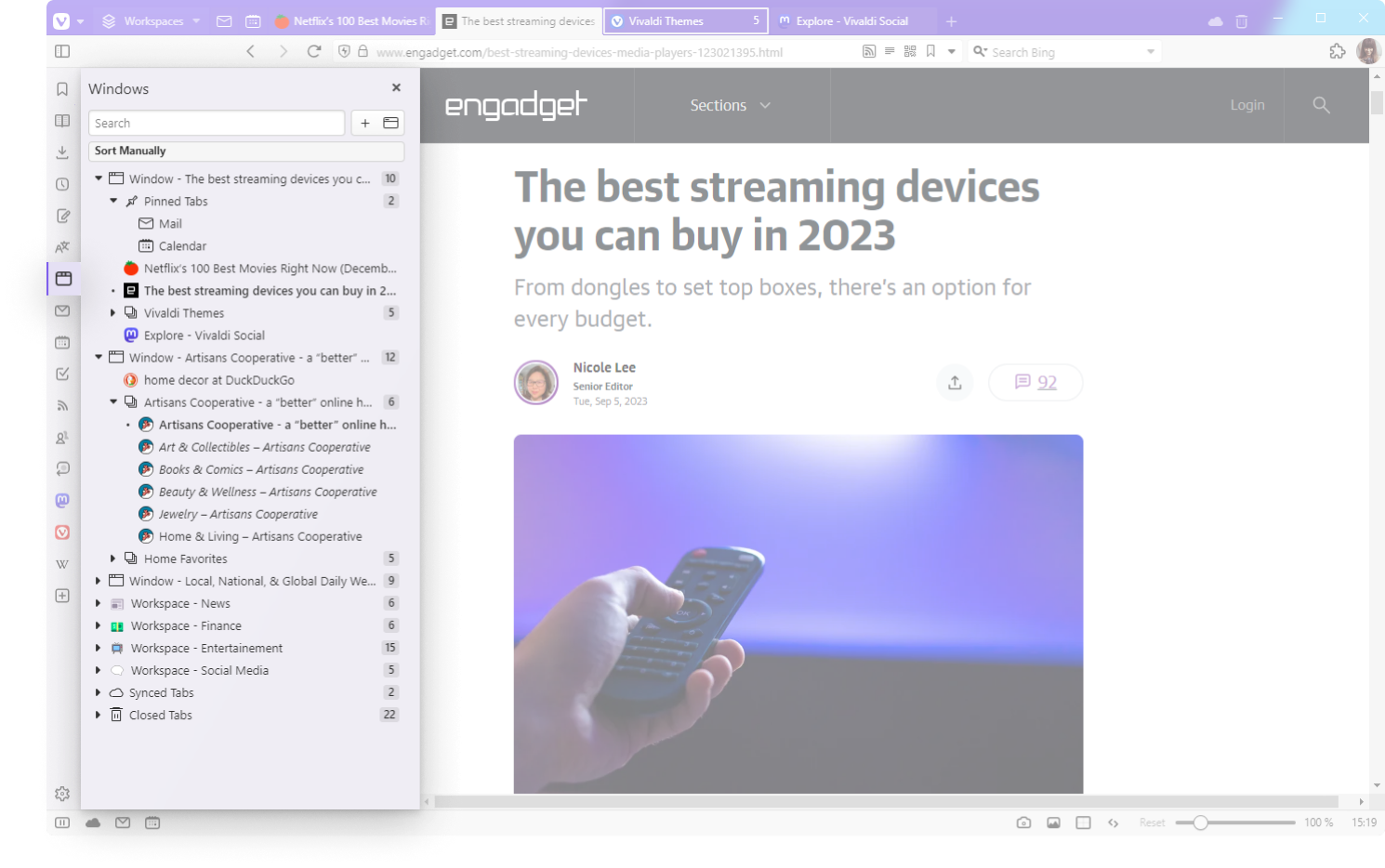
Како се картице и прозори приказују у панелу прозора
![]() Прозори,
Прозори, ![]() закачене картице,
закачене картице, ![]() групе картица,
групе картица, ![]() радни простори, дуплиране картице,
радни простори, дуплиране картице, ![]() синхронизоване картице, неактивне картице и
синхронизоване картице, неактивне картице и![]() недавно затворене картице су груписане у фасцикле које можете скупити и раширити.
недавно затворене картице су груписане у фасцикле које можете скупити и раширити.
Активна картица има малу тачку испред себе а наслов картице је подебљан. Картице које сте отворили, али их још нисте погледали, имају наслов приказан у курзиву.
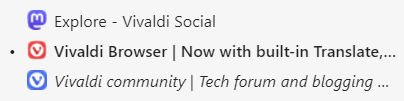
Отварање, пребацивање и затварање картица
За отварање нове картице из панела прозора, кликните на дугме ![]() Нова картица у горњем десном углу панела. Поред њега ћете такође пронаћи дугме
Нова картица у горњем десном углу панела. Поред њега ћете такође пронаћи дугме ![]() за отварање новог прозора.
за отварање новог прозора.
Да бисте пронашли одређену картицу са дугачке листе картица које сте отворили и недавно затворили, можете користити поље претраге у горњем левом углу панела.
За пребацивање картица, два пута кликните на картицу коју желите да отворите. Када у подешавањима панела прозора омогућите Активирај ставке једним кликом, можете пребацивати картице само једним кликом.
За затварање картица у активном прозору:
- Пређите курсором миша преко картице коју желите да затворите.
- Кликните на дугме Затвори које се појави на десној страни.
За затварање картица у било ком прозору:
- Кликните десним тастером миша на групу картица.
- У контекстном менију изаберите Затвори.
Алтернативно:
- Кликните на картицу коју желите да затворите.
- Притисните Delete на тастатури.
Промена редоследа картица
Редослед картица можете лако променити помоћу панела прозора.
- Кликните на картицу коју желите да преместите.
- Држећи леви тастер миша, преместите картицу на ново место.
- Отпустите картицу на ново место и пустите тастер миша.
Ако имате више отворених прозора, картице можете премештати из једног прозора у други превлачењем и отпуштањем.
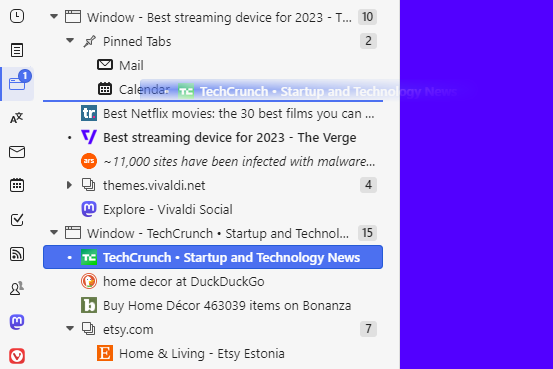
Креирање групе картица
Панел прозора вам омогућује да лако креирате групе картица како бисте уштедели простор и учинили прегледање практичнијим.
Опција 1
- Кликните на картицу коју желите да додате у групу.
- Држећи леви тастер миша, преместите и поставите картицу на другу картицу.
- Отпустите тастер миша – сада имате креирану групу картица.
Опција 2
- Изаберите картице које желите да групишете тако што ћете држати притиснут тастер Ctrl / ⌘ или Shift и кликните на картице.
- Кликните десним тастером миша на једну од изабраних картица.
- У менију изаберите Групиши # изабране картице.
Распоређивање картица
За распоређивање картица како би се креирао упоредни приказ у једном прозору прегледача:
- Изаберите картице које желите да распоредите тако што ћете држати притиснут тастер Ctrl / ⌘ или Shift и кликните на картице.
- Кликните десним тастером миша на једну од изабраних картица.
- У менију изаберите Распореди.
Такође можете распоредити картице из групе картица:
- Кликните десним тастером миша на групу картица.
- У менију изаберите Распореди.
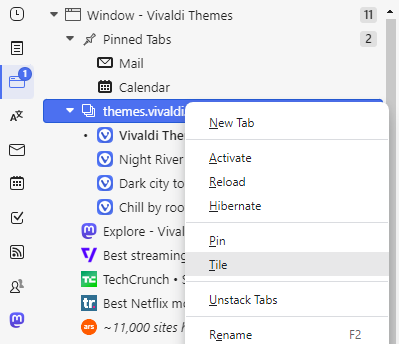
Дуплиране картице
Ако имате две или више отворених картица са истом везом, видећете их у одељку дуплираних картица. То олакшава чишћење вишка картица.
За затварање дуплираних картица:
- Раширите одељак Дуплиране картице у панелу прозора.
- Задржите курсор миша изнад ставке.
- Кликните на дугме Затвори са десне стране.
За затварање свих дуплираних картица одједном:
- Раширите одељак Дуплиране картице у панелу прозора.
- Кликните на Затвори све дуплиране картице на крају одељка.
Синхронизоване картице
Када се пријавите на свој Vivaldi налог и омогућите синхронизацију картица, картице које сте отворили на другим уређајима и веб панелима биће наведене у сопственој фасцикли у одељку Синхронизоване картице. Ако синхронизујете са другим десктоп клијентом, синхронизоване картице ће бити даље организоване тако да одражавају радне просторе и групе картица које сте креирали.
Да бисте отворили синхронизовану картицу на тренутном уређају:
- Два пута кликните на картицу.
- Кликните десним тастером миша на картицу и из контекстног менија изаберите Отвори.
Да бисте отворили више картица одједном:
- Држите притиснут тастер
Ctrl/⌘илиShiftда бисте изабрали картице. - Кликните десним тастером миша на једну од изабраних картица и из контекстног менија изаберите Отвори.
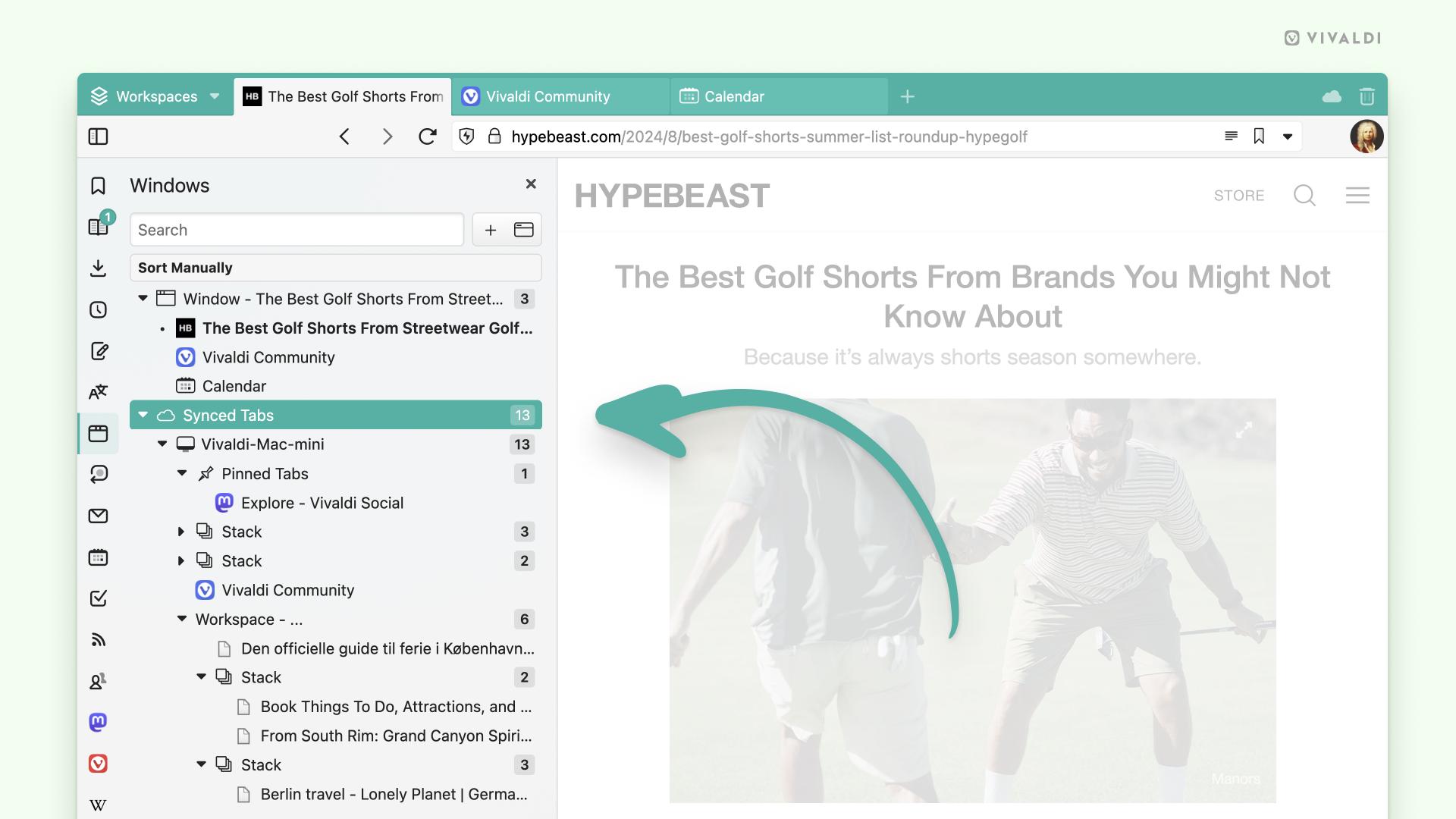
Неактивне картице
Картице које нисте прегледали неко време појавиће се у одељку Неактивне картице у панелу прозора, што вам омогућује да их прегледате и одлучите да ли да остану отворене или се могу затворити.
Да бисте променили колико брзо се картице сматрају неактивним:
- Идите у Подешавања > Картице > Приказ картица > Неактивне картице.
- Кликните на дугмад - и + да бисте ажурирали број дана.
Недавно затворене картице
На самом крају листе прозора и картица налази се фасцикла под називом ![]() Затворене картице, где можете видети и поново отворити недавно затворене картице.
Затворене картице, где можете видети и поново отворити недавно затворене картице.
За поновно отварање картице:
- Два пута кликните на картицу коју желите поново да отворите.
- Превуците картицу из фасцикле Затворене картице у прозор у којем желите да је отворите.
За брисање листе затворених картица:
- Кликните десним тастером миша на фасциклу
 Затворене картице.
Затворене картице. - Изаберите Обриши све.
Подешавања панела прозора
Подешавања панела прозора можете прилагодити у Подешавања > Панел > Панел прозора.
Активирање једним кликом
Обично морате два пута кликнути на картицу на листи да би се она отворила као активна картица. Када омогућите Активирај ставке једним кликом, довољно је једном да кликнете на картицу да бисте је отворили.
Фасцикла закачених картица
Закачене картице су наведене на врху прозора. Имате опцију да их разликујете од других картица тако што ће се груписати у фасциклу закачених картица или, када је подешавање онемогућено, приказати иконица ![]() чиоде уместо фавикона веб сајта.
чиоде уместо фавикона веб сајта.
Креирање групе картица превлачењем и отпуштањем
Помоћу превлачења и отпуштања можете променити редослед картица, а када отпустите једну картицу на другу, можете их организовати у групу картица. Да бисте спречили случајно груписање док мењате редослед картица, можете онемогућити Креирај групу картица превлачењем и отпуштањем.
Приказ бројача непрочитаних картица
Када отворите нове картице у позадини, оне се сматрају непрочитаним картицама све док се не фокусирате на њих. Број непрочитаних картица ће бити приказан на панелу прозора. Ако вам није стало до те информације, можете онемогућити Прикажи бројач непрочитаних картица.
…и још много тога
Можете урадити много више са картицама у панелу прозора. Да бисте истражили могућности, кликните десним тастером миша на картицу или групу картица и у менију погледајте листу доступних радњи, као што су дуплирање, хибернирање и још много тога.