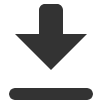地址栏
This post is also available in:
![]() English
English ![]() 日本語
日本語 ![]() Русский
Русский ![]() Français
Français ![]() Español
Español ![]() Deutsch
Deutsch ![]() Nederlands
Nederlands ![]() Српски
Српски ![]() Українська
Українська ![]() Português
Português ![]() Български
Български
Vivaldi 浏览器的地址栏不仅仅是 URL 字段和基本导航按钮的所在地。 继续阅读以了解可帮助您浏览 Web 的所有可用选项。

地址栏上有什么?
历史记录回退和前进
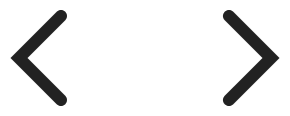
单击指向左侧的箭头返回上一页,单击指向右侧的箭头以重新访问您返回的页面。
“长按”或右键单击任一历史记录导航按钮以显示子菜单,然后按 Shift 或 Ctrl + 单击或鼠标中键单击条目以在新标签页中打开它。
在 有关 Vivaldi 历史功能的帮助页面上了解有关历史的更多信息。
快进和快退
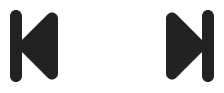
一次跳回或前进几页。
有关 快进和快退的帮助页面上有关该功能的更多信息。
重新加载/停止加载当前页面


要重新加载您所在的网页,请执行以下操作:
要对页面进行强制刷新(不从缓存中加载内容):
要阻止页面完成加载,请执行以下操作:
地址字段

- 使用 键盘快捷键 Ctrl+L/⌘ L 将焦点放在地址字段上。
- 键入搜索词或 URL 后,按 Enter 或单击地址字段前面的
 按钮以打开搜索结果或链接。
按钮以打开搜索结果或链接。
按 Alt+Enter 在新标签页中打开链接或搜索结果。 - URL 的基本域 (eTLD+1) 突出显示,其余域显示为暗色,以帮助识别控制域的公司并防止诈骗和网络钓鱼攻击。

- 在“设置 > 搜索”的地址字段中启用/禁用搜索。
- 要启用/禁用自动完成,请转到设置>地址栏>地址自动补全并勾选该框。 您可以通过勾选“始终首选书签”框,为书签提供自动完成优先级。
- Ctrl / ⌘ + 单击 URL 以在您单击的位置剪切链接并转到该页面。 例如,当您在 https://vivaldi.com/blog/address-field-drop-down-guide/ 中单击“blog”一词时,您将被带到 https://vivaldi.com/blog/。
- 当没有足够的空间来显示完整的域名时,将显示一个
 警告图标。 在页面上提交任何数据之前,请确保您信任该网站。
警告图标。 在页面上提交任何数据之前,请确保您信任该网站。
在 有关地址字段的帮助页面上阅读有关地址栏主要部分的更多信息。
内容拦截器设置

单击“![]() 内容拦截器”以更改每个站点的跟踪和广告拦截级别。 此外,启用后,查看已阻止的跟踪器和广告数量。
内容拦截器”以更改每个站点的跟踪和广告拦截级别。 此外,启用后,查看已阻止的跟踪器和广告数量。
网站信息

权限
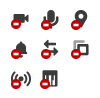
例如,当网站想要访问您的位置或相机时,可以从地址字段的右侧访问带有允许或阻止访问选项的按钮。
有关该功能的更多信息,请访问 有关网站权限的帮助页面。
消息订阅

当网站提供消息订阅时,将出现该图标。 单击按钮以预览和订阅消息。
有关该功能的更多信息,请访问 有关订阅阅读器的帮助页面。
阅读器视图

要专注于网页的主要内容并隐藏所有干扰,请切换到阅读器视图。
有关该功能的更多信息,请参阅 有关阅读器视图的帮助页面。
翻译网页

使用 Vivaldi 翻译,您只需单击一个按钮即可翻译整个网页。
有关该功能的更多信息,请访问 有关翻译的帮助页面。
添加书签
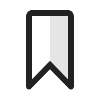
将网页添加到书签中,以便以后轻松找到它们。
有关该功能的更多信息,请访问 有关书签的帮助页面。
输入历史记录

搜索字段

点击放大镜切换搜索引擎。 点击右侧箭头查看搜索历史。
如需详细了解该功能,请访问 有关搜索的帮助页面。
阅读清单
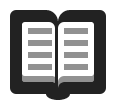
阅读清单允许您将网页添加到清单中以备后用。 它可以防止大量的标签页堆积在您的标签栏上,并且书签中被大量只访问一次的条目填充。
有关该功能的更多信息,请参阅 有关阅读清单的帮助页面。
用户配置文件
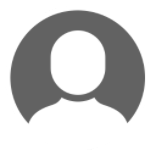
访问和管理您的用户配置文件和 访客配置文件的地方。 当您登录 同步 时,您的 Vivaldi 帐户的头像将显示在地址栏上,而不再是用户配置文件中选择的头像。
有关该功能的更多信息,请参阅 有关用户配置文件的帮助页面。
扩展
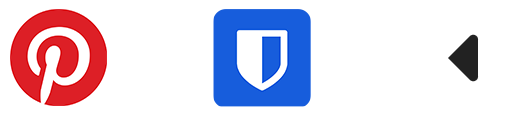
Vivaldi 具有无数的功能,这使得使用许多扩展变得多余。 但是仍然有大量的扩展可以将浏览提升到另一个层次。
有关该功能的更多信息,请参阅 有关扩展的帮助页面。
地址栏位置
您可以决定是在浏览器窗口的顶部还是底部显示地址栏。 在“设置>地址栏>地址栏位置”中进行选择。
显示/隐藏地址栏
要切换地址栏的可见性,请执行以下任一操作:
当地址栏处于隐藏状态时,使用 键盘快捷键 Ctrl+L/⌘ L 将焦点放在地址字段上,并使用其他 快捷键 来执行通常通过单击地址栏上的按钮完成的命令。
自定义地址栏

地址栏上所有组件的删除操作都可以通过在按钮上右键单击>编辑>从工具栏中删除”实现。 若要删除“地址”或“搜索字段”,请打开 工具栏编辑器 并将该字段拖出地址栏。
要重置更改, 请在按钮上右键单击 > 编辑 > 重置工具栏。 如果您删除了所有按钮,请点击“设置>外观>窗口外观>工具栏自定义>重置地址栏”。
更改按钮的顺序。 按住 Ctrl / ⌘ 键并将按钮拖放到新位置。
您还可以将按钮从状态栏移动到地址栏,反之亦然,将按钮从地址栏移动到 状态栏 。 为此,请按住 Ctrl / ⌘ 键并将它们从一个栏拖放到另一个栏。
有关自定义浏览器工具栏的更多信息,请参阅有关 编辑工具栏的帮助页面。

 、不安全
、不安全 甚至危险
甚至危险 。
。