浏览器窗口
This post is also available in:
![]() English
English ![]() 日本語
日本語 ![]() Русский
Русский ![]() Français
Français ![]() Español
Español ![]() Deutsch
Deutsch ![]() Nederlands
Nederlands ![]() Српски
Српски ![]() Українська
Українська ![]() Български
Български
在 Vivaldi 中使用浏览器窗口非常简单。 本文介绍了一些重要的术语和操作。
打开窗口
要打开新窗口:
- 转到
 Vivaldi 菜单(Windows 和 Linux)>文件>新建窗口;
Vivaldi 菜单(Windows 和 Linux)>文件>新建窗口; - 在快速命令中键入“新建窗口”;
- 右键单击操作系统工具栏上的 Vivaldi,然后选择 新建窗口;
- 使用 键盘快捷键 Ctrl+N / ⌘ N;
- 创建用于打开新窗口的 鼠标手势 。
在新窗口中打开链接
若要在新窗口中打开链接或书签,请右键单击该链接,然后选择“在新窗口中打开链接”或“在隐身窗口中打开链接”。
关闭窗口
要关闭窗口:
- 单击窗口右上角(macOS 上的左上角)的 x ;
- 转到
 Vivaldi 菜单(Windows 和 Linux)>文件>关闭窗口;
Vivaldi 菜单(Windows 和 Linux)>文件>关闭窗口; - 使用 键盘快捷键 Alt+F4 / ⌘ W;
- 为关闭窗口创建鼠标手势。
关闭时确认
默认情况下,当您关闭窗口时,系统会要求您确认您的决定。 您可以在“确认关闭”对话框中选中“ 不再显示确认对话框 ”或在 “设置 > 常规 > 关闭退出>关闭窗口确认”中禁用/启用此选项。
退出浏览器
要关闭所有窗口并退出浏览器:
- 在 Windows 和 Linux 上,转到
 Vivaldi 菜单> 文件 > 退出。 在 macOS Vivaldi 上,Vivaldi >退出Vivaldi;
Vivaldi 菜单> 文件 > 退出。 在 macOS Vivaldi 上,Vivaldi >退出Vivaldi; - 在 Windows 上,右键单击操作系统工具栏上的 Vivaldi,然后选择 关闭窗口/ 关闭所有窗口。
在 Linux 上,右键单击操作系统工具栏上的 Vivaldi,然后选择退出/退出 # 个窗口 ;
在 macOS 上,右键单击 Dock 上的 Vivaldi,然后选择 退出 ; - 使用 键盘快捷键 Alt+F4 (Windows) / Ctrl+Q (Linux) / ⌘ Q (macOS) 关闭所有窗口并退出;
- 创建退出的鼠标手势。
退出确认
在 Windows 和 Linux 上,还有一个退出确认选项,当您即将关闭最后一个打开的窗口时,您会看到该选项。 您可以在“确认关闭”对话框中选中“ 不再显示确认对话框 ”或在 “设置 > 常规 > 退出 > 退出确认”中禁用/启用此选项。
重新打开最近关闭的窗口
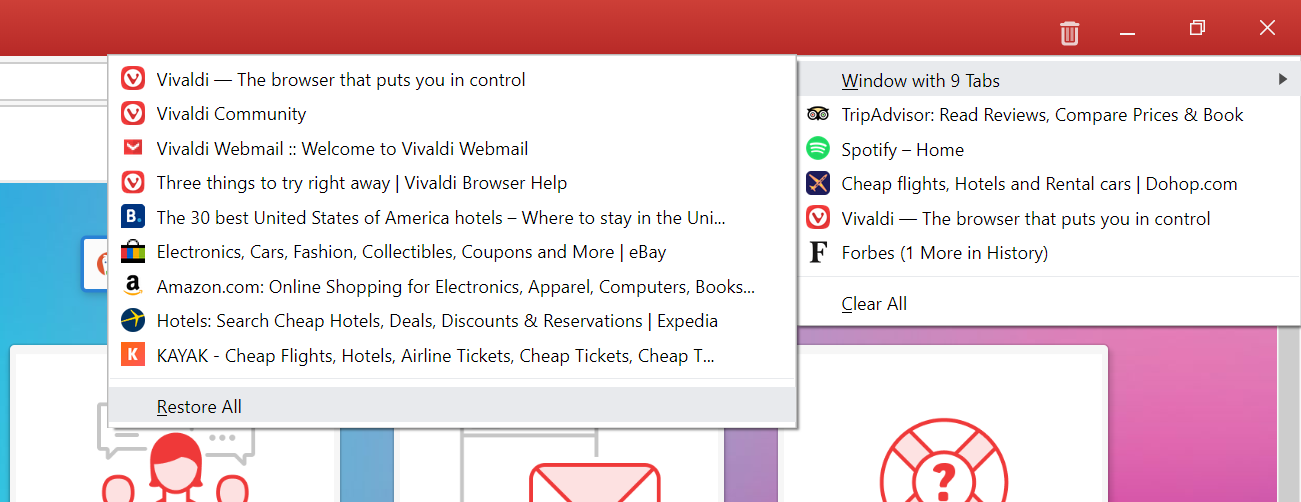
![]() “已关闭的标签页”按钮位于标签栏的远端和“ 窗口面板”中,包含最新会话中以前关闭的标签页和窗口的列表。
“已关闭的标签页”按钮位于标签栏的远端和“ 窗口面板”中,包含最新会话中以前关闭的标签页和窗口的列表。
要重新打开窗口:
- 打开“
 已关闭的标签页”菜单;
已关闭的标签页”菜单; - 选择 带有 # 个标签页的窗口 ;
- 单击 “全部还原 ”以打开所有标签页,或单击列表中的单个标签页以打开特定标签页。
如果由于某种原因,浏览器没有在上一个会话中打开(例如,在崩溃后),这也是查找标签页和窗口的好地方。 请注意,多次重新启动浏览器将清除“已关闭标签页”历史记录。
有关已访问页面的完整概述,请如下访问 历史记录 :
- 转到
 Vivaldi 菜单>“工具>历史记录”菜单;
Vivaldi 菜单>“工具>历史记录”菜单; - 单击“起始页”顶部菜单上的“历史记录”,或
- 使用 键盘快捷键 Ctrl+H / ⌘ Y。
隐身窗口
要打开新的隐身窗口:
- 转到
 Vivaldi 菜单 (Windows 和 Linux)> 文件 > 新建隐身窗口 ;
Vivaldi 菜单 (Windows 和 Linux)> 文件 > 新建隐身窗口 ; - 在快速命令中键入“新建隐身窗口”;
- 使用 键盘快捷键 Ctrl+Shift+N / ⌘ Shift N ;
- 右键单击操作系统工具栏上的 Vivaldi,然后选择 新建隐身窗口 ;
- 创建 鼠标手势 以打开新的隐身窗口。
要了解有关隐身浏览的更多信息,请访问我们关于 隐身浏览窗口的帮助页面。
在窗口之间移动标签页
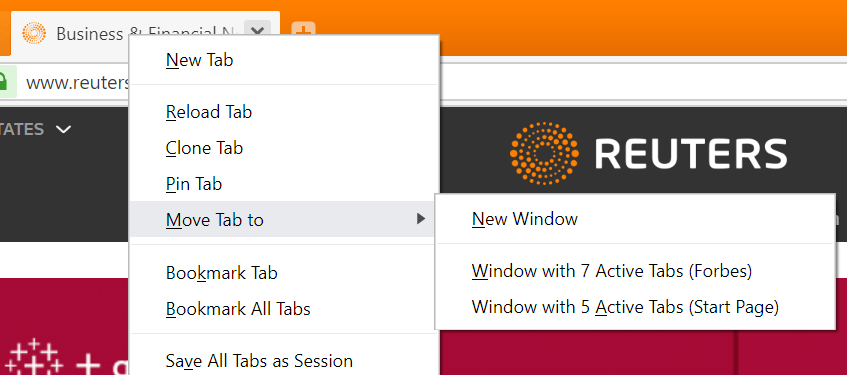
要将标签页移动到另一个窗口:
- 右键单击选项卡栏上的它,将鼠标悬停在“ 移动标签页 ”上,然后选择 “新建窗口”或 “含 # 个标签页的窗口” ;
- 放置浏览器窗口,以便您可以同时看到这两个窗口,并将 Tab 从一个标签栏拖到另一个标签栏。
若要将活动标签页移动到新窗口,请为该操作创建 键盘快捷键 或 鼠标手势 。
也可以一次移动多个标签页。 选择标签页,右键单击其中一个选定的标签页,然后选择移动它们的位置。
原生窗口
要启用原生窗口:
- 转到 设置 > 外观 > 窗口外观
- 启用 使用原生窗口。
- 重新启动浏览器。
使用原生窗口可以:
- 将 Vivaldi 与操作系统用户界面的其余部分集成。
- 使用基于操作系统的窗口控件。
- 显示活动标签页的完整标题。
- 利用 macOS 的分屏浏览功能。
具有窗口拆分视图的平铺应用
许多现代操作系统都可以轻松地在屏幕上平铺不同的应用程序和窗口。
若要在 Windows 上将 Vivaldi 平铺到其他应用中:
- 将鼠标悬停在右上角的最大化按钮上。
- 选择您喜欢的平铺选项。
您还可以单击标签栏或本机窗口的标题栏,然后将窗口拖动到屏幕边缘的不同点,以将窗口捕捉到网格。
要在 macOS 上将 Vivaldi 平铺到其他应用程序中:
- 将鼠标悬停在左上角的最大化按钮上。
- 选择您喜欢的平铺选项。
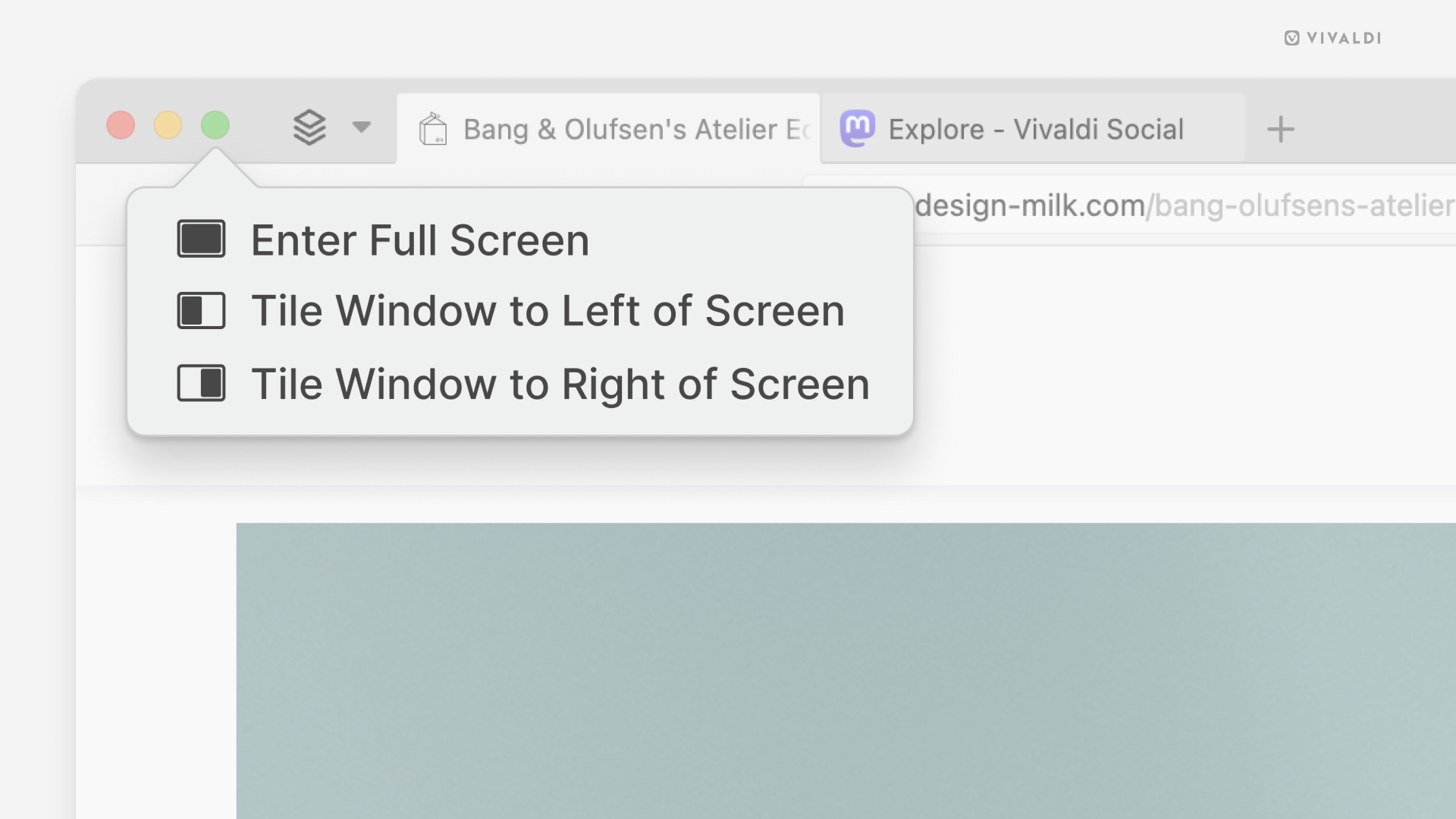
在 Linux 上,平铺窗口和应用程序依赖于发行版的窗口管理器,但许多应用程序允许通过拖动窗口或使用键盘快捷键来捕捉到平铺网格。