Reader View in Vivaldi on Android
This post is also available in:
![]() 日本語
日本語 ![]() Русский
Русский ![]() Français
Français ![]() Español
Español ![]() Deutsch
Deutsch ![]() Nederlands
Nederlands ![]() Српски
Српски ![]() Українська
Українська ![]() Polski
Polski ![]() Български
Български ![]() 简体中文
简体中文
Using Reader View is an excellent way to declutter your screen to focus on the content – especially on smaller screens.
Enable Reader View
To be able to switch an article into Reader View:
- Go to
 Vivaldi menu > Settings > Content Settings > Accessibility
Vivaldi menu > Settings > Content Settings > Accessibility - Enable Reader view for web pages.
To enable Reader View on a page:
- Open the
 Vivaldi menu.
Vivaldi menu. - Tap Reader View.
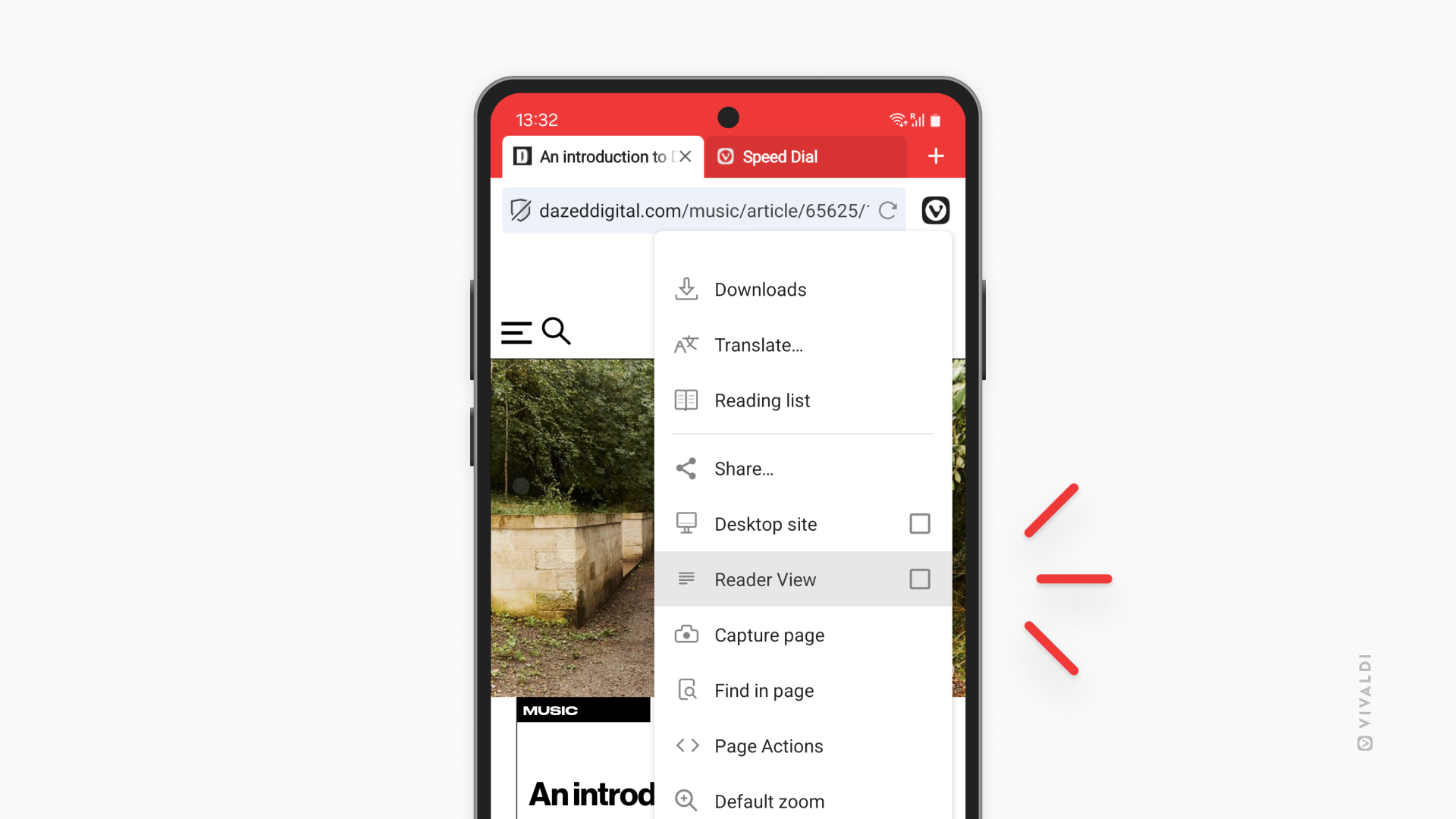
To toggle Reader View on and off from a button on the Address Bar:
- Go to
 Vivaldi menu > Settings > Appearance > Toolbar Shortcut.
Vivaldi menu > Settings > Appearance > Toolbar Shortcut. - If disabled, toggle on the Toolbar shortcut.
- Select Reader view for web pages.
To enable Reader View on a web page, simply tap the button on the Address Bar.
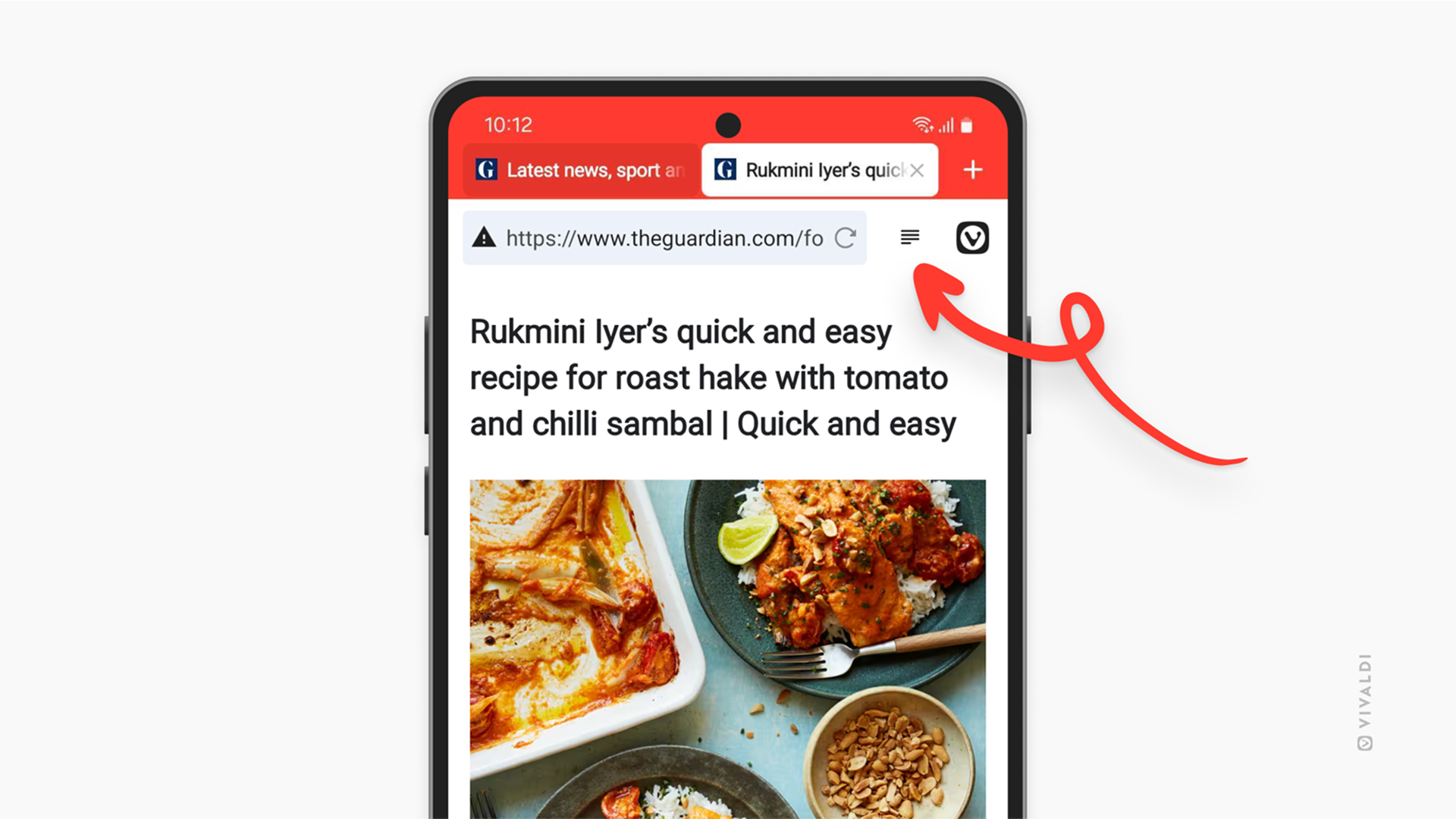
Exit Reader View
To exit Reader View:
- Open the
 Vivaldi menu.
Vivaldi menu. - Tap Exit Reader View.
If you have added the Reader View button to the Address Bar, tap it again to disable Reader View.
Find in Page
Search for a specific term on the page currently being viewed in Reader View by using Find in Page.
To search through the text:
- Go to
 Vivaldi menu > Find in Page.
Vivaldi menu > Find in Page. - Enter the search term.
- Use arrows in the top right corner to move to the next/previous result.