Beitrag auf Vivaldi Social
This post is also available in:
![]() English
English ![]() 日本語
日本語 ![]() Русский
Русский ![]() Français
Français ![]() Español
Español ![]() Српски
Српски ![]() Polski
Polski ![]() Português
Português ![]() Български
Български ![]() 简体中文
简体中文
Das Posten auf Vivaldi Social ist so einfach wie 1-2-3.
- Konzentrieren Sie sich auf das Textfeld in der oberen linken Ecke der Seite.
- Verfassen Sie Ihre Nachricht.
- Klicken Sie auf Veröffentlichen.
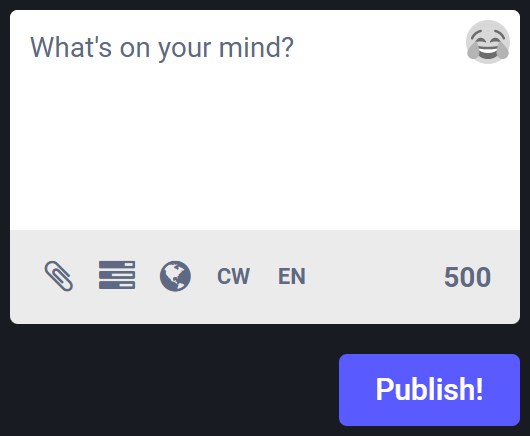
Natürlich gibt es verschiedene Möglichkeiten, deinen Beiträgen oder Toots, wie sie auf Mastodon oft genannt werden, zusätzliches Flair zu verleihen. Lesen Sie weiter, um zu erfahren, was Sie alles tun können.
Text einfügen
Die Beiträge, die Sie schreiben, können maximal 1337 Zeichen lang sein.
Links
Wenn Sie Links zu Ihrem Beitrag hinzufügen möchten, stellen Sie sicher, dass sie entweder mit https:// oder beginnen http://. Alle Links, unabhängig von ihrer Länge, werden als 23 Zeichen lang gezählt.
Schlagwörter
Sie können jedes alphanumerische Wort in einen Hashtag umwandeln, indem Sie das # -Symbol davor hinzufügen, z. B #vivaldi. . Beiträge, die Hashtags enthalten, sind für jeden, der nach diesem Hashtag sucht, auffindbar. Wenn der Hashtag, den Sie verwenden möchten, aus mehreren Wörtern besteht, schreiben Sie den ersten Buchstaben in jedem Wort groß, z. B #VivaldiBrowser. .
Erwähnungen
Sie können andere Nutzer in Ihren Beiträgen markieren. Wenn Sie ihren Benutzernamen als @nameschreiben, wird der Benutzer in der Instanz von Vivaldi Social markiert (wenn ein Benutzer mit diesem Benutzernamen vorhanden ist). Um Benutzer aus anderen Instanzen zu markieren, @[email protected]müssen Sie auch deren Domäne im Benutzernamen hinzufügen, z. B. . Nachdem Sie @ und mindestens zwei Zeichen eingegeben haben, sehen Sie Vorschläge von Benutzern, die Sie unter dem Textfeld erwähnen können.
Emojis
Sie können Emojis in Ihren Beitrag einfügen, indem Sie auf das lachende Gesicht in der oberen rechten Ecke des Textfelds klicken und eines aus dem Menü auswählen.
Alternativ können Sie : und den Namen des Emoji eingeben, um es einzufügen, gefolgt von :. Geben Sie zum Beispiel :heart: ein, um ❤️ einzufügen. Während Sie tippen, werden Vorschläge angezeigt, die Sie auswählen können.
Anhänge
Klicken Sie unter dem Textfeld auf ![]() die Schaltfläche Bilder, ein Video oder eine Audiodatei hinzufügen , um Bilder, GIFs, Videos und Audiodateien an Ihren Beitrag anzuhängen.
die Schaltfläche Bilder, ein Video oder eine Audiodatei hinzufügen , um Bilder, GIFs, Videos und Audiodateien an Ihren Beitrag anzuhängen.
Bilder – Sie können bis zu 4 Bilder pro Beitrag hochladen. Die maximale Dateigröße beträgt 8 MB und die Dateien können in den Formaten PNG, JPG und GIF vorliegen.
Animierte GIFs – werden in tonlose MP4s konvertiert.
Videos – Die maximale Dateigröße beträgt 40 MB und die Dateien können in den Formaten MP4, M4V, MOV und WebM vorliegen.
Audio – Die maximale Dateigröße beträgt 40 MB und die Dateien können in den Formaten MP3, OGG, WAV, FLAC, OPUS, AAC, M4A und 3GP vorliegen.
Anhänge bearbeiten
Es wird empfohlen, Anhänge mit einer Beschreibung zu versehen. Sie wird angezeigt, wenn Sie den Mauszeiger über das Medium bewegen und wenn das Medium aus irgendeinem Grund nicht geladen werden kann. Außerdem wird die Beschreibung von Bildschirmlesegeräten erkannt.
Um eine Beschreibung hinzuzufügen:
- Klicken Sie in der oberen rechten Ecke des Anhangs auf Bearbeiten .
- Fügen Sie eine Beschreibung ein.
- Klicken Sie auf Übernehmen.
Außerdem können Sie einen Brennpunkt für Bilder festlegen, indem Sie den Kreis auf das Bild ziehen und ablegen. Dann ist der Brennpunkt immer sichtbar, auch wenn Ihr Bild nicht in das 16:9-Format passt.
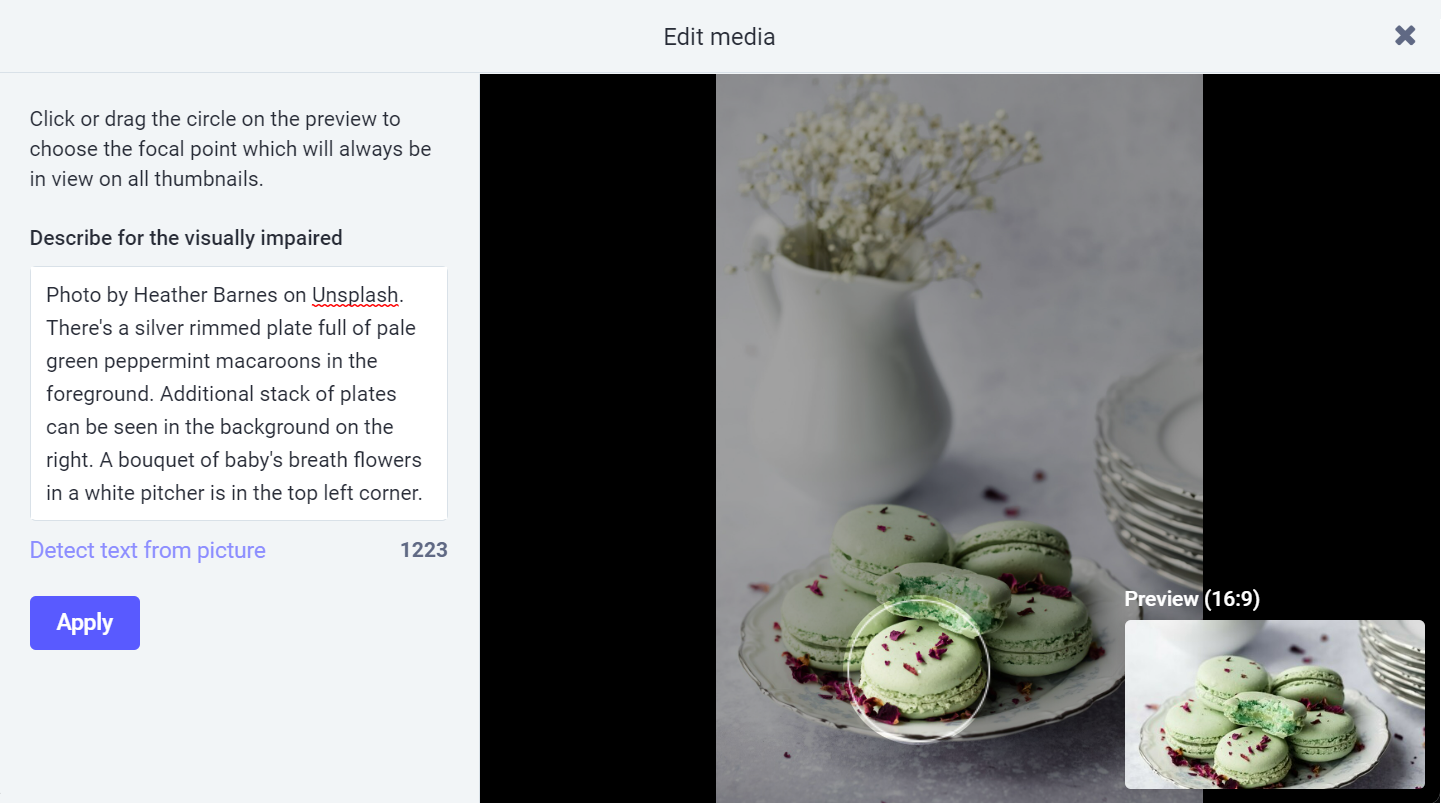
Umfragen
Eine weitere Möglichkeit besteht darin, eine ![]() Umfrage zu erstellen. Sie können bis zu 4 Auswahlmöglichkeiten hinzufügen. Wenn Sie auf das Optionsfeld vor den Auswahlmöglichkeiten klicken, können Sie die Umfrage in eine Multiple-Choice-Frage umwandeln. Bevor Sie die Umfrage veröffentlichen, wählen Sie auch die Ablaufzeit aus: 5 Minuten, 30 Minuten, 1 Stunde, 6 Stunden, 1 Tag, 3 Tage oder 7 Tage.
Umfrage zu erstellen. Sie können bis zu 4 Auswahlmöglichkeiten hinzufügen. Wenn Sie auf das Optionsfeld vor den Auswahlmöglichkeiten klicken, können Sie die Umfrage in eine Multiple-Choice-Frage umwandeln. Bevor Sie die Umfrage veröffentlichen, wählen Sie auch die Ablaufzeit aus: 5 Minuten, 30 Minuten, 1 Stunde, 6 Stunden, 1 Tag, 3 Tage oder 7 Tage.
Privatsphäre
Es gibt 4 verschiedene Datenschutzstufen für Beiträge auf Vivaldi Social.
Der Datenschutz für Beiträge wird pro Beitrag festgelegt und kann nach der Veröffentlichung des Beitrags nicht mehr geändert werden. Um die Sichtbarkeit eines veröffentlichten Beitrags zu ändern, öffnen Sie das 3-Punkte-Menü unter dem Beitrag und wählen Sie Löschen und neu entwerfen. Sie verlieren dabei die Favoriten, Likes und Kommentare des Beitrags.
![]() Öffentlich – für alle sichtbar
Öffentlich – für alle sichtbar
- Jeder kann Ihren Beitrag unter dem Permalink sehen, ohne sich anzumelden.
- Ihr Beitrag wird in der App in den öffentlichen Timelines angezeigt.
- Ihre Follower erhalten den Beitrag in ihren Home-Feeds, und jeder, der erwähnt wird, erhält den Beitrag in den Benachrichtigungen.
- Ihr Beitrag kann in andere Home-Feeds übernommen werden.
![]() Nicht gelistet – für alle sichtbar, aber die Discovery-Funktionen deaktiviert
Nicht gelistet – für alle sichtbar, aber die Discovery-Funktionen deaktiviert
- Genau wie öffentlich, aber Ihr Beitrag wird nicht in den öffentlichen Timelines von Mastodon wie Local und Federated angezeigt.
![]() Nur Follower – nur für Follower sichtbar. Es wird empfohlen, die Option Neue Follower automatisch akzeptieren in Ihren Profileinstellungen zu deaktivieren, um zu verhindern, dass unerwünschte Personen Ihnen folgen und somit Ihre Beiträge sehen.
Nur Follower – nur für Follower sichtbar. Es wird empfohlen, die Option Neue Follower automatisch akzeptieren in Ihren Profileinstellungen zu deaktivieren, um zu verhindern, dass unerwünschte Personen Ihnen folgen und somit Ihre Beiträge sehen.
- Um Ihren Beitrag unter dem Permalink zu sehen, müssen Sie auf derselben Website angemeldet sein wie jemand, der Ihnen folgt oder erwähnt wurde.
- Ihr Beitrag wird in der App nur für Follower angezeigt, die Ihr Profil durchsuchen, und für alle, die erwähnt werden.
- Ihre Follower erhalten den Beitrag in ihren Home-Feeds, und jeder, der erwähnt wird, erhält den Beitrag in den Benachrichtigungen.
- Dein Beitrag kann nicht beworben werden, außer von dir selbst.
![]() Nur erwähnte Personen – nur für erwähnte Benutzer sichtbar. Direktnachrichten sind nicht verschlüsselt. Seien Sie also vorsichtig, welche Informationen Sie darin weitergeben.
Nur erwähnte Personen – nur für erwähnte Benutzer sichtbar. Direktnachrichten sind nicht verschlüsselt. Seien Sie also vorsichtig, welche Informationen Sie darin weitergeben.
- Um Ihren Beitrag unter dem Permalink zu sehen, müssen Sie auf derselben Website angemeldet sein wie jemand, der erwähnt wurde.
- Ihr Beitrag wird in der App nur für die genannten Personen angezeigt.
- Jeder, der erwähnt wird, erhält die Meldung in den Benachrichtigungen. Sie erscheint nicht in der Startseite der Zeitleiste.
- Ihre Meldung kann nicht verstärkt werden.
Sie können die Standard-Datenschutzeinstellung unter Einstellungen > Andere > Posting-Standardeinstellungen festlegen.
Warnungen zum Inhalt
Egal, ob Ihre Meldung und die begleitenden Medien Hinweise auf eine beliebte Fernsehsendung enthalten, von sensibler Natur sind, die einige vielleicht nicht sehen möchten, oder ob Sie einfach eine lange Meldung zusammenklappen und nur einen Teil davon zeigen möchten, können Sie die Warneinstellung für ![]() Bildinhalte verwenden.
Bildinhalte verwenden.
Wenn diese Funktion aktiviert ist, müssen Sie einen Wartungstitel hinzufügen, der für alle sichtbar ist. Um den Hauptinhalt zu sehen, müssen die Nutzer die Meldung anklicken. Wenn Sie Ihre Meldung mit einer Inhaltswarnung versehen, werden alle von Ihnen hinzugefügten Medien automatisch als sensibel gekennzeichnet und unscharf angezeigt, wenn sie nicht angeklickt werden.
Wenn Sie freigegebenen Medien nur eine Inhaltswarnung geben möchten, aktivieren Sie das Kontrollkästchen Medien als vertraulich markieren , nachdem Sie die Medien angehängt haben. Um alle Medien, die Sie jetzt und in Zukunft veröffentlichen, als sensibel zu markieren, aktivieren Sie sie in den Einstellungen > Andere > Posting-Standardeinstellungen.
Sprache der Meldung
Zu guter Letzt können Sie Ihrer Meldung eine Bildsprache zuweisen.![]() Dadurch wird Ihre Meldung nur Personen angezeigt, die sich dafür entschieden haben, Beiträge in dieser Sprache in öffentlichen Zeitleisten zu sehen. Die Meldung wird für alle Besucher Ihres Profils sichtbar sein.
Dadurch wird Ihre Meldung nur Personen angezeigt, die sich dafür entschieden haben, Beiträge in dieser Sprache in öffentlichen Zeitleisten zu sehen. Die Meldung wird für alle Besucher Ihres Profils sichtbar sein.
Sie können eine Standardbuchungssprache unter Einstellungen > Andere > Buchungsstandards zuweisen.