Tabs on iOS
This post is also available in:
![]() 日本語
日本語 ![]() Français
Français ![]() Español
Español ![]() Deutsch
Deutsch ![]() Српски
Српски ![]() Português
Português ![]() Български
Български ![]() 简体中文
简体中文
Managing all your tabs in the mobile version of Vivaldi is as easy and efficient as on the desktop.
Tab Switcher
To view your Tabs in the Tab Switcher tap on the ![]() Tab Switcher button in the bottom right corner. The number in the Tab Switcher button indicates how many Tabs you have open.
Tab Switcher button in the bottom right corner. The number in the Tab Switcher button indicates how many Tabs you have open.
Slide right/left to view Private Tabs, Synced Tabs, and Recently Closed Tabs.
The active tab will be displayed with a border around the tab thumbnail. Tap on a thumbnail to switch to the selected tab.
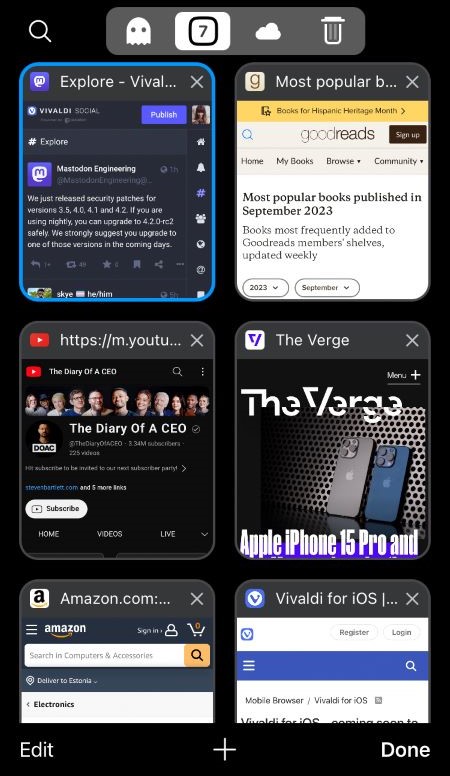
Tab Bar
Vivaldi on iOS comes with a Tab Bar known from the desktop browser. To enable/disable the Tab Bar:
- Go to the
 Vivaldi menu > Settings > Tabs < Tab Style.
Vivaldi menu > Settings > Tabs < Tab Style. - Tap on Show Tab Bar.
Open Tabs
Option 1
- Open the
 Vivaldi menu on the right side of the Address Bar.
Vivaldi menu on the right side of the Address Bar. - Select New Tab.
Option 2
- Open the Tab Switcher.
- Tap on the
 button at the bottom of the screen.
button at the bottom of the screen.
Option 3
- While viewing a web page or the Speed Dial, long-press on the Tab Switcher button until a context menu opens.
- Select New tab or Open in Private.
Option 4
On the Tab Bar, tap on the ![]() New Tab button on the right side.
New Tab button on the right side.
Option 5
When Vivaldi isn’t open:
- Long press on the app button on your home screen or app launcher until a context menu opens.
- Select New Search or Private Search.
Open in a new tab
To open a link on a website, a bookmark / Speed Dial, a Reading List item, or a History entry in a new tab:
- Long-press on it.
- From the context menu select:
- Open in New tab,
- Open in New Background Tab, or
- Open in Private.
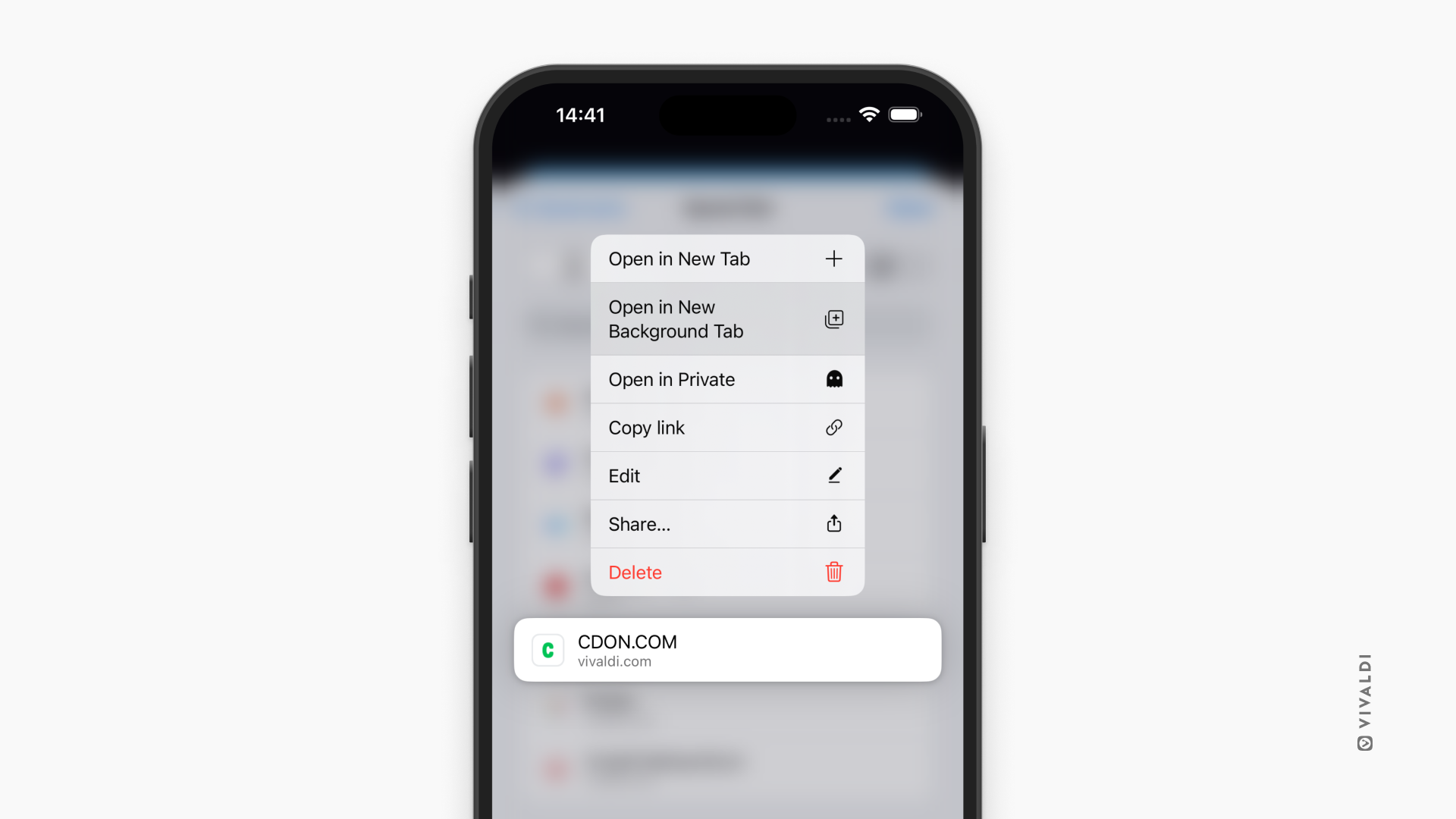
Reload Tabs
To reload the web page you have open in the active tab use one of the following options:
- Tap on the
 Reload button on the Address Bar.
Reload button on the Address Bar. - Scroll to the top and drag the page down. When you see the
 reload icon, release your finger to reload the page.
reload icon, release your finger to reload the page. - Open the Vivaldi menu and select
 Reload.
Reload. - Tap on the Address Bar and tap Go on the keyboard.
Switch Tabs
Option 1
Swipe left or right, while your finger is placed either on the Address Bar or bottom toolbar to go to the next or previous tab.
Option 2
- Open the Tab Switcher.
- Tap on the tab thumbnail you want to open.
Option 3
In case you have enabled the Tab Bar from ![]() Vivaldi menu > Settings > Tabs > Tab Style, switch tabs by tapping on the tab on the Tab Bar.
Vivaldi menu > Settings > Tabs > Tab Style, switch tabs by tapping on the tab on the Tab Bar.
Pin Tabs
You can keep the most important tabs within easy reach in the Tab Switcher by pinning them.
To pin a tab:
- Open the Tab Switcher.
- Long-press on the tab’s thumbnail.
- Select Pin tab.
Pinned tabs will appear near the bottom of the screen in the Tab Switcher and they’ll be the first tabs from the left on the Tab Bar.
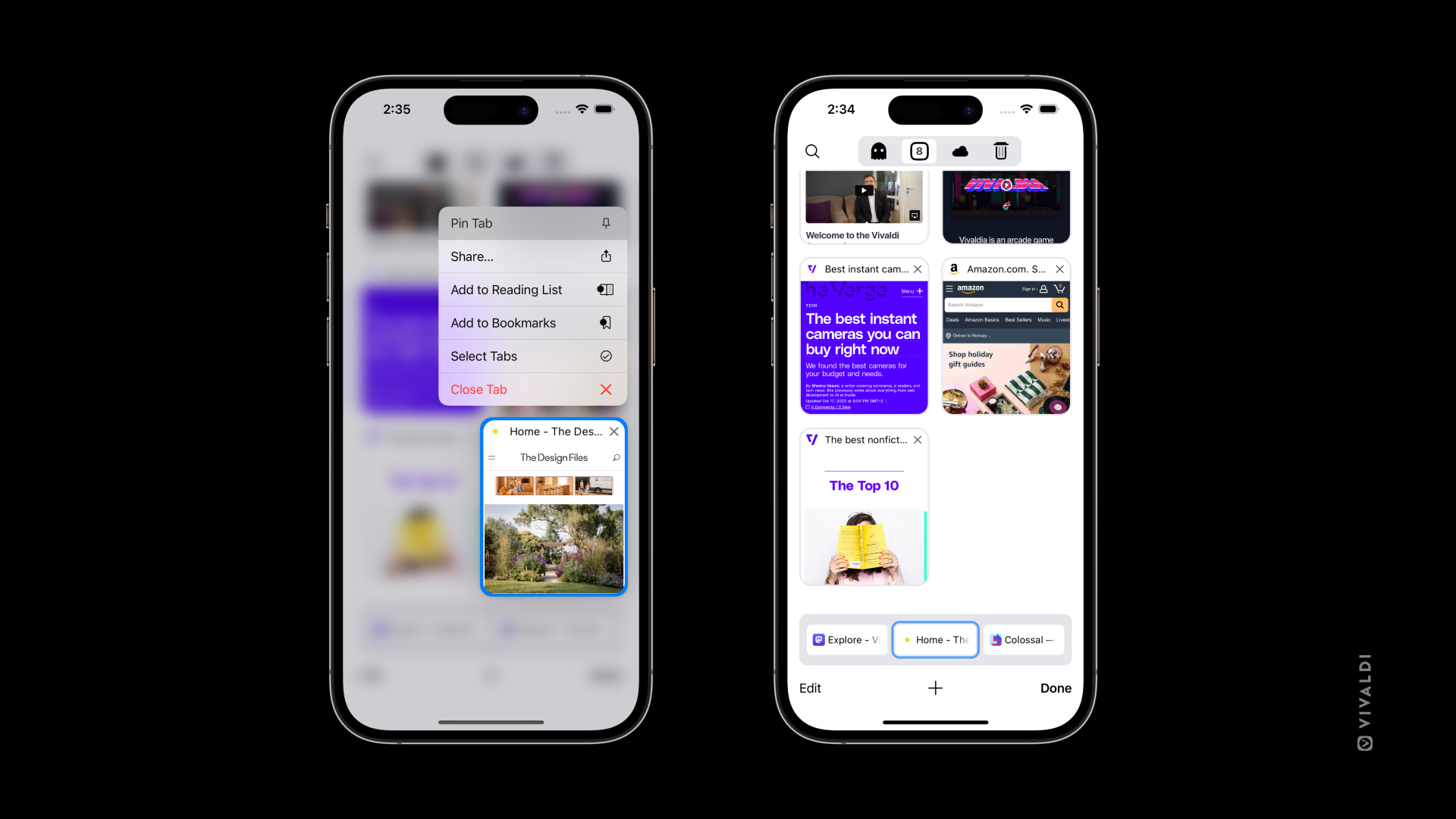
Close Tabs
Option 1
On the Tab Bar, tap on the ![]() Close button on the tab you’d like to close.
Close button on the tab you’d like to close.
To display the ![]() Close button also for background tabs:
Close button also for background tabs:
- Go to Settings > Tabs > Tab Style.
- Enable Show X Button for Background Tabs.
Option 2
- Open the Tab Switcher.
- Tap on the
 Close button in the top right corner of the Tab thumbnail you’d like to close.
Close button in the top right corner of the Tab thumbnail you’d like to close.
Option 3
- While viewing a web page or the Speed Dial, long-press on the Tab Switcher button until a context menu opens.
- Select Close tab.
Close all Tabs
- Open the Tab Switcher.
- Tap on Edit in the bottom left corner.
- Select Close All Tabs.
After the last tab has been closed, you have a choice to open a new Start Page tab or keep the Tab Switcher empty. To toggle the setting:
- Go to Settings > Tabs > Tab Behavior.
- Toggle Open New Tab on Closing Last Tab on or off.
Inactive Tabs
If you tend to open more and more new tabs, but hardly ever close any of them, then eventually you’ll end up with so many tabs that closing them one by one will take a while. Plus, having a large number of tabs open may start affecting performance and battery life.
In Vivaldi on iOS, inactive tabs will be moved to their section in the Tab Switcher. There you can review the tabs – either keep them around, close them one by one, or close them all at once.
By default, a tab will be set to inactive if you haven’t used it in the last 21 days, but you can select the interval for when a tab should be moved to the Inactive Tabs folder.
To change how soon a tab is considered inactive:
- Go to Settings > Tabs > Inactive Tabs.
- Select after how many days tabs should moved to the Inactive Tabs folder:
- Never Move,
- After 7 Days,
- After 14 Days,
- After 21 Days.
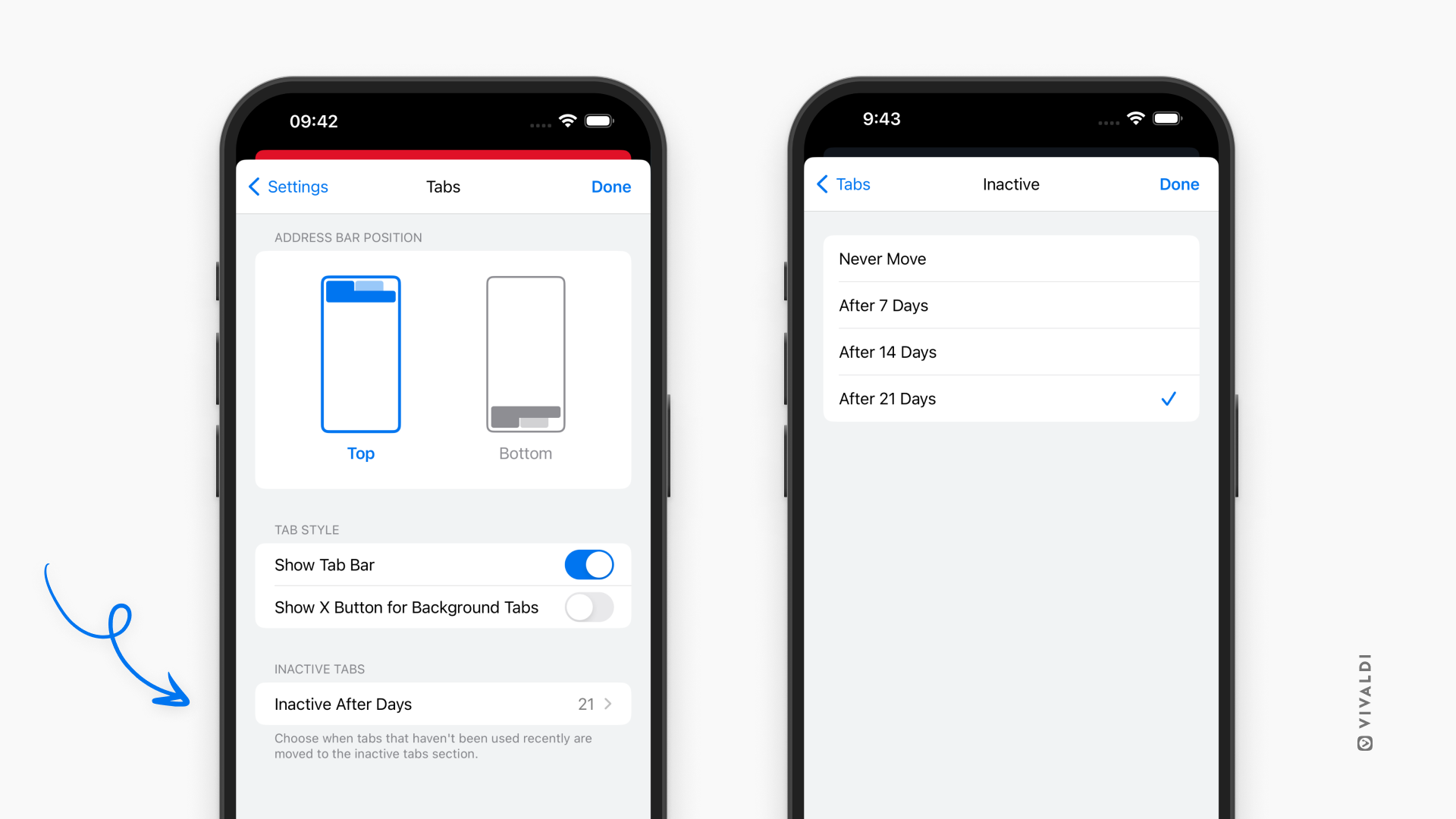
Recently Closed Tabs
To open a recently closed tab in the active tab:
- Open the
 Vivaldi menu and select “Recent tabs”.
Vivaldi menu and select “Recent tabs”. - Tap on the link you want to reopen.
To open a recently closed tab in a new tab:
- Open the Tab Switcher.
- Navigate to the
 Closed Tabs tab.
Closed Tabs tab. - Tap on the link you want to reopen.
Reorder Tabs
To change the order of your open Tabs in the Tab Switcher:
- Long press on a tab you want to move.
- Drag and drop the tab to its new location.
On the Tab Bar, long-press on the tab and drag the tab left or right.
Sync Tabs
The third tab in the Tab Switcher – Remote Sessions – will list all the tabs you have open on your other devices that you’ve Synced with the same Vivaldi account.
When you open a tab from Synced Tabs, it will be opened locally and listed with your other Tabs.
To learn more about syncing Remote Sessions, have a look at our help pages about Sync on Mobile and Sync on Desktop.
Private Tabs
When you browse using a Private Tab, Vivaldi will minimize what is stored locally on your phone so that very few traces are left of what you were browsing once you close all private browsing tabs.
Open private tabs
Option 1
- Open the
 Vivaldi menu on the right side of the Address Bar.
Vivaldi menu on the right side of the Address Bar. - Select New Private Tab.
Option 2
- Open the Tab Switcher.
- Slide to Private Tabs.
- Tap on the + button in the middle of the bottom toolbar.
Option 3
- While viewing a web page or the Speed Dial, long-press on the Tab Switcher button until a context menu opens.
- Select Open in Private.
Close Private Tabs
- Open the Tab Switcher.
- Tap on the Close button in the top right corner of the Tab thumbnail.
On the Tab Bar, tap on the ![]() Close button on the tab you’d like to close.
Close button on the tab you’d like to close.
Close all Private Tabs
Option 1
- Open the Tab Switcher.
- Slide to Private Tabs.
- Tap on Edit in the bottom left corner.
- Select Close All Tabs.