検索
This post is also available in:
![]() English
English ![]() Русский
Русский ![]() Français
Français ![]() Español
Español ![]() Deutsch
Deutsch ![]() Nederlands
Nederlands ![]() Српски
Српски ![]() Українська
Українська ![]() Português
Português ![]() Português
Português ![]() Български
Български ![]() 简体中文
简体中文
Vivaldi では、あなたに合った方法でウェブを検索することができます。 方法はこちら
アドレスフィールドでの検索
- 設定 > 検索に移動し、アドレス欄から検索を行うオプションを有効にします。
- アドレスフィールドに検索用語を入力し、Enter キーを押します。
- Vivaldi はデフォルトの検索エンジンを使用して検索結果を表示します。
- 検索エンジンのニックネーム を使用することで、他の検索エンジンの結果を表示することも可能です。

検索フィールドでの検索
もう 1 つのオプションは、アドレスバー の検索欄を使用してウェブを検索することです。
- 設定 > 検索 に移動して、次のいずれかを選択します。
- アドレスバーに検索フィールドを表示
- 検索アイコンの表示
- 検索フィールドを完全に無効にする
- アドレスバーの検索欄に検索語句を入力します。
検索エンジンを切り替えるには、検索フィールドの左側にある ![]() 検索エンジンの変更 ボタンをクリックし、ドロップダウンメニューから別の検索エンジンを選択します。
検索エンジンの変更 ボタンをクリックし、ドロップダウンメニューから別の検索エンジンを選択します。
検索欄でデフォルトの検索エンジンとは異なる検索エンジンを使用して検索した際、ブラウザを閉じるときにはデフォルトの検索エンジンに戻ります。 最後に使用した検索エンジンを維持するには、設定 > 検索に移動し、最後に選択した検索エンジンを保持するを有効にします。
同じ検索語句を再度検索するには、検索欄の右側にある ![]() 検索履歴の表示 ボタンをクリックして、検索履歴の一覧より再検索します。
検索履歴の表示 ボタンをクリックして、検索履歴の一覧より再検索します。
虫眼鏡アイコンではなく、アクティブな検索エンジンのファビコンを表示するには、設定 > 検索 > 検索エンジンのアイコンを表示を有効にします。
アドレスバーの検索欄のサイズは、アドレスフィールドと検索欄の間にマウスカーソルを置き、マウスを左右にドラッグすることで変更が可能です。
スピードダイヤルでの検索
検索エンジンを切り替えるには、検索欄の左側にある検索エンジンのファビコンボタンをクリックし、ドロップダウンメニューから別の検索エンジンを選択します。
同じ検索語句を再度検索するには、検索欄の右側にある ![]() 検索履歴の表示 ボタンをクリックして、検索履歴の一覧より再検索します。
検索履歴の表示 ボタンをクリックして、検索履歴の一覧より再検索します。
検索結果を新しいタブで開く
検索欄で検索する際に、現在のタブではなく新しいタブで検索結果を開くことも可能です。 この機能は、リサーチを行う場合や、複数の検索語句を一度に検索する必要がある場合に重宝する機能の一つです。
この機能を有効にするには、設定 > 検索 へと進み、常に新しいタブを開いて検索する のボックスにチェックマークを付けます。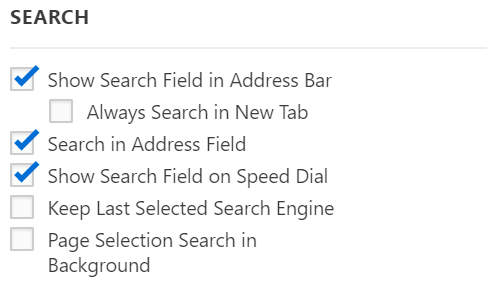
または、アドレスまたは検索欄に検索語を入力し、Alt キーを押しながら Enter キーを押すことでも、新しいタブで結果を開くことが可能となっています。
ページ選択を使用した検索
検索語句をアドレスまたは検索フィールドにコピーして貼り付ける代わりに、ウェブページ内で ハイライトされたテキストを右クリック > 検索 > 検索エンジンを選択することで、ページ内より直接検索が可能です。 検索結果を新しいバックグラウンドタブで開くには、設定 > 検索に移動し、ページ上で選択した文言の検索をバックグラウンドタブで行う ボックスにチェックマークを入れます (上の画像を参照)。
検索候補
その他のオプションとして、 設定 > 検索 > 検索候補を有効にする、アドレス欄と検索欄で検索候補を有効にするかどうかを指定することもできます。 有効にすると、検索クエリの入力を開始するとすぐに検索候補が表示されます。 これは便利な機能ですが、プライバシーに影響を与えます。 チームブログで詳細を読むことができます。(英文記事になります。)
検索エンジンの候補を有効にしている場合でも、設定 > 検索 > 検索候補を有効にする で検索エンジンのニックネームを入力した場合にのみ検索候補を許可するように制限できます。
または、設定 > 検索 > 検索エンジン > 検索エンジンを選択 > 検索候補用 URL フィールドを空にする ことで、特定の検索エンジンの検索候補を手動で無効にすることもできます。 別の検索エンジンの検索候補 URL も使用することも可能です。 たとえば、Google で検索しても、プライバシーに配慮した DuckDuckGo からの候補を表示することが可能です。
利用可能な検索エンジン
Vivaldi は、デフォルトで使用可能ないくつかの検索エンジンを持っています。
- Bing – マイクロソフトの Bing を介して Web を検索します。
- Yahoo – Yahoo 経由でウェブを検索します.
- DuckDuckGo – ユーザーを追跡しない検索エンジン.
- エコEcosia – 木を植える検索エンジン。
- StartPage – プライベートに Google 上で検索可能な検索エンジン。
- ウィキペディア – ウィキペディアの無料オンライン百科事典を検索します。
- Google – Google 経由でのウェブ検索。
設定 よりデフォルトの検索エンジンとして設定ができます。 これを行うには、検索エンジンのいずれか1つを選択し、既定の検索エンジンとして設定 をオンにします。 検索エンジンをドラッグするか、上下矢印を使用して、検索エンジンの順序を変更することもできます。
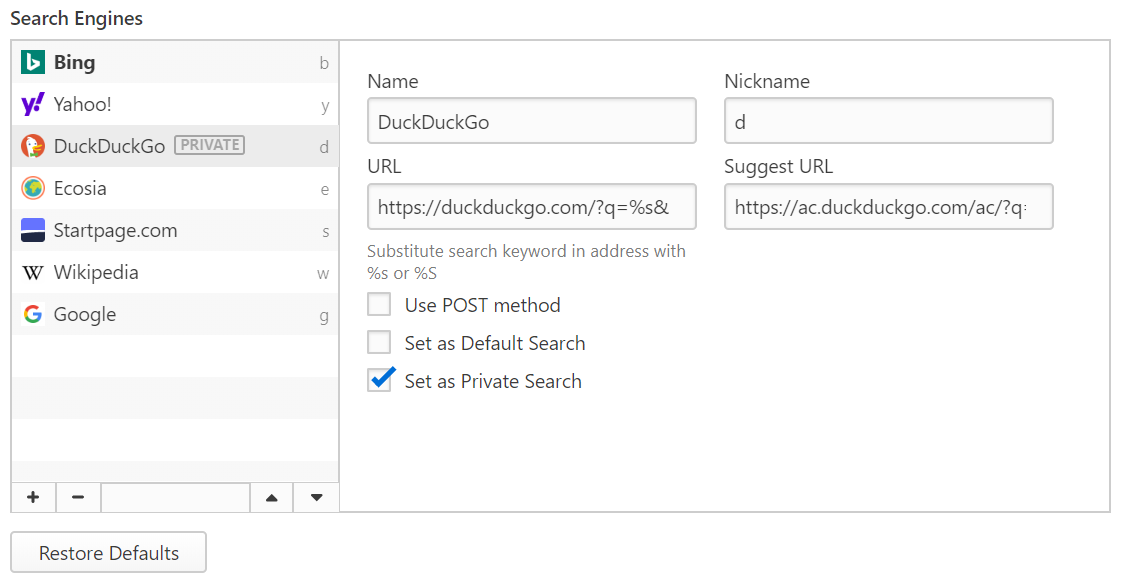
プライベート検索
プライベートウィンドウに別のデフォルトの検索エンジンを設定することで、Vivaldi でのプライベートブラウジングをよりプライベートなものにすることが可能です。 変更するには、設定内のいずれかの検索エンジンを選択し、プライベートウィンドウの既定エンジンに設定 を有効にします。
一部の検索エンジンでは、検索に POST メソッドを使用することができます。 POST とノーリダイレクトの組み合わせにより、サイトを見つけるために使用した検索語を伏せることができ、使用した検索用語は履歴にも保存されません。 POST メソッドを使用 を有効にした状態で、検索で結果が出ない場合は、選択した検索エンジンが POST メソッドをサポートしていないことを意味します。 この検索エンジンを使用を希望する場合は、POST メソッドを使用する を無効にする必要があります。
検索エンジンのニックネーム
検索エンジンのニックネームを使用すると、検索語の先頭にニックネームを入力するだけで、検索エンジンを別の検索エンジンにすばやく切り替えることができます。
- 設定 > 検索 > 検索エンジン より、デフォルト検索エンジンのニックネームを確認してください。
- 検索エンジンのニックネームで検索を開始し、続いてスペース を使用します。 例えば、検索語「d Vivaldi broswer」は DuckDuckGo 経由で「Vivaldi broswer」を検索します。
デフォルトの検索エンジンのニックネームは、次の方法で変更できます。
- 新しいニックネームを割り当てたい検索エンジンをクリックします。
- ニックネームフィールドに新しいニックネームを入力します。
新しい検索エンジンの追加
Vivaldi では、いくつかの簡単な方法で、お好みの検索エンジンを追加することが可能となっています。
方法 1
- 検索エンジンとして追加したいページに移動します。
- ページ内の検索フィールドを右クリックし、検索エンジンとして追加 選択します。
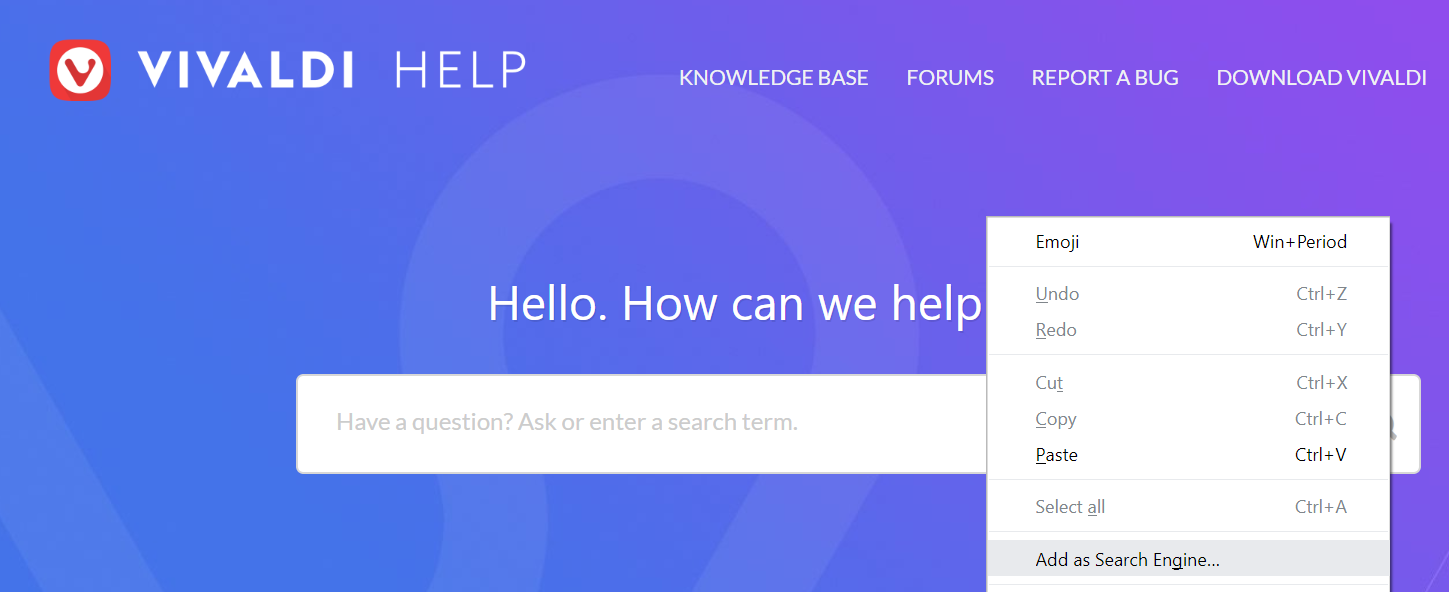
- 必要に応じて、ニックネームを追加し、新しい検索エンジンをデフォルト検索にします。
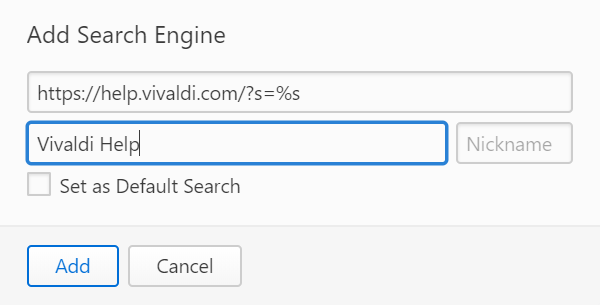
- 追加 をクリックします。
方法 2
- 検索エンジンとして追加したいウェブサイトで検索を実行します。
- 検索結果ページの URL をコピーします。
- 設定 > 検索 > 検索エンジンに移動します。
 検索エンジンの追加 ボタンをクリックして新しい検索エンジンを追加します。
検索エンジンの追加 ボタンをクリックして新しい検索エンジンを追加します。- URL フィールドへのリンクを貼り付け、使用する検索語を %s に置き換えます。
- 検索エンジンの名前とニックネームを入力します。
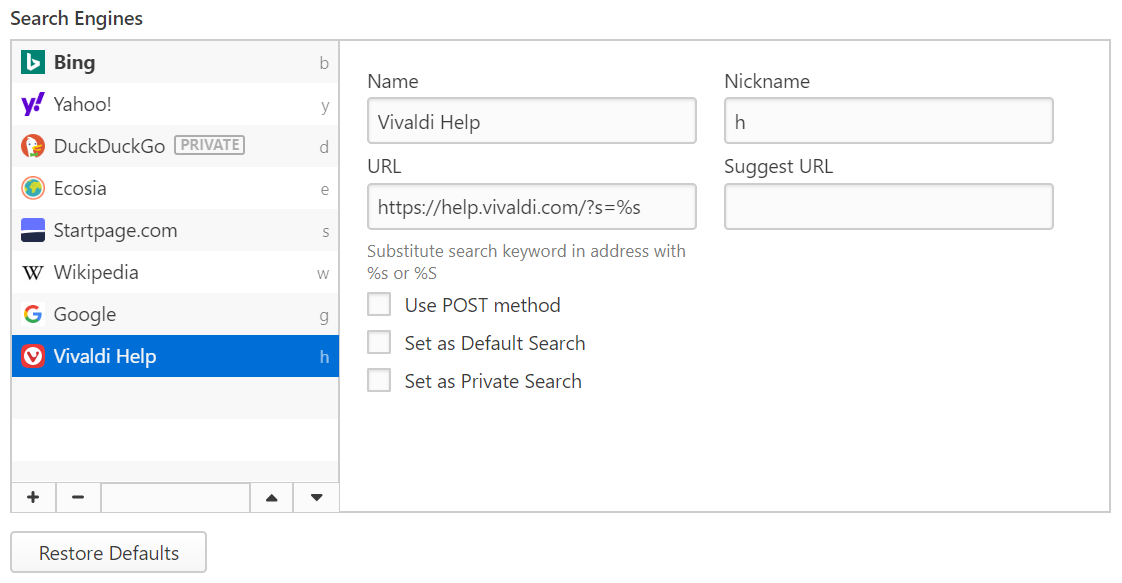
検索エンジンの削除
検索エンジンを削除するには:
- 設定 > 検索 > 検索エンジン へと進みます。
- 削除したい検索エンジンが デフォルト検索 または プライベート検索 に設定されていないことを確認してください。
 検索エンジンの削除 ボタンをクリックします。
検索エンジンの削除 ボタンをクリックします。- ポップアップ ウィンドウで 削除 をクリックし、検索エンジンの削除を確定します。